以前、VMwareにMS-DOSをインストールした記事を掲載しました。本日はVirtualBoxにMS-DOSをインストールします。インストールするMS-DOSはフロッピーディスク6枚からなるOSです。そのまま手元のフロッピーディスクでインストールも可能ですが次に示すフリーソフトでイメージ化しておきました。RawWrite for WindowsというソフトでFDの内容を拡張子が.imgという1つのファイルにイメージ化してくれるものです。フロッピーディスクが6枚ありますので6つのファイルが作成されます。これをおこなうことでFDの破損に備えることもできますし、高速に読み書きができます。
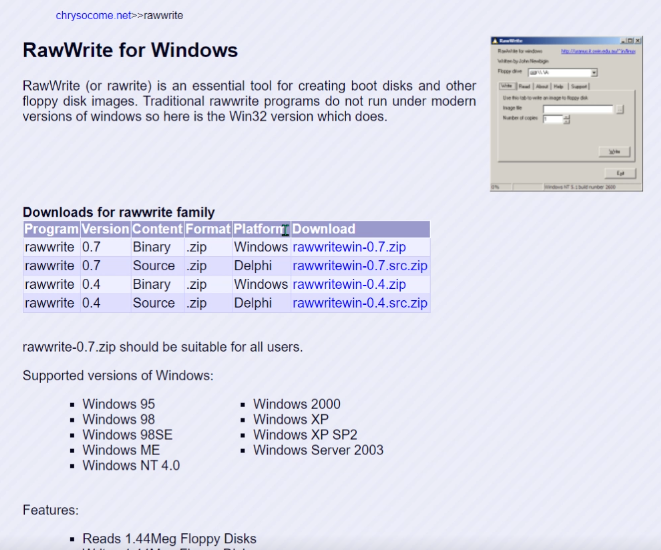
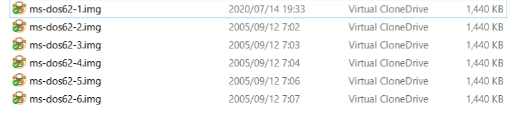
それではVirtualBoxにMS-DOSをインストールしましょう。
VirtualBoxマネージャーにある新規ボタンをクリックしてウィザードにそって進めていきます。名前は任意、メモリーサイズは32MB、仮想ハードディスクを作成するにチェックをいれ作成をクリックします。これでも今となってはメモリーサイズは十分すぎるくらいです。
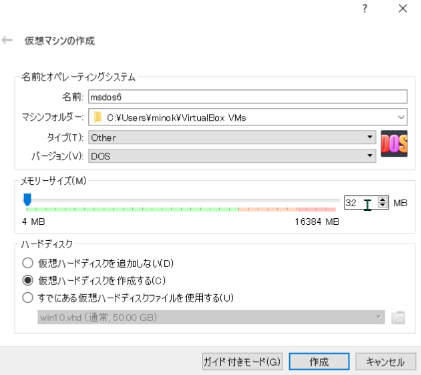
ファイルサイズは100MBとしました。ファイルタイプはVDIに、物理ハードディスクあるストレージは可変サイズとしました。作成をクリックしてウィザードを終えます。
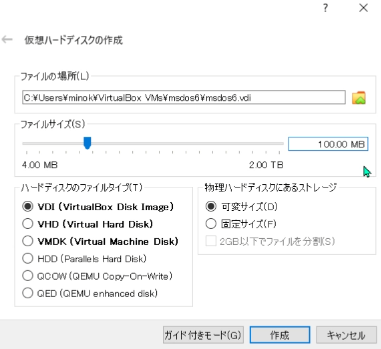
この時点でまだOSははいってませんが、VirtualBoxマネージャーにある起動ボタンをクリックします。起動ハードディスクの選択の画面になりますがキャンセルをします。
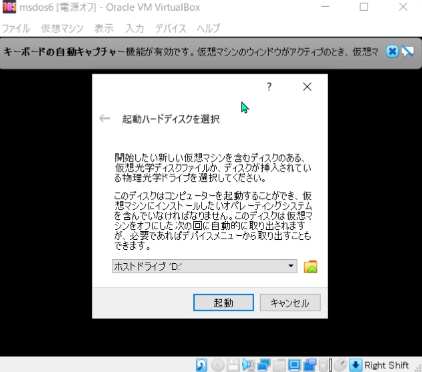
スクショに示すようにフロッピーディスクの画像が灰色で有効になってません。このフロッピーディスクの画像を右クリックして「ディスクファイルを選択」をクリックします。この操作をするとフロッピーディスクの選択の画面になりますので追加をクリックします。ここで先ほどのイメージ化したファイルの1枚目を読み込んできます。その後閉じるボタンで電源オフにチェックをいれ終了します。
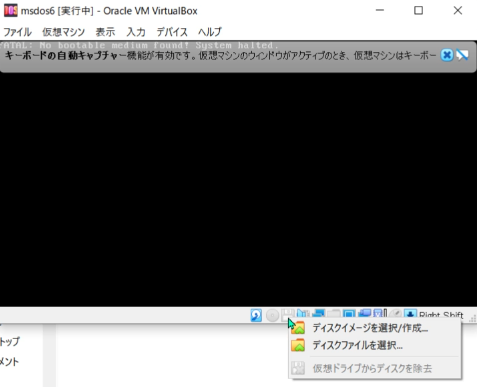
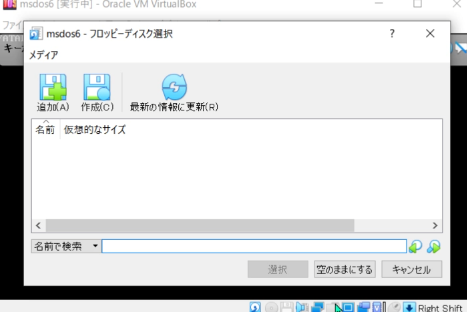
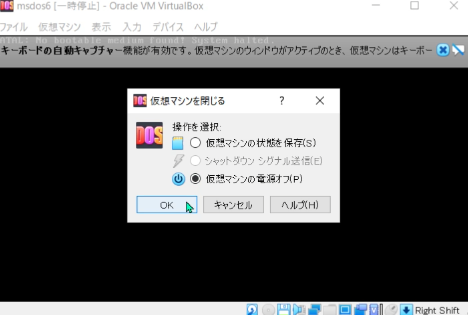
再度起動をするとイメージが挿入された状態の仮想FDから起動するのでインストールが可能となります。
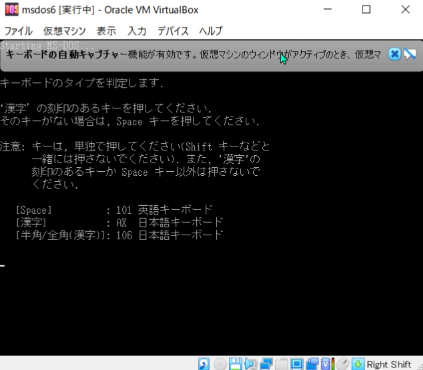
2枚目のDISKを入れるメッセージが出たら先ほどのように右クリックして2枚目のイメージファイルを読み込んできます。これを繰り返してOSをインストールしていきましょう。6枚目まで終わりフロッピーディスクドライブからディスクを取り出すようなメッセージが表示されたら、右クリックして「仮想ドライブからディスクを除去」をクリックして再起動します。
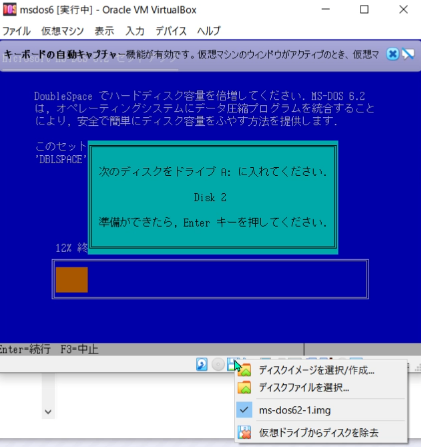
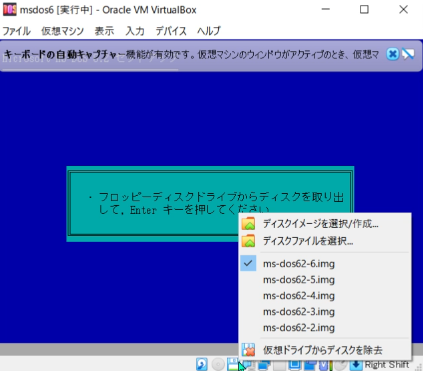
再起動すると画面が真っ暗なままなのでこれを対処する必要があります。
もう一度フロッピーディスクの1枚目が挿入された状態で起動します。先ほどのようにOSのインストール画面がでますがキーボードのタイプを選択したあとF3キーを2回押すことでAドライブにいる状態にすることができます。Windows95の起動ディスクなどでも可能です。次のコマンドを入力していきます。
c:
cd dos
edit c:\config.sys一行目→cドライブに移動
二行目→cドライブのDOSディレクトリに移動(ここに標準エディタがある)
三行目→cドライブ直下のconfig.sysファイルを編集するモードに入る
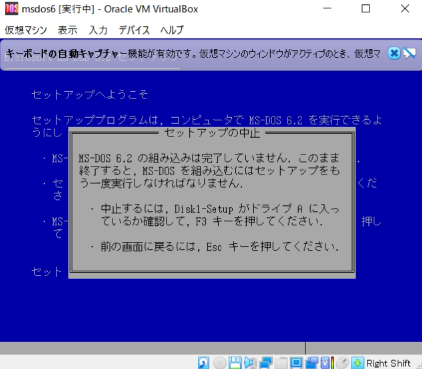
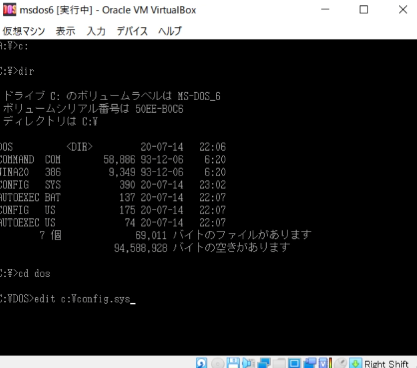
このconfig.sysの中にあるJDISP.SYSの後ろに半角のスペースを入れ/HS=LCと追加します。キーボードのALT→F→Sと順に押して上書きします。/HS=LCは線ごとに比較してハードウェアスクロールを行う設定です。エディタを終了して再起動しましょう。
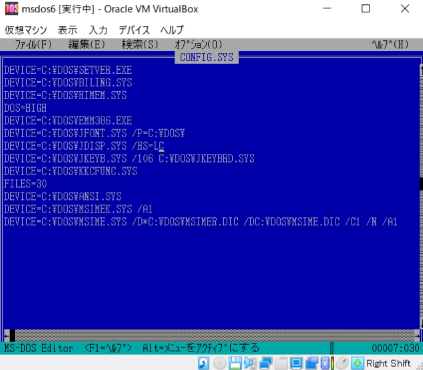
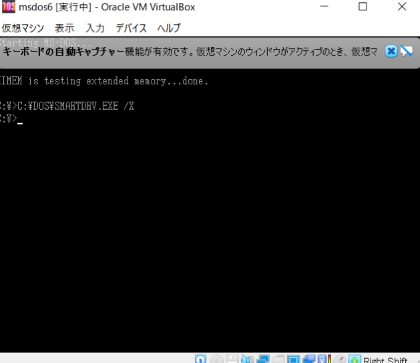
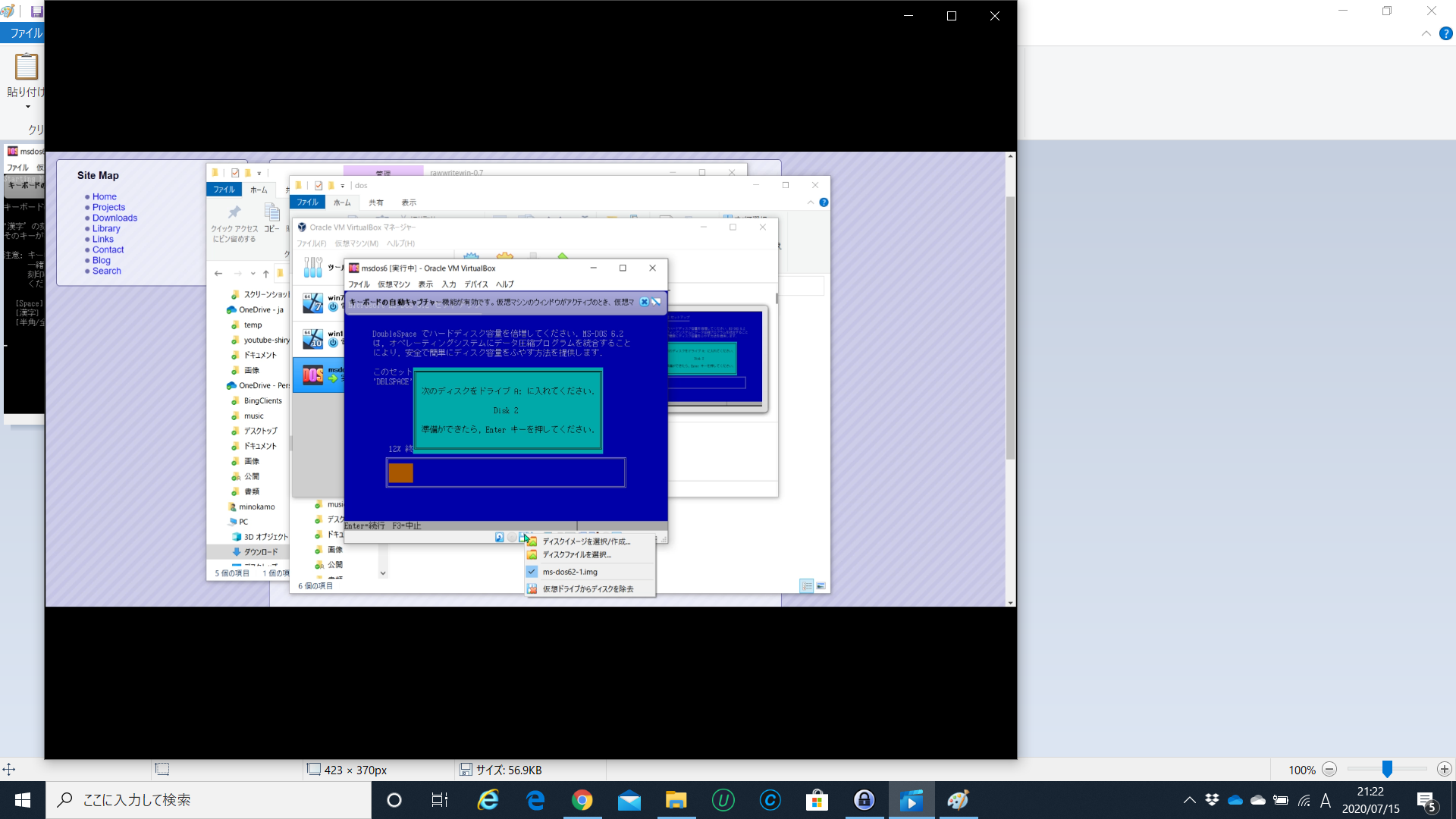
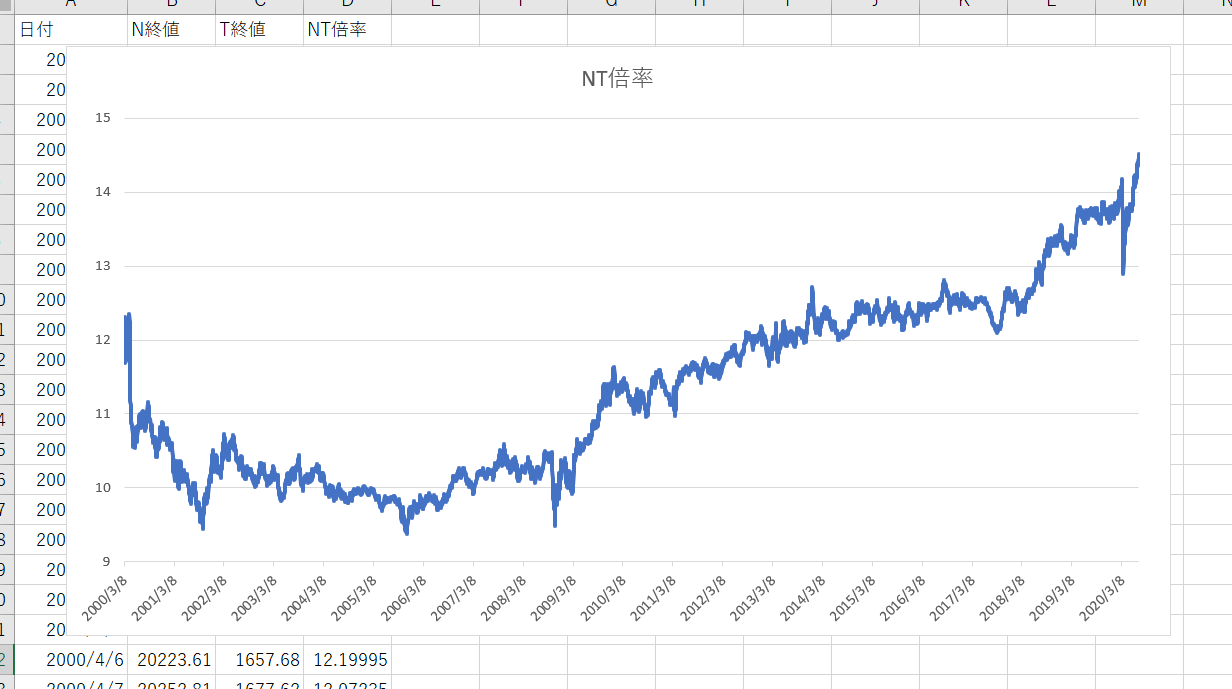
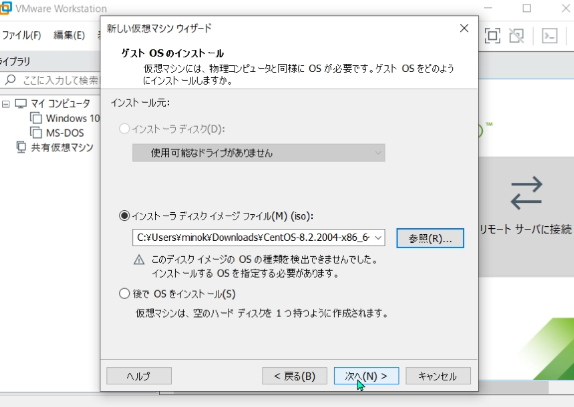
コメント