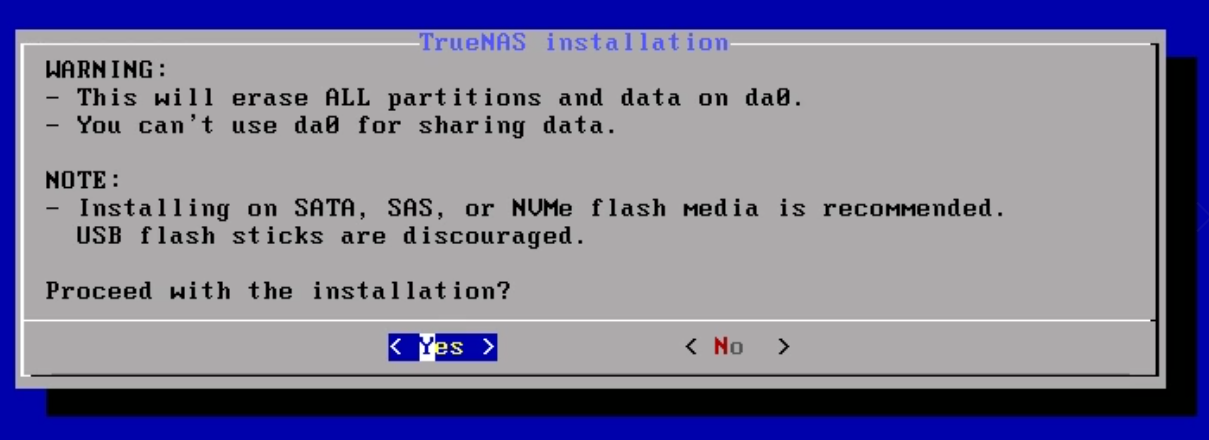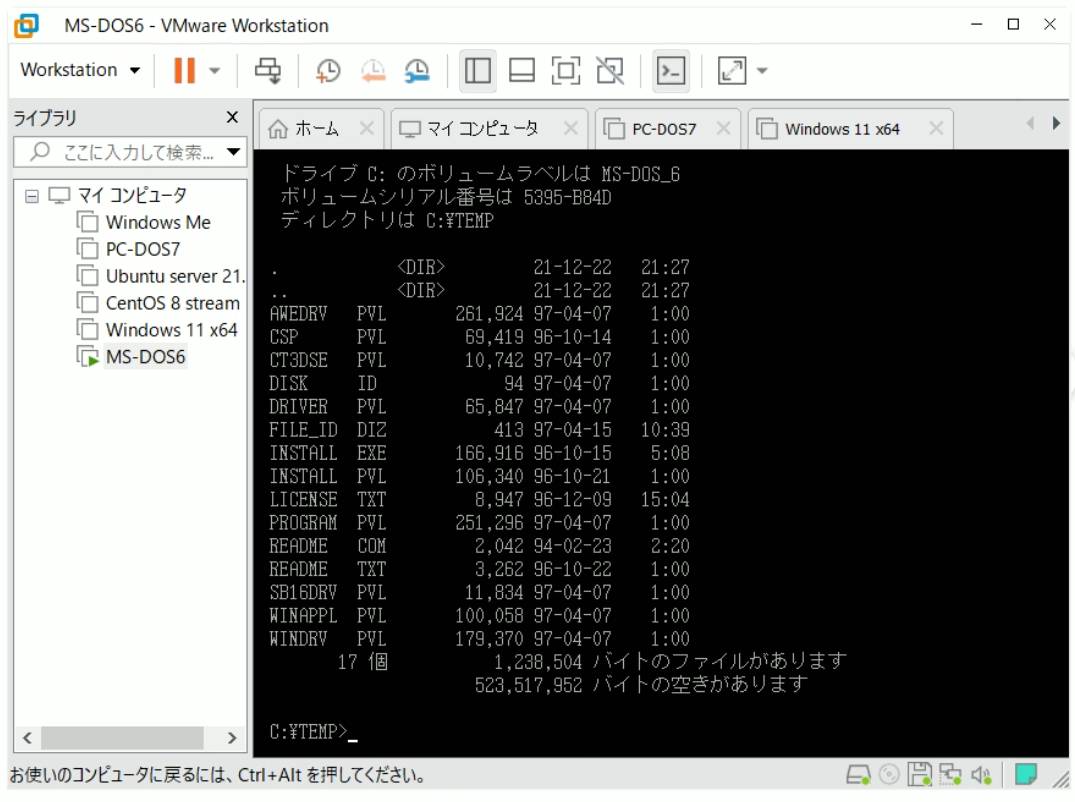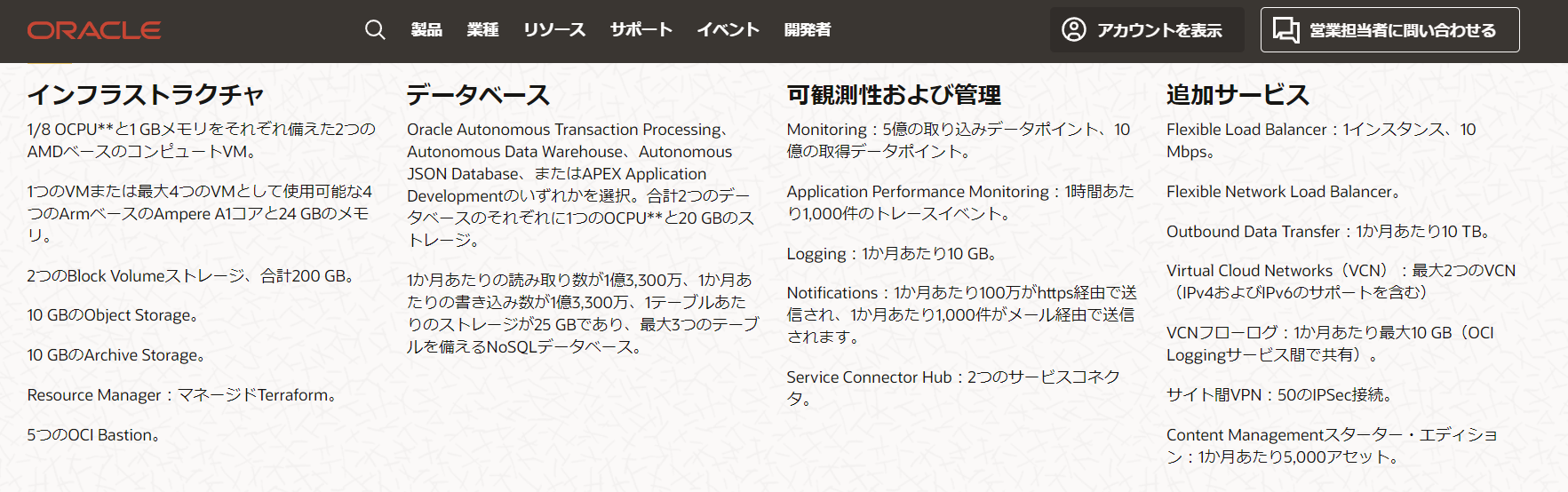NASサーバを作成します。ブラウザによる操作が可能なTrueNASを使用します。ベースがLinuxですが初心者にも比較的容易に作成することができます。
ハードウェアがRAID搭載のPCと仮定してVMwareにインストールします。TrueNAS Coreは無料でダウンロードすることができます。ISOファイルをダウンロードします。
最初はVMwareでこのISOファイルをセットしてインストールしようとしたら、VMwareがこのISOファイルをFreeBSDのバージョン10以前のOSと判断しました。新規仮想マシンでは「後でOSをインストール」にチェックを入れて進めていきます。ゲストOSの選択で、その他に「FreeBSD 12」があったのでそれを選択しました。ハードウェアのカスタマイズで、メモリは4GBとして使用しないUSBコントローラやサウンドカードはデバイスから削除します。また、これでウィザードを完了します。
その後仮想マシンが作成されているので起動せず編集をします。
CD/DVDの項目でダウンロードしたISOファイルを選択し、CDから起動できるようにします。また、デバイスの追加でハードディスクを追加しておきます。ディスクタイプはSCSIを選択します。ハードディスクは3つ追加しました。ここまでで起動の準備が整いました。仮想マシンをパワーオンします。
するとTrueNASのセットアップ画面が表示されるので「Install/Upgrade」を選びます。RAMが8GBより少ないが続けますかと言われますがそのまま進みます。次にTrueNASのインストール先を選択します。先ほどハードディスクを3つ追加したので4つあるはずです。一番上のものを選択します。スペースキーで選択できます。警告が出ますがそのまま進みます。警告内容ですが2つあり、選択したハードディスクが全て消える、もう1つがこのハードディスクは共有できないというものです。
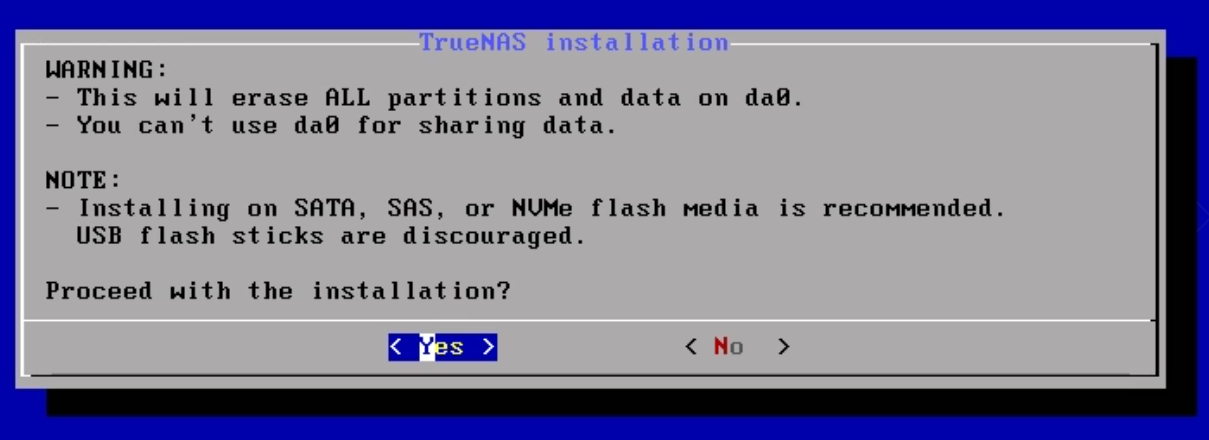
さらに進みます。管理者パスワードを決定します。その後BIOSモードを選択しセットアップが始まります。これにはしばらく時間がかかります。
インストールが成功したと表示されたら3番のリブートを選択して、再起動しましょう。この再起動の後は最終調整をしているらしく立ち上がりにしばらく時間がかかります。
起動後にConsole setupが表示されており、ここで設定を見たり、変更することが可能のようです。
その下にブラウザでアクセスすることができるURLが表示されているのでアクセスしてみます。
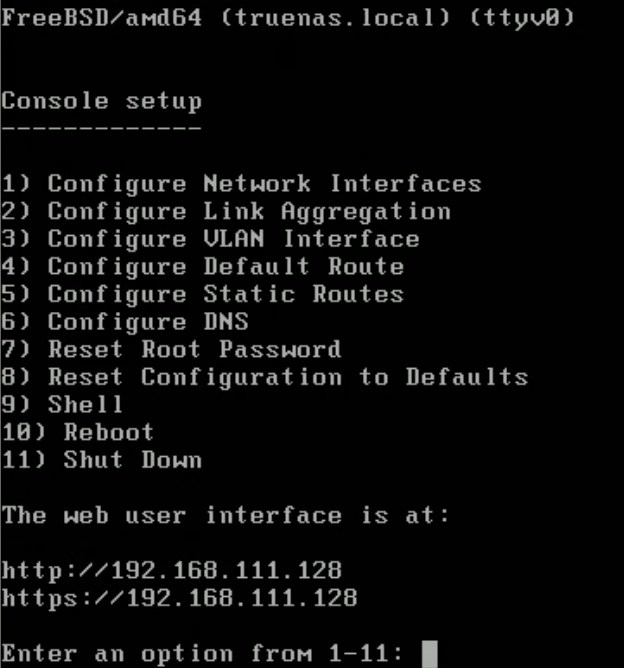
その前にこのURLではLAN内にある別のPCからアクセスできないのでVMwareのネットワーク設定を見直します。仮想マシンをシャットダウンします。ネットワークアダプタがNATになっているのでブリッジにして起動します。
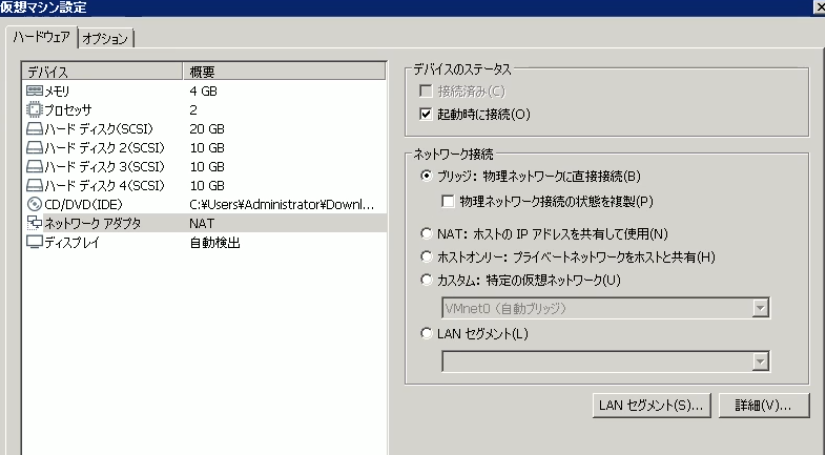
URLにあるIPアドレスがLANに属するものに変更になっていると思います。
別のPCでアクセスするとログイン画面が表示されました。セットアップの時に設定したパスワードを入力します。
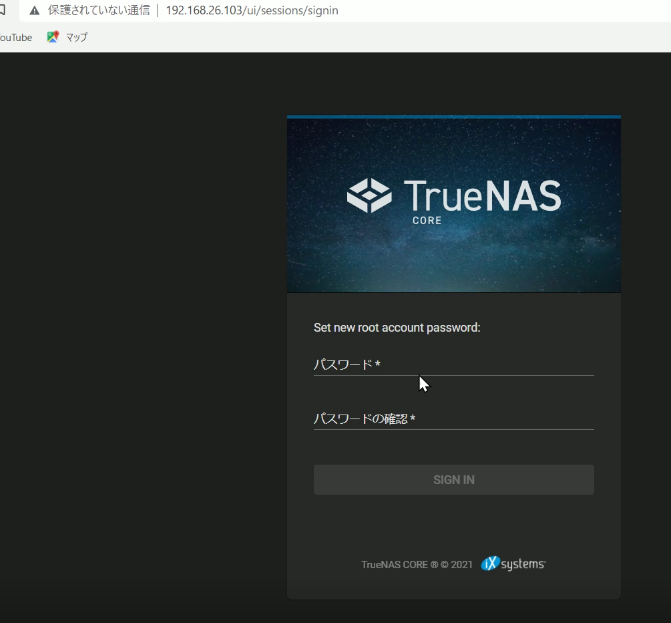
TrueNASのメイン画面が表示されました。
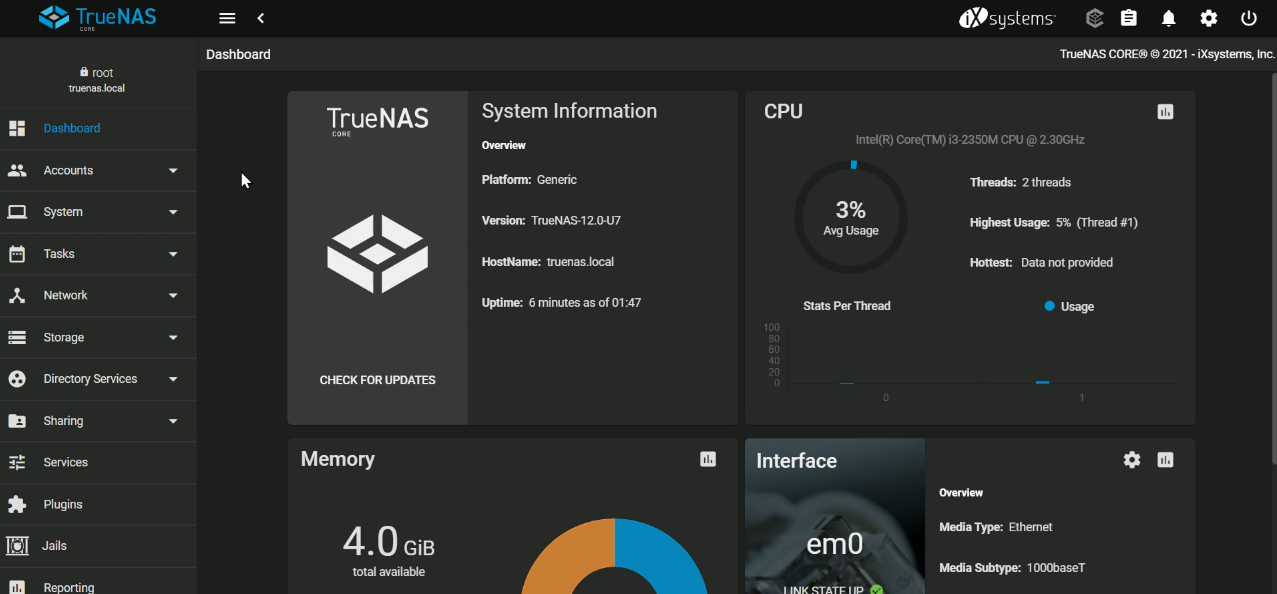
しかし、このままでは現実的ではないので試しにグループとユーザーを作成し、作成したユーザーを作成したグループのメンバーとしておきます。
SystemにあるGeneralで日本語環境にすることもできるみたいですので変更して保存します。
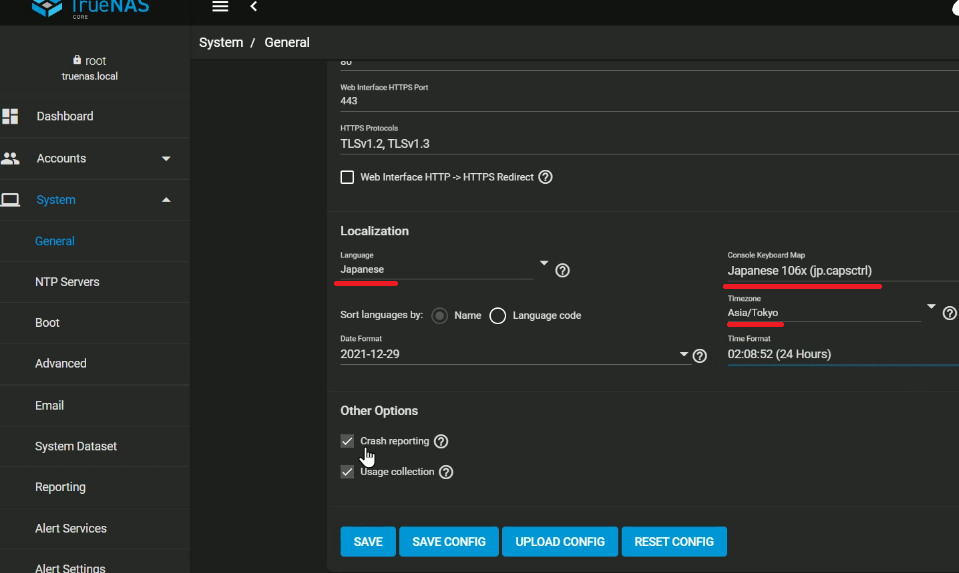
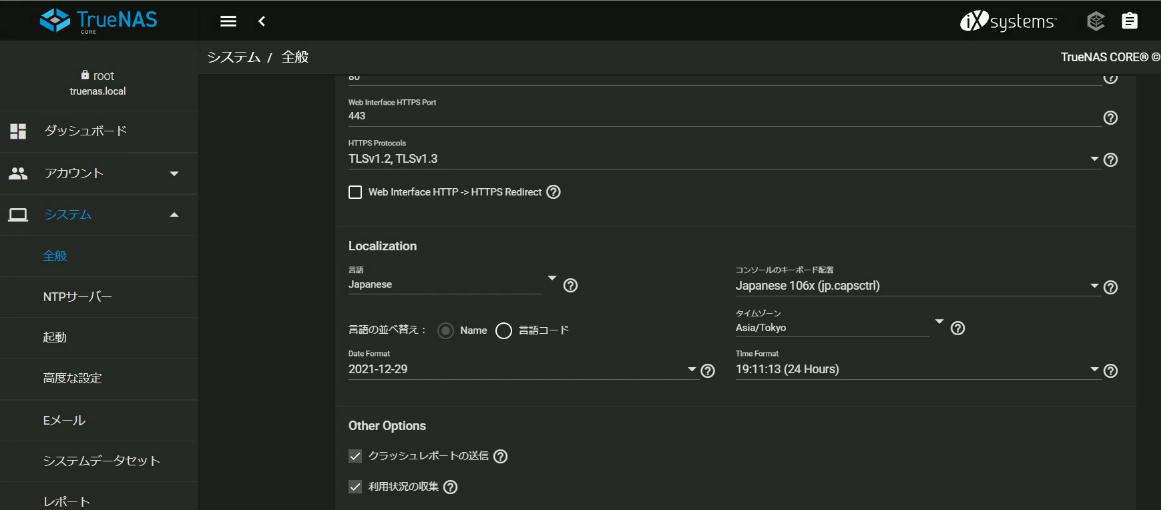
日本語になったので次はストレージにあるPoolsをクリックして追加します。次に表示される画面で「プールの作成」をクリックするとVMwareで追加した仮想ハードディスクが表示されています。2つ選択すればミラーを作成することができます。3つ以上あればRaid5の環境を作成できます。
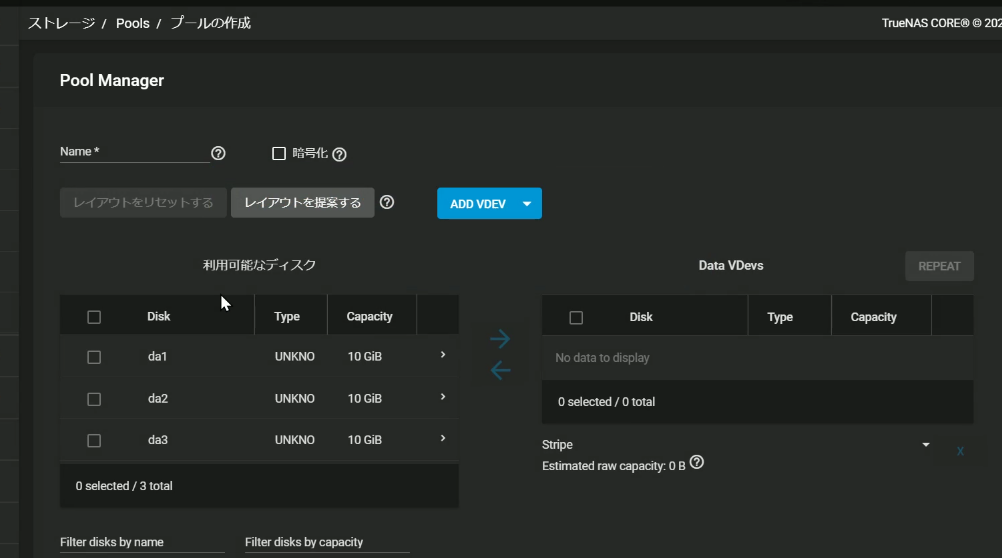
せっかくプールを作成したので共有できるようにします。共有をクリックすると色々な方法がありますが慣れているWindowsでの共有を追加します。PAHTでプールで作成した名前がでるまで展開し、名前を決めます。
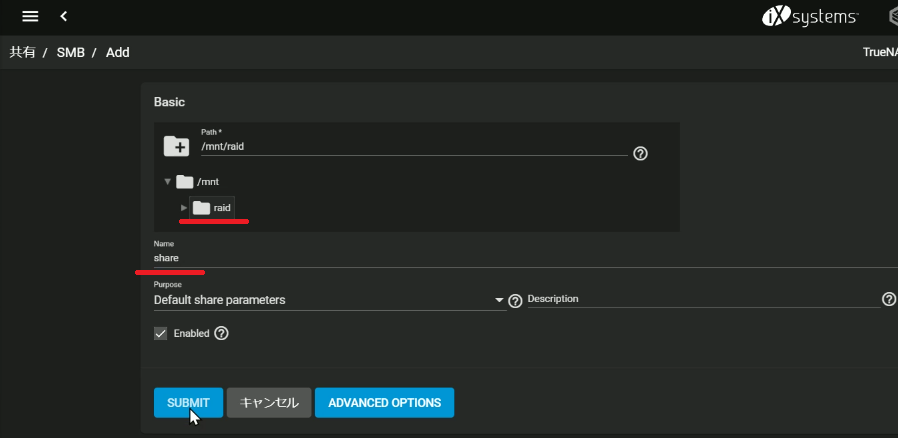
途中でこのサービスを有効にするか尋ねられるのでこのまま有効にします。
あとからサービスで確認するとSMBが有効になっているはずです。
ここまででこの共有資源にアクセスできる準備が整いました。Windowsにある「ファイル名を指定して実行」にIPアドレスを入力します。
\\192.168.26.103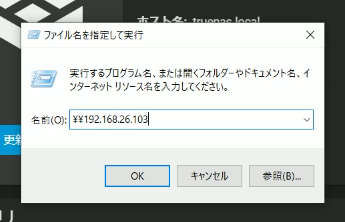
ユーザー名とパスワードを入力するWindowsセキュリティが表示されるので、先ほど作成したユーザーとパスワードを使用します。
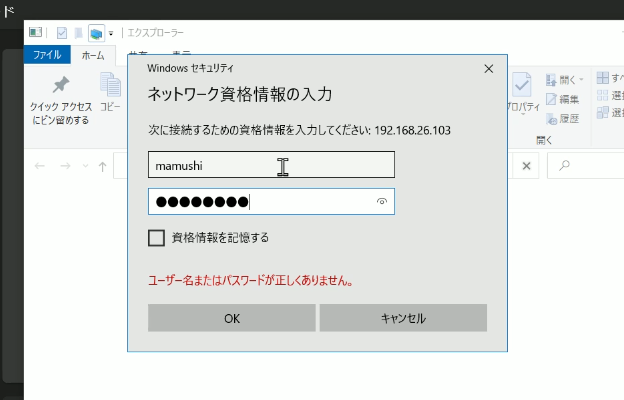
フォルダにファイルをコピーしてみます。しかし、アクセス権がないとのことです。TrueNASの設定を見直します。
Poolそのものにアクセス権を与えるのは実用的ではないので、データセットを追加することにしました。
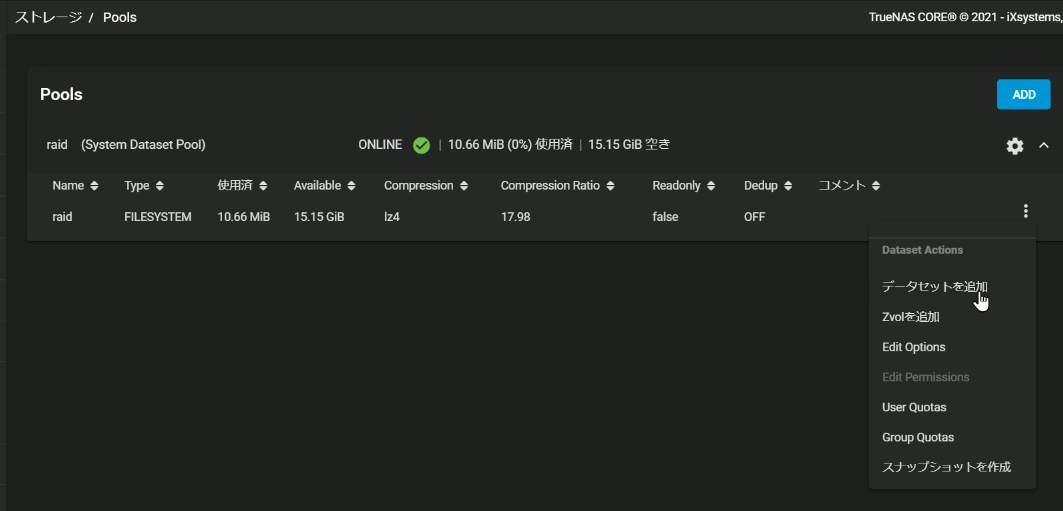
これに書き込み権限を付与します。
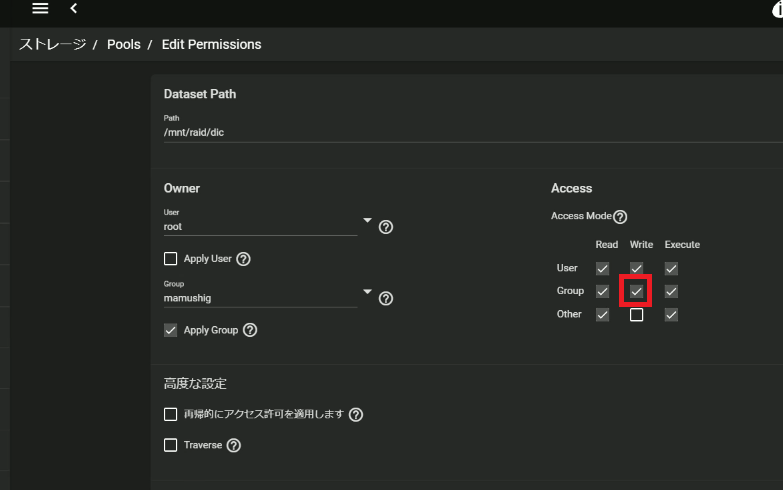
今度はコピーすることができました。