クラウドサービス(GCP、Azure、OCI、AWS)を利用するうえでLinuxの知識がないと困ることが多くなると思います。そこで本日はCentOSの仮想マシンをwindows上に作成したいと思います。自分の環境にLinuxをインストールして学習してみてはいかがでしょうか。
それでは初めにCentOS8をダウンロードしましょう。ISOファイルをダウンロードしますが容量が比較的少ないブートイメージとしました。インターネットに接続しているマシン環境なのでこちらを選択しました。インストール時にインターネットに接続が困難な場合はDVDイメージなどをダウンロードしましょう。
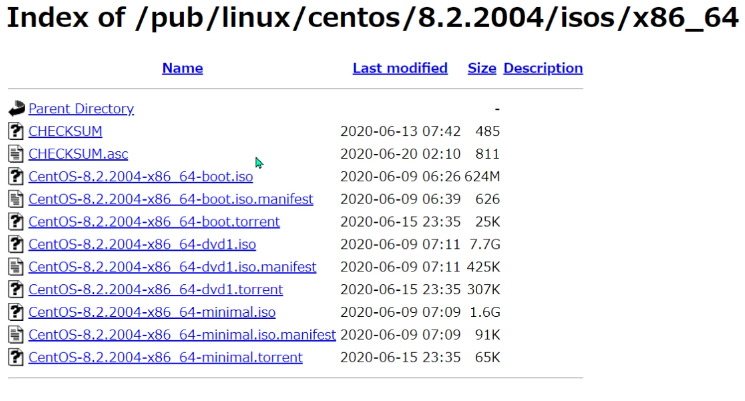
ダウンロードが完了したらVMwareの新規仮想マシン作成ウィザードにそって進めていきます。ゲストOSのインストールになったらインストーラディスクイメージファイルにチェックをいれて先ほどダウンロードした.isoファイルを選択します。
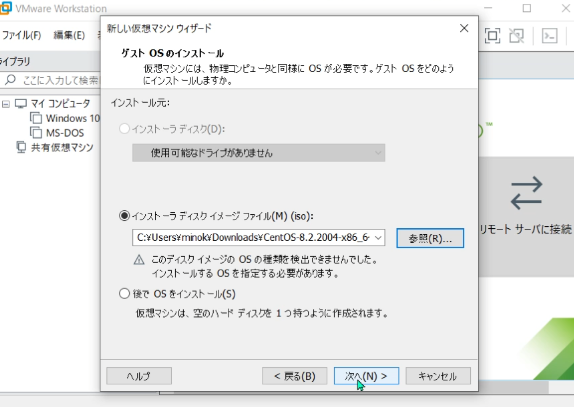
ゲストOSの選択ではLinuxにチェックをいれ、バージョンはCentOS8(64ビット)にしました。これによりのちに、VMwareが適切なディスクサイズ、メモリサイズを選んでくれます。
ディスク容量の指定では推奨サイズの20GBにして「仮想ファイルを単一ファイルとして格納」にチェックをいれました。あとになってファイルを違うフォーマットに変換することがよくあるのでこうしました。最後にハードウェアのカスタマイズにてメモリサイズを2048MBに変更して完了ボタンをクリックしました。
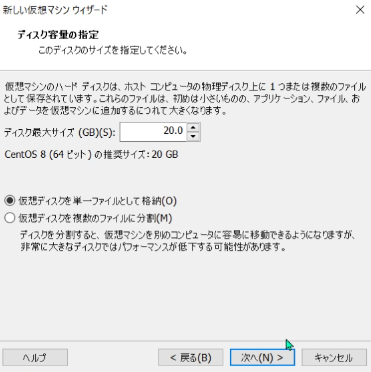
この時点でまだOSはインストールされていないので仮想マシンをパワーオンにします。今度はOS側のウィザードにしたがって進めていきます。言語の選択で日本語があるので選択します。
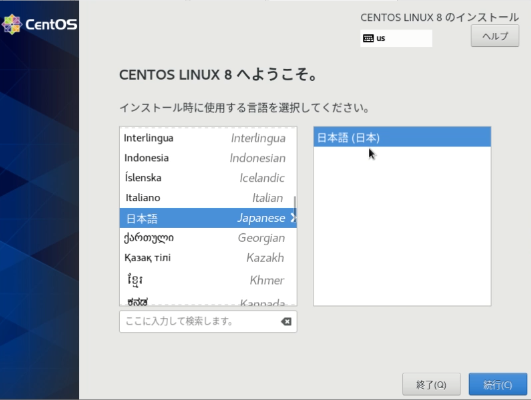
インストール概要の画面ではバットマークのついた個所を修正しないと次のステップへ進めません。ネットワークとホスト名にてオンにすることを最初におこなうといいでしょう。インストールソースが最寄りのミラーとなってくれます。またソフトウェアの選択ができるようになります。
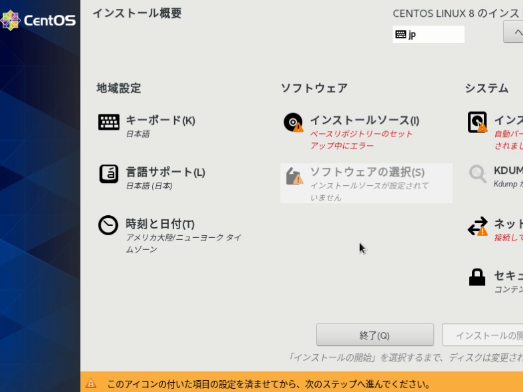
ソフトウェアの選択においてはベース環境をワークステーションにしてデスクトップパソコンとして使用することにしました。選択した環境用のその他のソフトウェアはなにも選択せずあとでインストールすることにしました。これでインストールを進めることができるようになりました。必要なファイルのダウンロードや設定でしばらく時間がかかりますので待ちます。
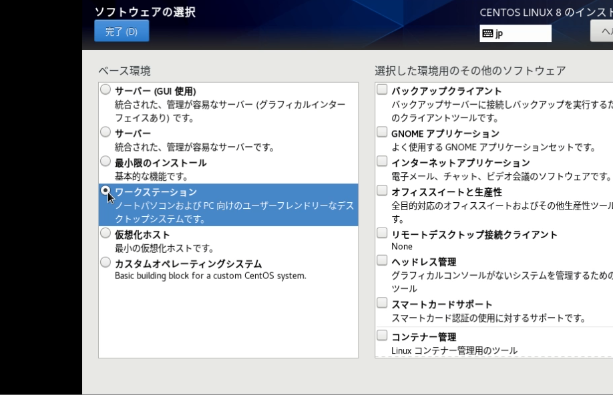
しばらく経って完了したらrootパスワードを決めて設定完了をします。ユーザーはあとでも作成できます。License Infomationをクリックして同意しましょう。「ようこそ」が表示されOSが起動します。次へ進み位置情報、オンラインアカウントへの接続などを決め、ユーザーを作成します。
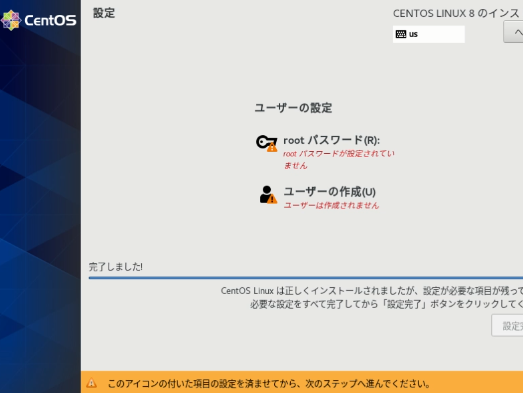
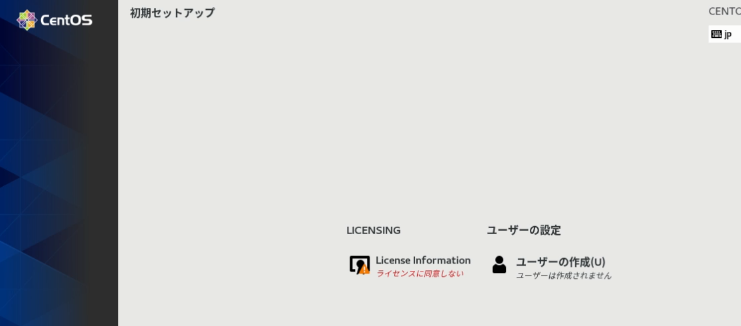
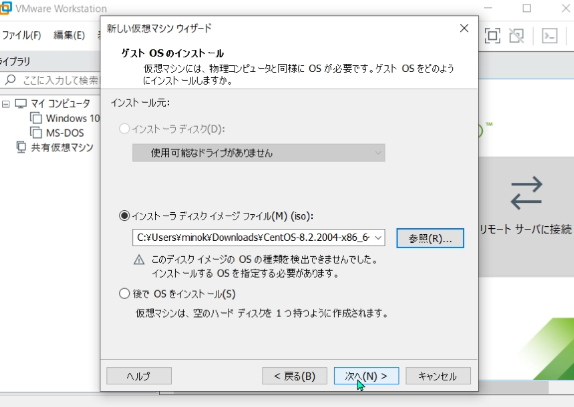
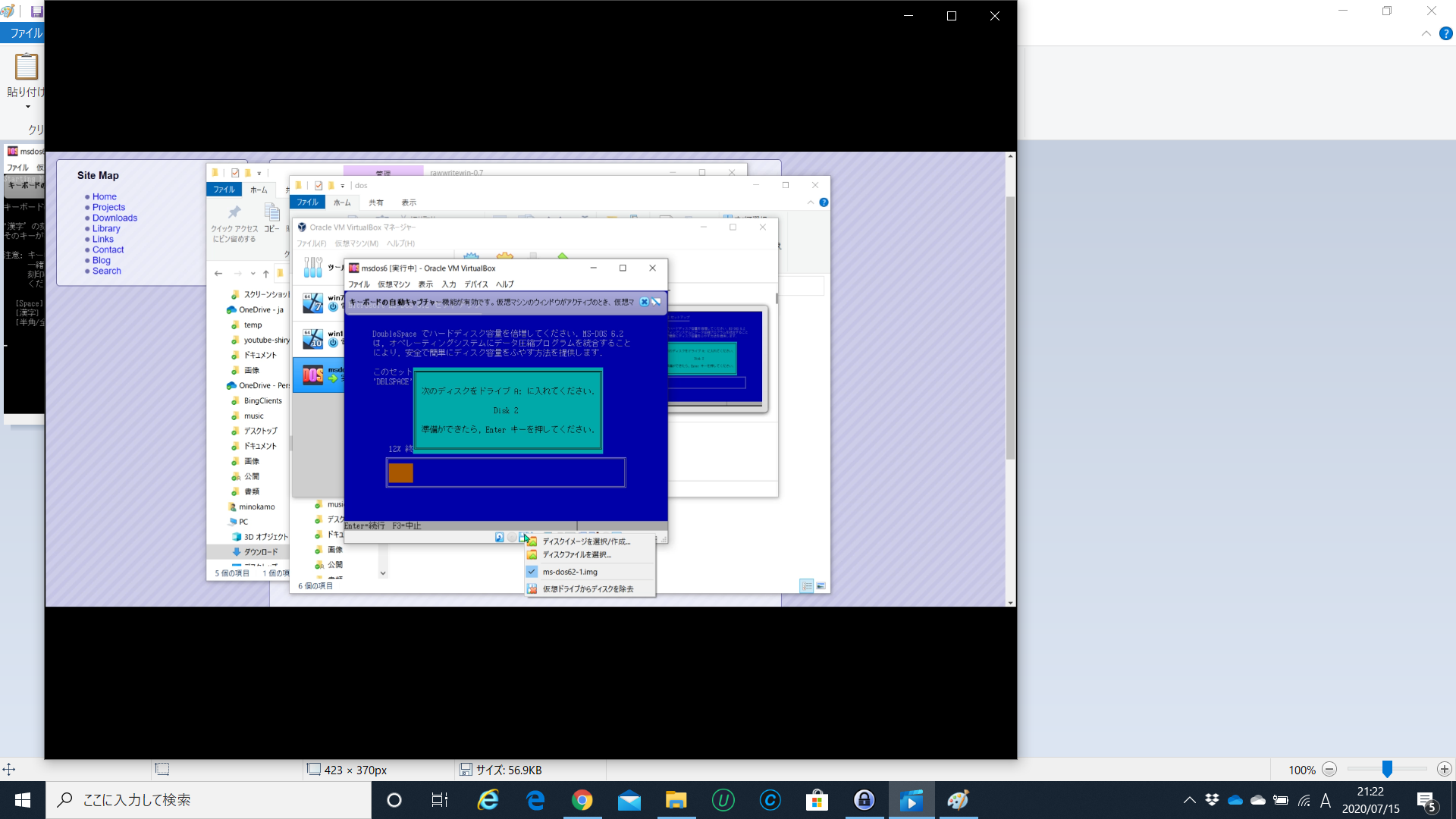
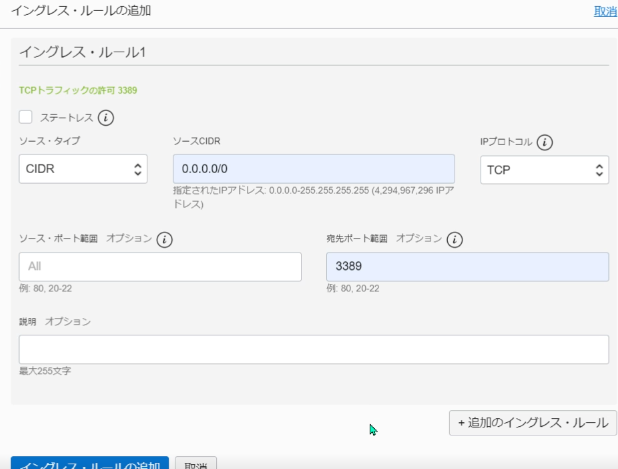
コメント