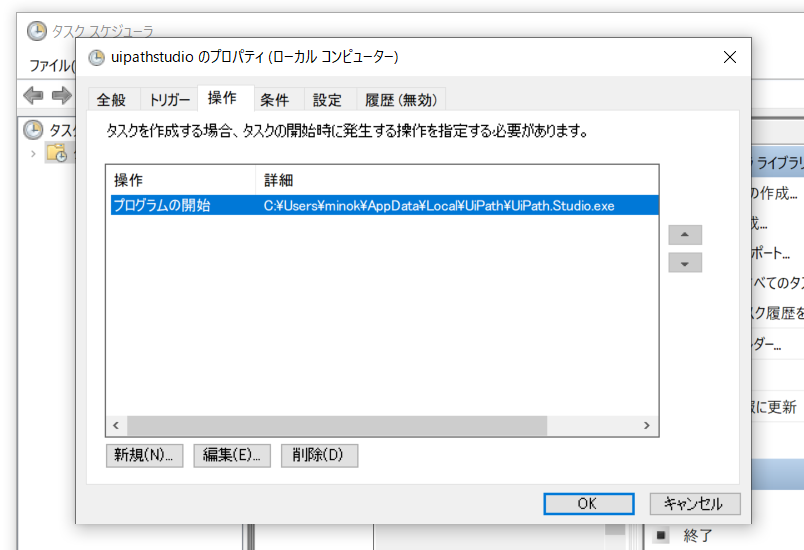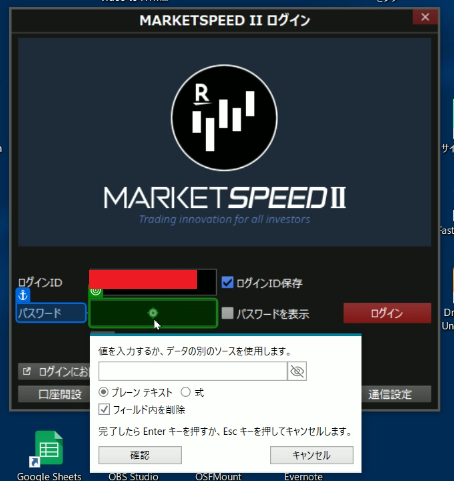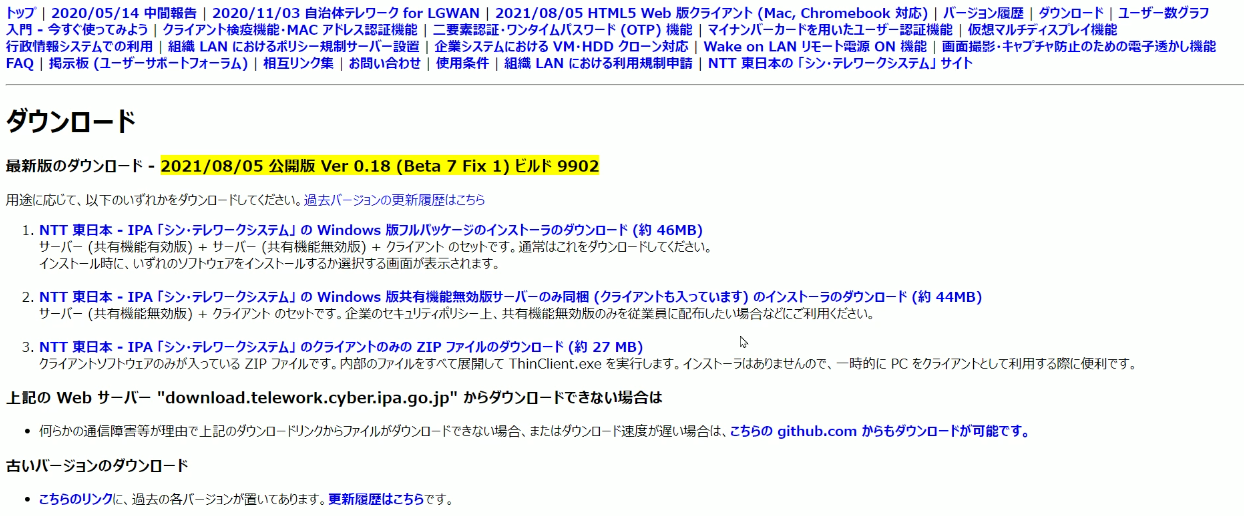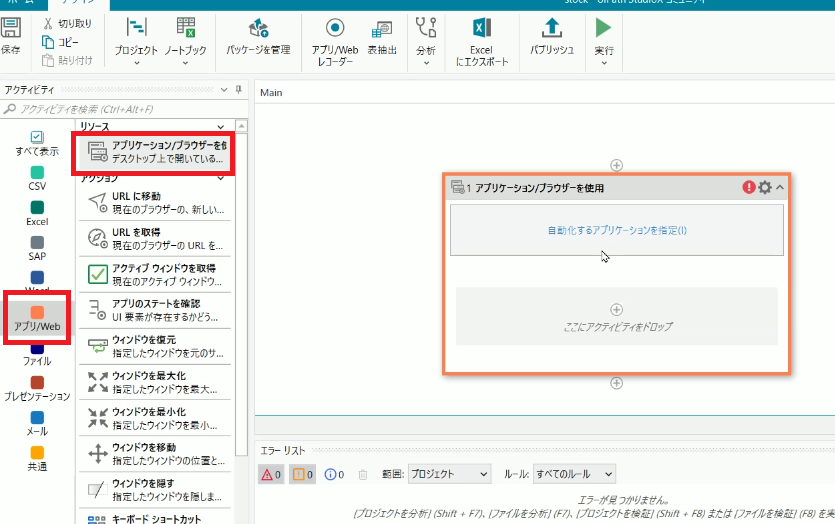以前はマーケットスピードの画面にログインして取引やRSSを使用していました。
最近は、前よりログインする頻度が少なくなり、マーケットスピード2にログインしてRSSを利用することが多くなりました。
マーケットスピード2にログインすれば、マーケットスピードにログインしなくても新しいRSSが使用できます。
というわけで、マーケットスピード2に自動ログインする方法を紹介いたします。マーケットスピードへの自動ログインは以前記事にいたしましたのでそちらをご覧ください。
https://minokamo.tokyo/2020/09/22/2807/
それでは作業をしていきましょう。
マーケットスピード2へのログインですが、IDは保存できてもパスワードは起動時に入力する必要があります。このパスワード入力や起動を自動でできるようにします。
それにはRPAツールのUiPath StudioXを使用します。StudioXを起動したら、空のタスクを選択しプロセス名などを入力し作成ボタンをクリックします。
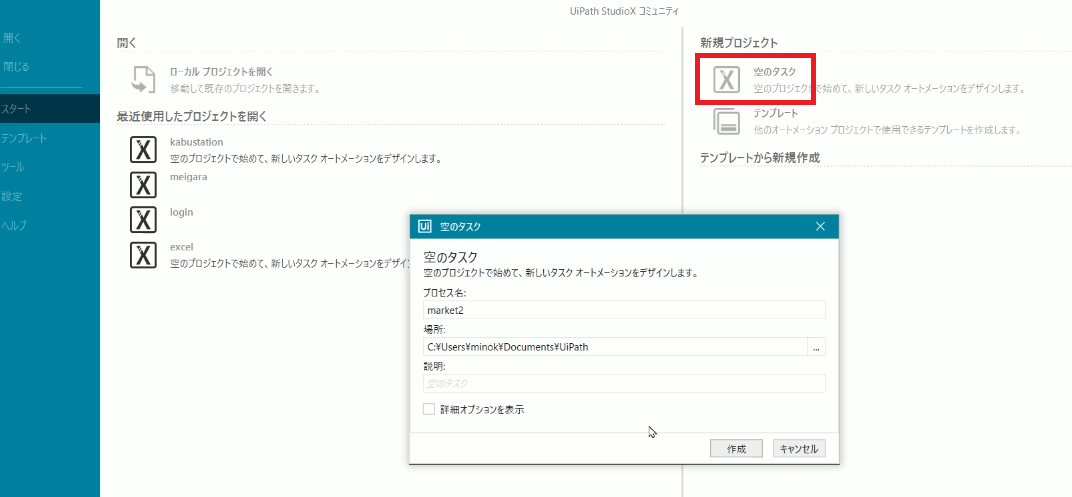
デザイン画面にてツールバーの「アプリ/Webレコーダー」をクリックすると、デスクトップ画面に切り替わるので小さいウインドウにあるレコーディングの開始をして、ログイン前のマーケットスピード2の画面自体を選択します。
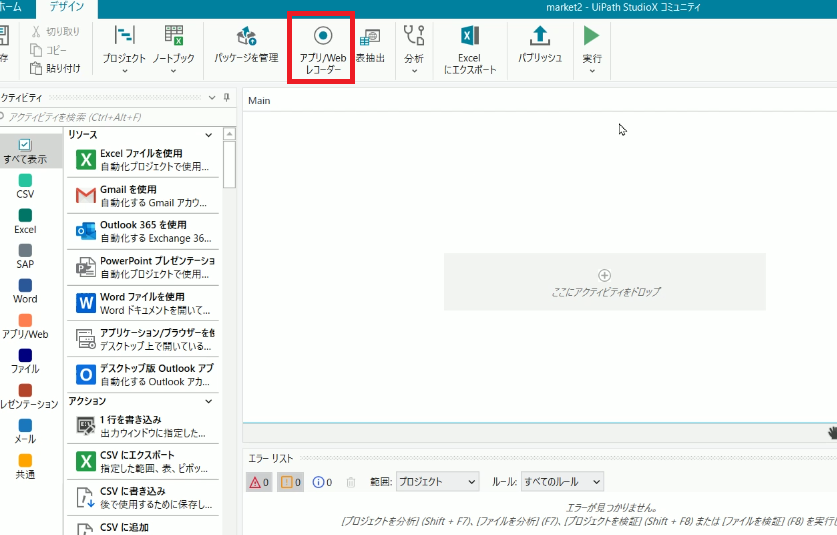
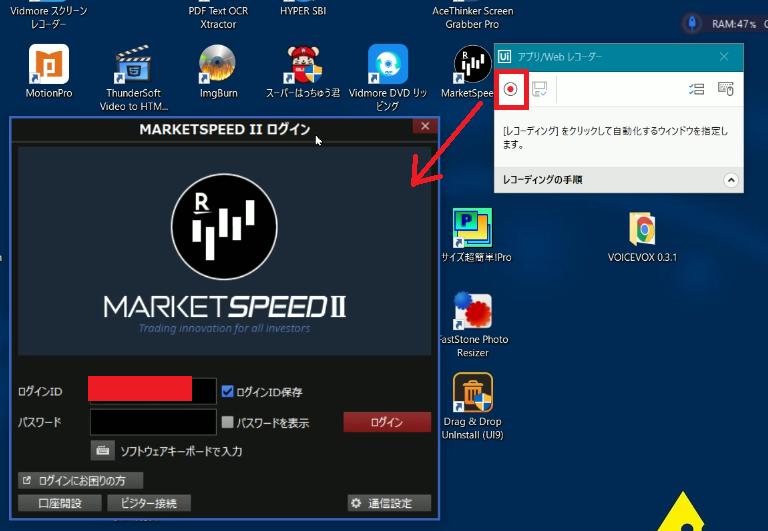
これでどのアプリを自動化するかを決定しました。次にパスワード入力欄をクリックすると値を入力できるウインドウが現れるのでパスワードを入力します。
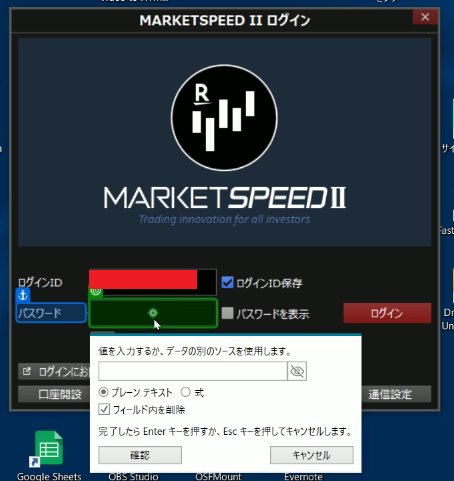
最後にログインボタンもクリックしてこの工程も自動化します。アプリ/Webレコーダーのウインドウには今までの手順が記録されていきます。ここにある「保存してStudioに戻る」ボタンをクリックするとデザイン画面に戻り、こちらにも自動化する流れが表示されています。
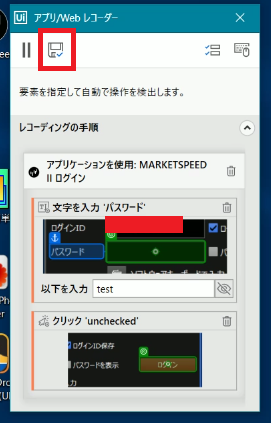
実行ボタンをクリックして、うまく動作することを確認します。保存も忘れずにします。
ここまででUiPath StudioXによる作業は完了しました。次は指定した時刻にマーケットスピード2が起動してログインするようにします。
それには下記に示す内容をメモ帳などに記述します。
@echo off
cd C:\Users\minok\AppData\Local\MarketSpeed2\Bin
start MarketSpeed2.exe
timeout /nobreak 5
cd C:\Users\minok\AppData\Local\UiPath\app-21.2.0-beta0044
start UiRobot.exe execute --file "C:\Users\minok\Documents\UiPath\market2\Main.xaml"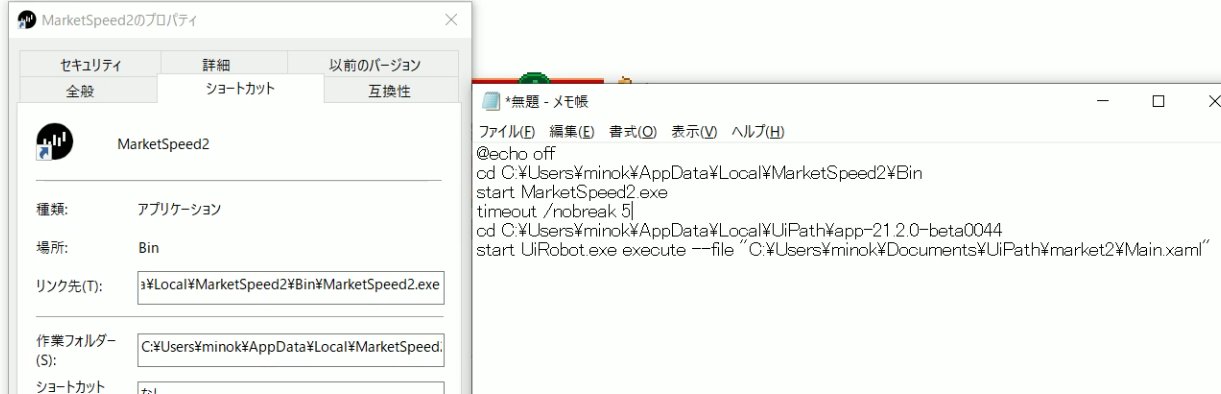
2行目はマーケットスピード2のプログラムが存在するフォルダに移動するという意味です。ファイルの場所はショートカットのプロパティで確認することができます。
3行目でマーケットスピード2を実行します。
4行目は5秒待機します。念のため起動するまで少し待つことにします。
5行目は「UiRobot.exe」が存在するフォルダに移動します。検索するとファイルのありかがわかります。
最終行は先ほどStudioで作成した関連ファイルを呼び出します。ファイルの場所は最初に空のタスクを作成するときに決めることができます。このファイルは拡張子が.xamlになっています。
記述したら保存します。ファイルの種類をすべてのファイルに変更し、拡張子を.batにして保存します。

作成したバッチファイルをダブルクリックすると動作を確認できます。正常に動作することが確認出来たらタスクスケジューラを開きます。基本タスクを新規で登録します。このタスクの名前、指定時刻を入力後、プログラムの開始において、先ほど作成したバッチファイルを指定します。
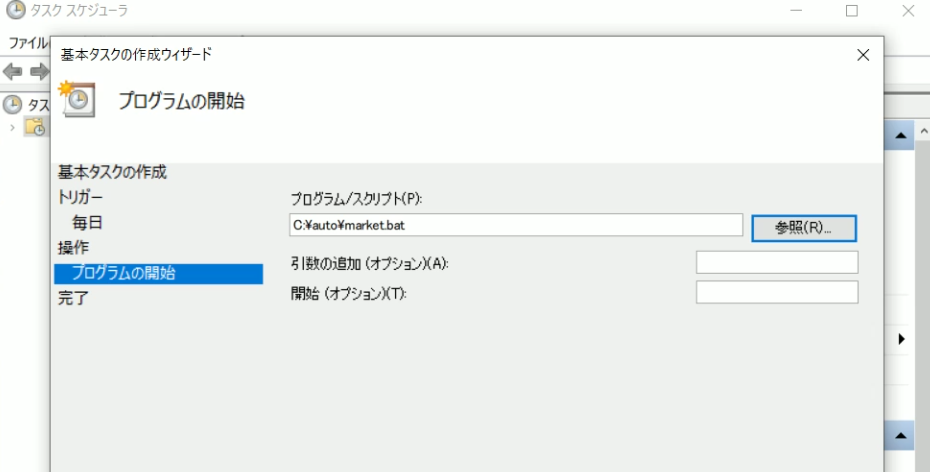
これで、この時間になるとマーケットスピード2を起動してログインしてくれるはずです。
もしうまくいかない場合は、このタスクの前にUiPath StudioX自体を起動することもタスクスケジューラに登録するとよいです。