IISは各項目のチェック(レ点)がデフォルトのままの状態でインストールしました。
本来チェックすべきところは後の記事で記載しますが自動でやってやってくれます。
念のため管理ツールにある「セキュリティが強化された・・・」を確認もしましたが、IISをインストールしたときにポート開放がされてました。
HTTP(80)やHTTPS(443)が受信許可状態となっていました。
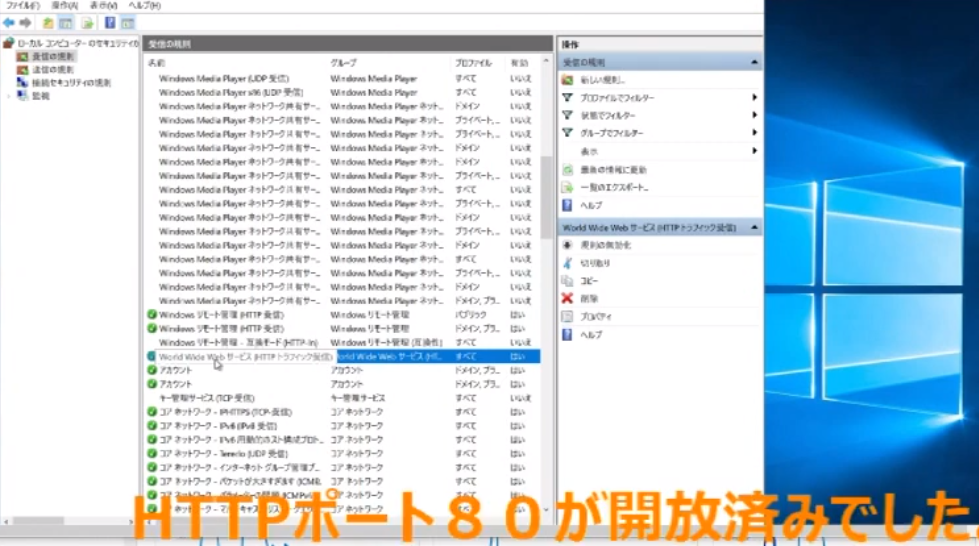
ただし、Azureのネットワークでは開放されていないので、今回はHTTPポートだけ開放しておきました。
他のポートは状況に応じて設定していきます。
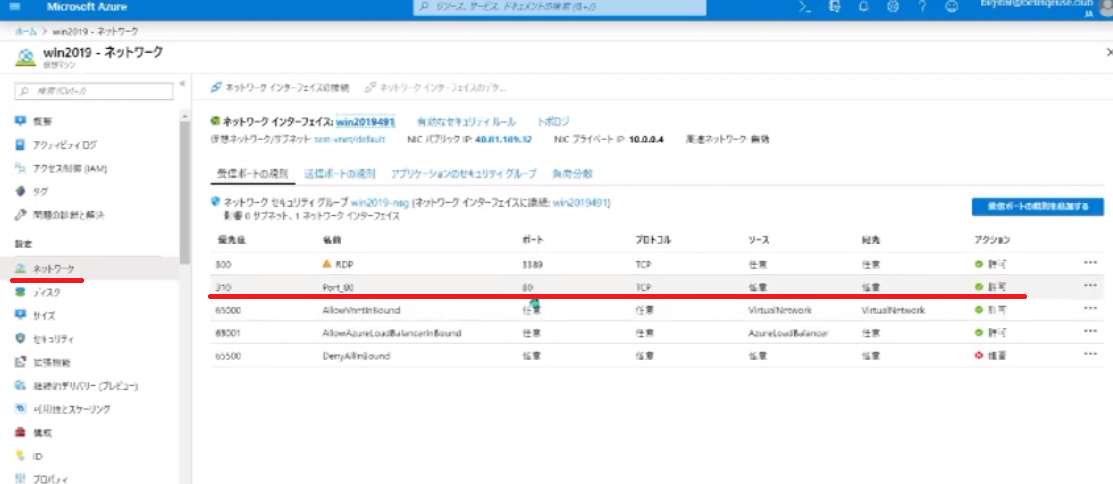
ここから先がWordPressのインストールです。
それではやってみましょう。
まずはWebプラットフォームインストーラーをMicrosoftからダウンロードします。
検索すればすぐ見つかります。
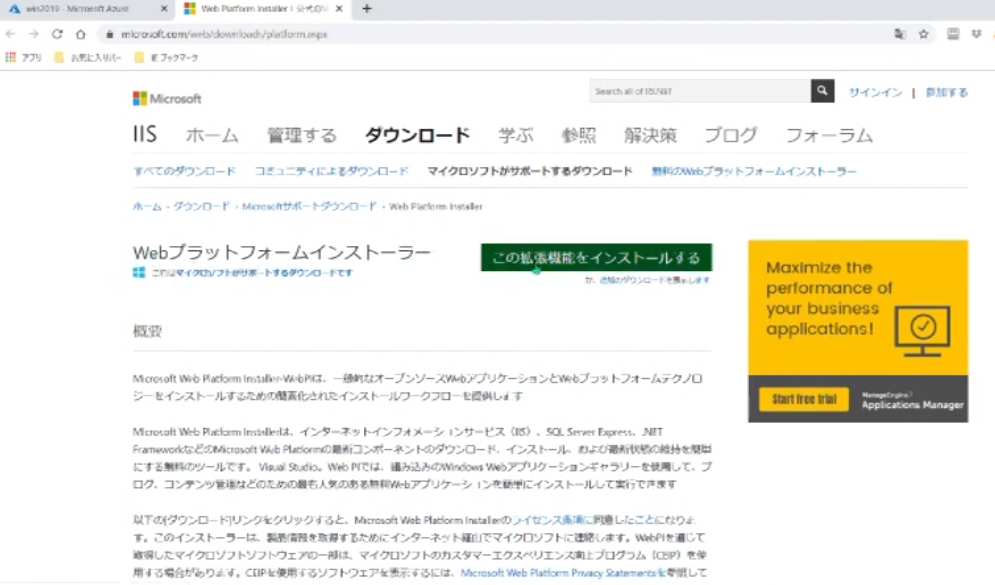
ダウンロードしたファイルを実行するとWebプラットフォームがインストールされるのでそれを開きます。
私はアプリケーションタブのCMSからWordPressを探しましたが検索すればすぐ出ます。
英語ですが後で日本語にできるのでこれを追加してインストールします。
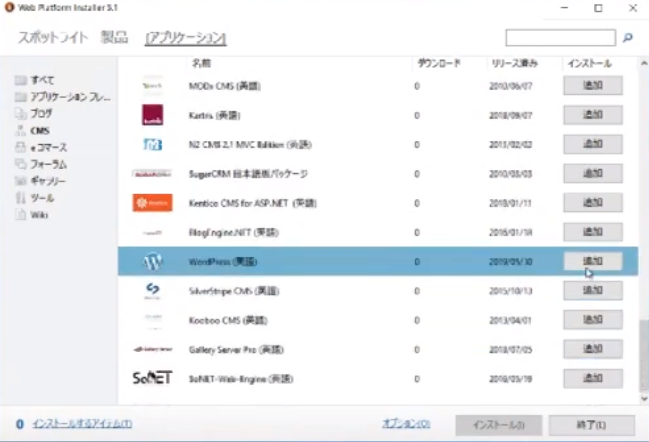
次にMySQLのインストール画面が表示されますので、rootに対するパスワードを入力してください。
これはメモっておいてください。
ここでMySQLも自動でインストールされるのですね。
昔はすべて個別でやってました。
このMySQLのバージョンは後からわかりましたがかなり古いので自分の環境に合わせてアップグレードしたらいいかと思います。
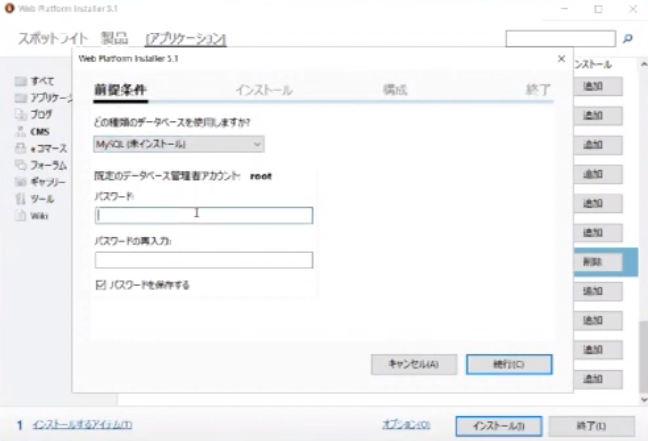
今回は別途ダウンロードせず同意するボタンを押しました。
バージョン5.1が気になる方はここで別途リンクを参照してください。
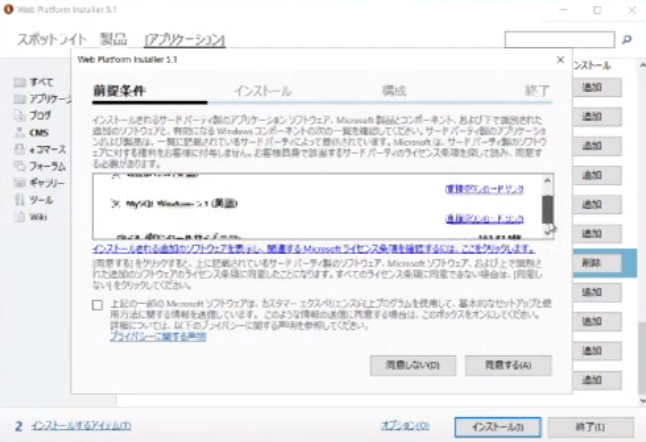
インストール先の設定に来るとアプリケーション名にWordpressと最初から入ってました。
http://なになに/wordpress/というURLになるということですね。
自分の環境に合わせて変えてください。
私は消して続行しました。
後で気付いたのですがこのままにして仮想フォルダの設定をすればよかったのかもしれません。
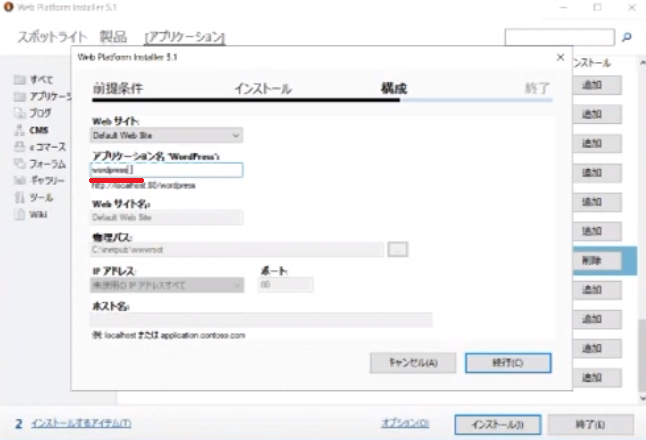
下の画面はなにもせずそのまま続行。
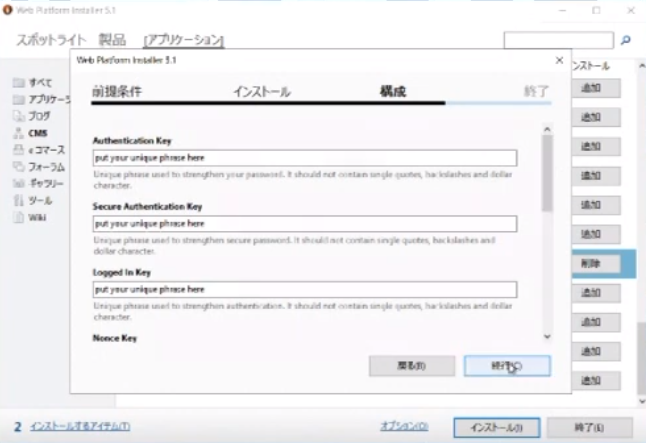
CGI、PHPなど必要なものは自動でインストールしてくれました。
PHPのバージョンは比較的新しいものでした。
サーバーマネージャでIISのインストールの状態をみたらCGIやログツールにチェックがはいっていることも確認しました。
WordPressをインストールする分にはIISのインストールの時点でなにも考えなくてもよかったわけです。
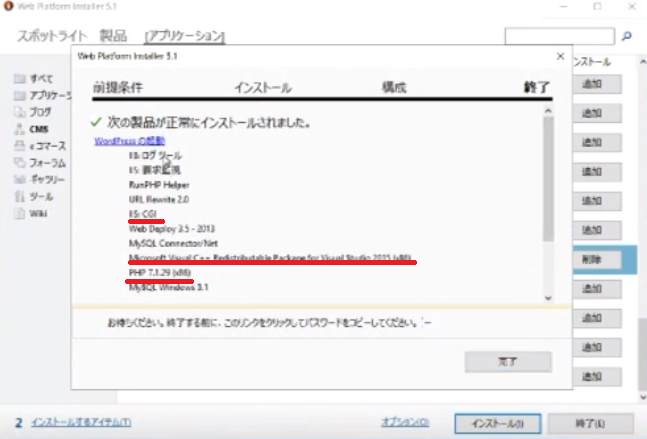
データベース名やパスワードも自動で作ってくれてます。
もし忘れてもワードプレスがインストールされたフォルダのwp-config.phpの内容をみれば確認できます。
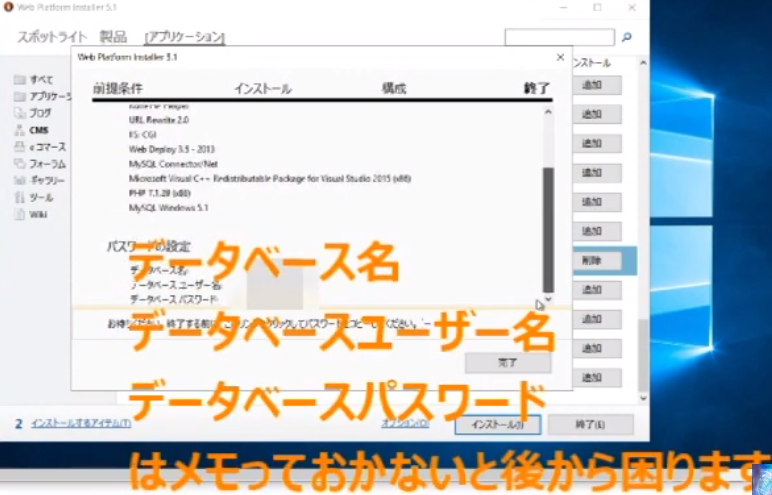
完了ボタンを押すとブラウザが起動しワードプレスの設定画面が表示されます。
Youtubeに動画をアップロードしておきました。
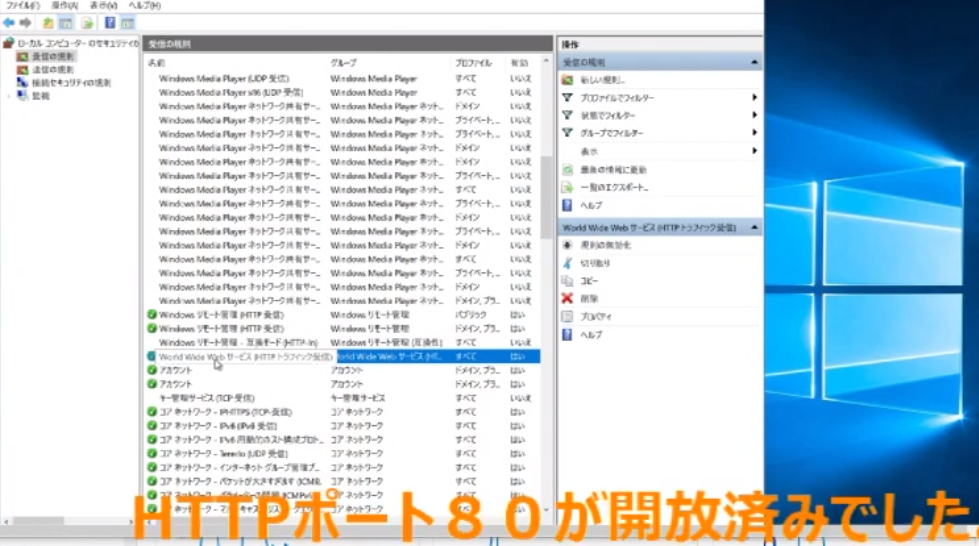
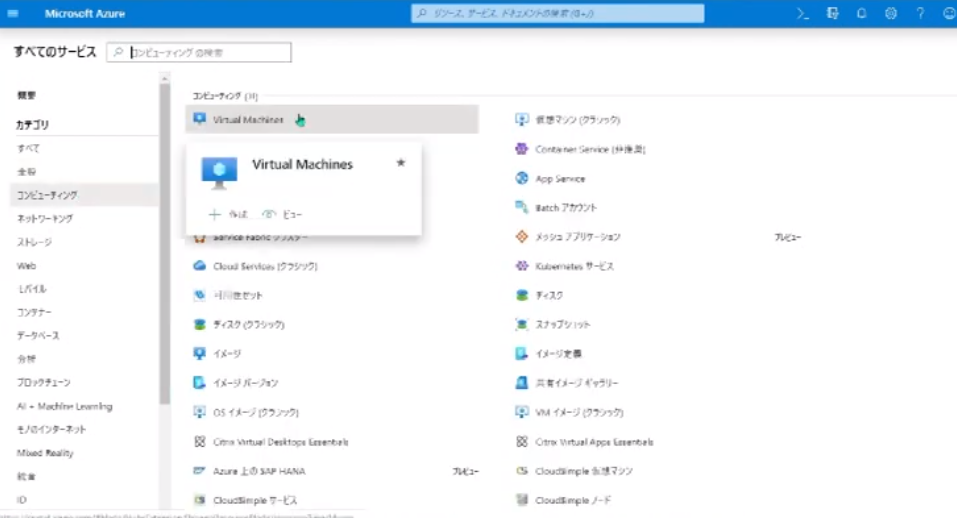
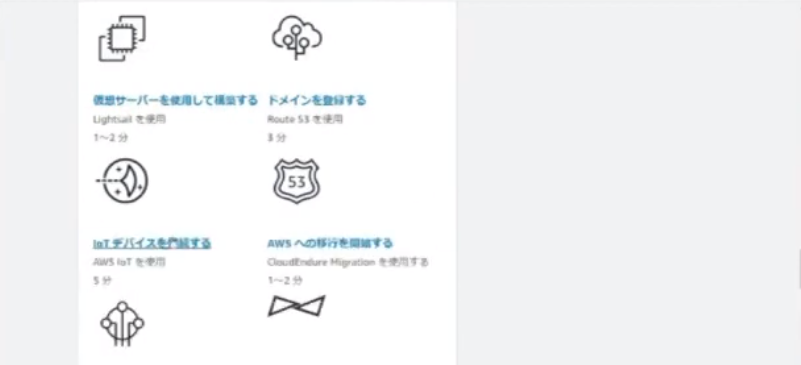
コメント