以前、G Suiteのコンテンツであるドライブファイルストリームに関して記事にしました。
G Suiteがgoogle workspaceという名前に変更になったみたいです。
本日はworkspaceの登録の仕方を解説いたします。
プランを選択しますが、私は個人なのでBusiness Starterを選択しました。
14日間無料で試すことができるので皆さんもいかがでしょうか。
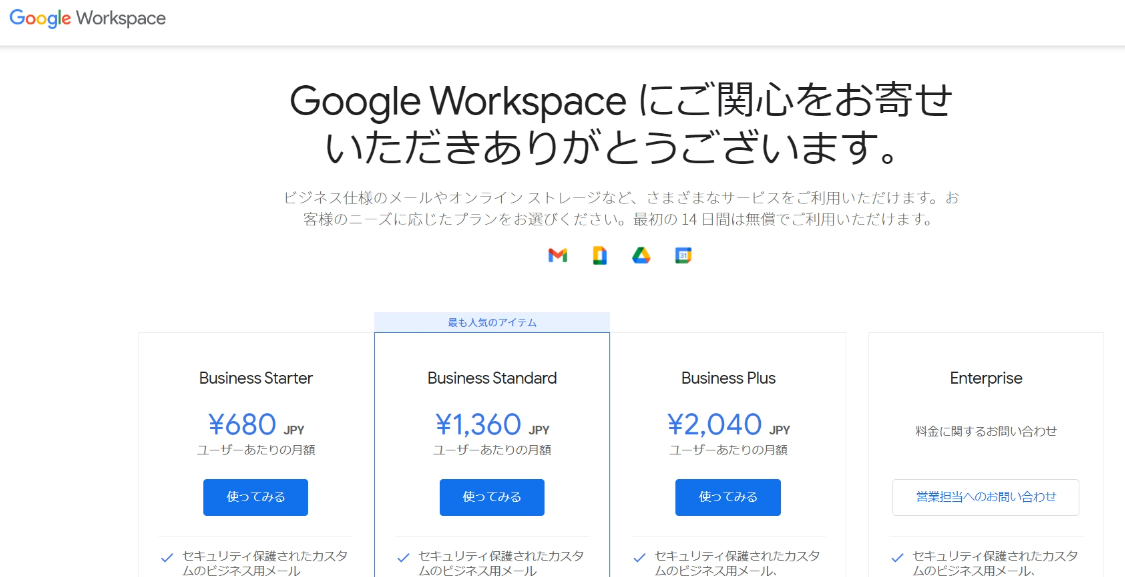
ページの内容にしたがって進めていきます。ビジネス名は省略可能で、従業員はいないので一人を選択しました。
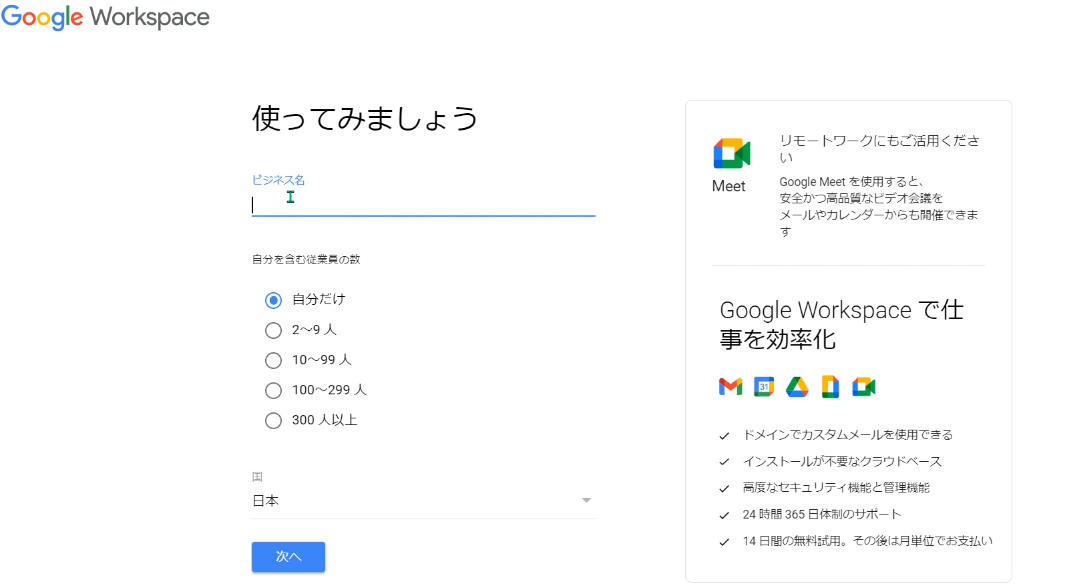
名前、メールアドレスも入力していきます。
途中でやめてもあとから続きをおこなうことができます。ウェブ検索でworkspace、管理コンソールとするとログイン画面が見つかります。Google WorkSpace 管理者がそれにあたります。
次はドメインを所有しているか問われます。ここでは「ドメインを持っている」を選択して進みます。所有していないかたは1年間無料の.pageを選択するのもいいかと思います。
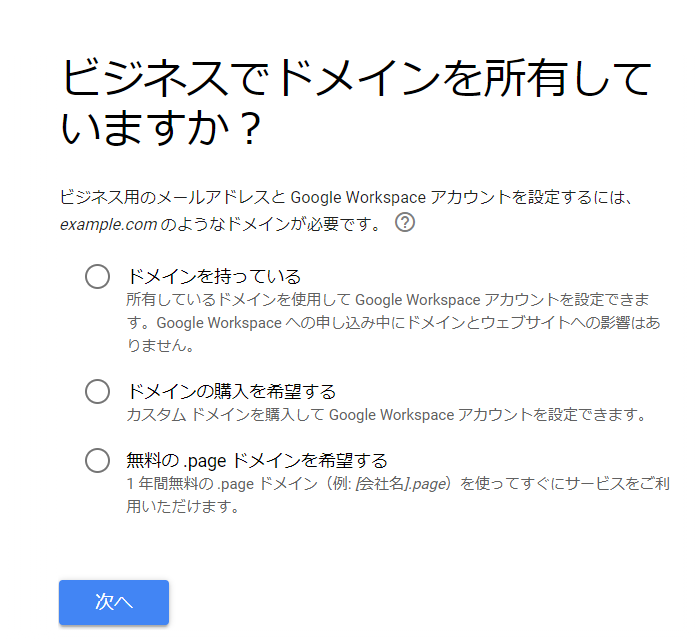
所有しているドメインを入力して手順を進めると、ログイン情報を入力するページになります。
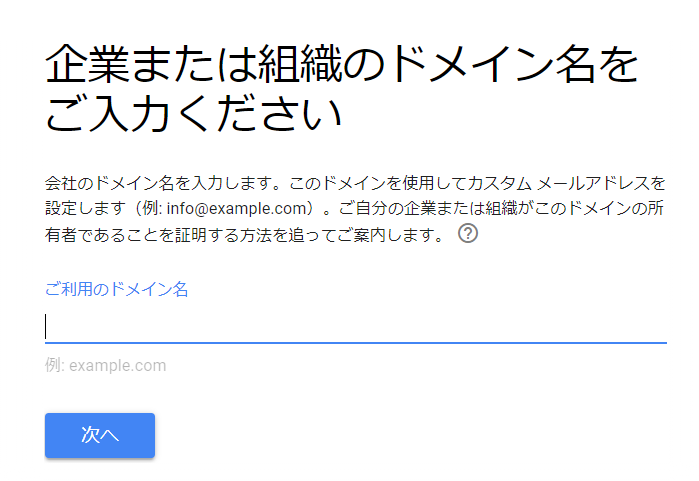
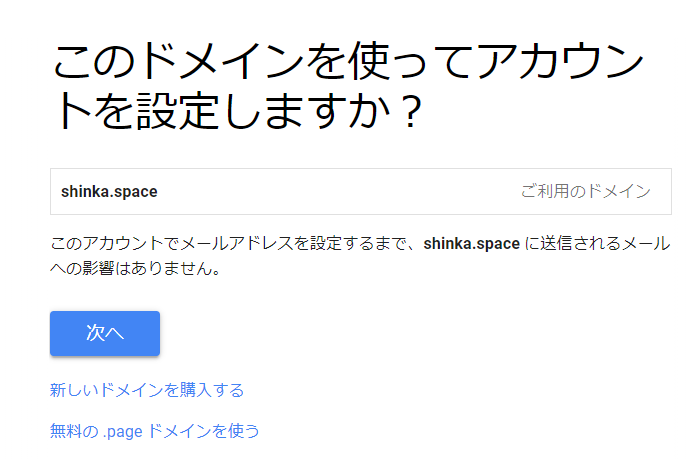
ここでメールアドレスのアットマークの前の部分とパスワードを決めます。
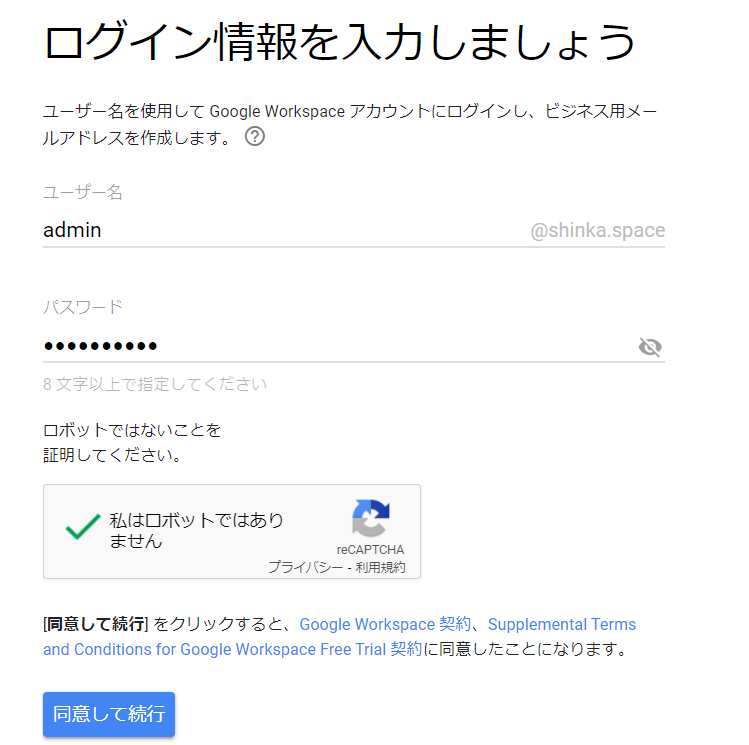
次に進むとドメインの所有権の証明をするページが表示されます。TXTレコードの設定をおこない証明をすることになりますが、今回はそれは表示されませんでした。以前、google search consoleで証明をしたからかもしれません。
その場合、Gmailの有効化のページになりました。
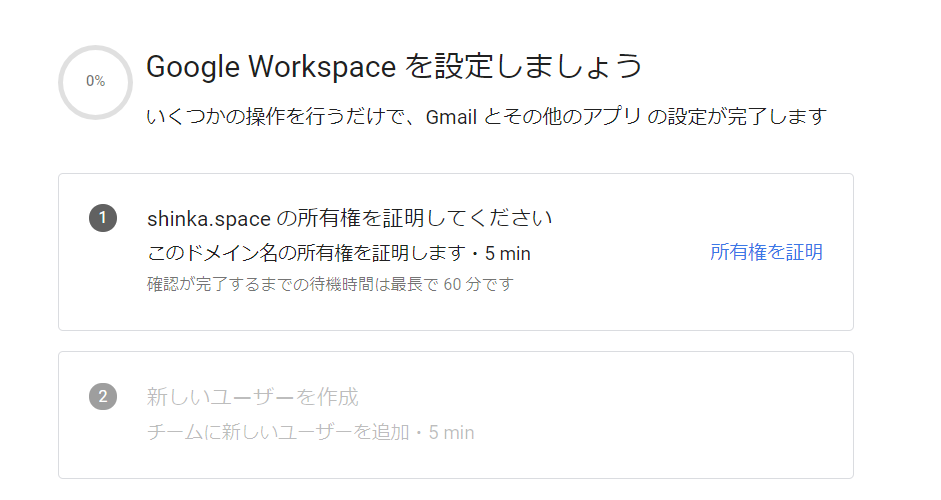
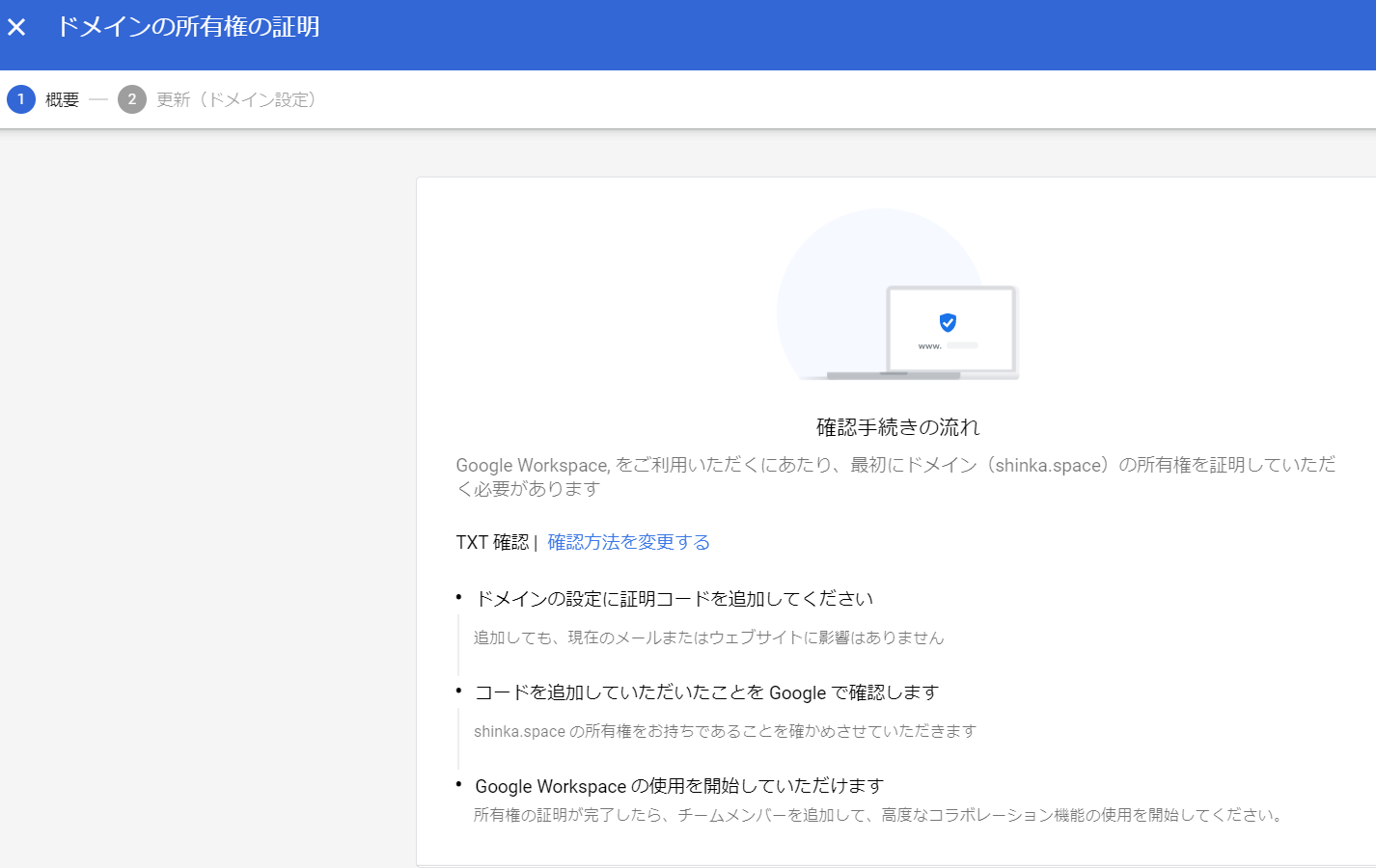
それでは先に登録したメールアドレスが使用できるようにしましょう。これは「Gmailを有効にする」手順にあたります。これもWorkSpaceを使用するための一環です。
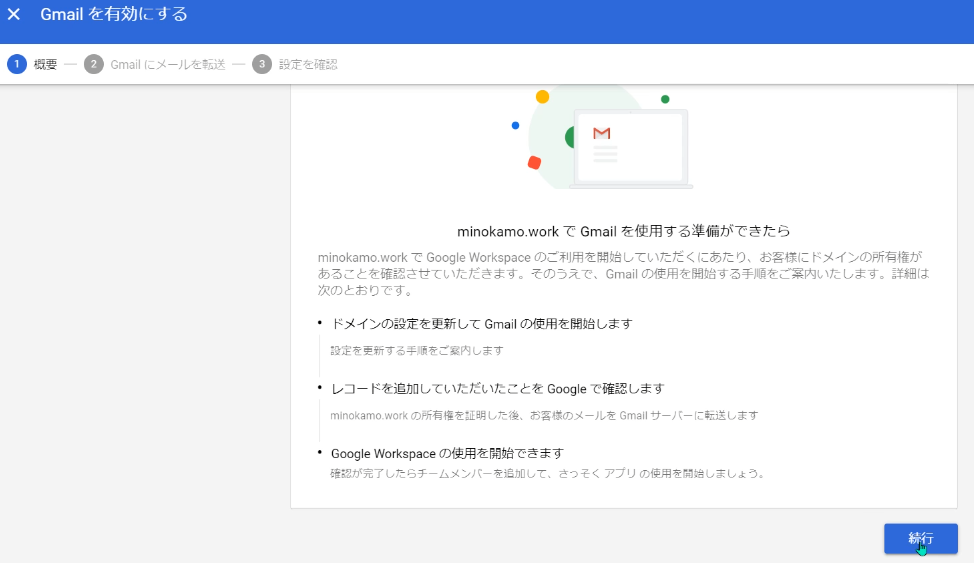
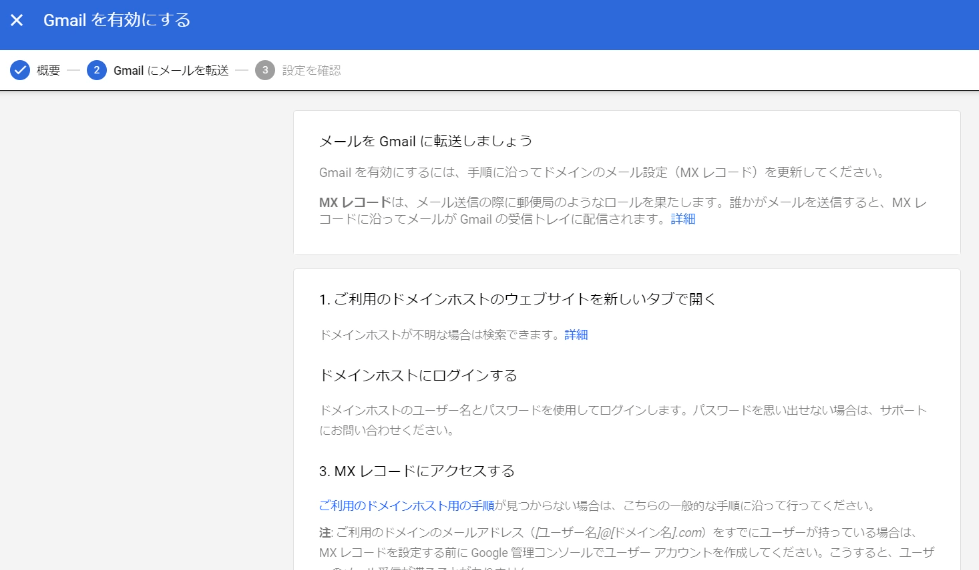
Gmailに転送するにはMXレコードを6つ、ドメインを取得したサイトなどで設定する必要があります。ここでは、お名前ドットコムのDNSにてWorkSpaceで指定されたアドレスを入力します。
aspmx.l.google.com
alt1.aspmx.l.google.com
alt2.aspmx.l.google.com
alt3.aspmx.l.google.com
alt4.aspmx.l.google.com
文字と数字の羅列.mx-verification.google.com
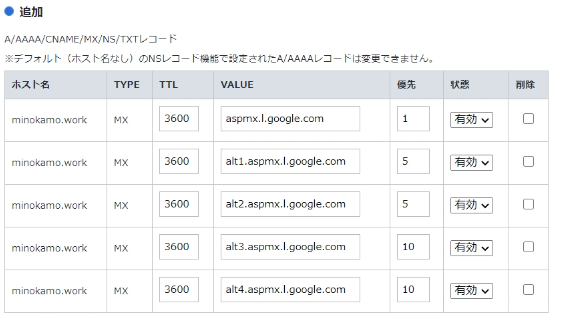
反映される前にWorkSpaceで次に進んだり、間違ったことを登録するとMXレコードが一致しないというエラーが発生します。
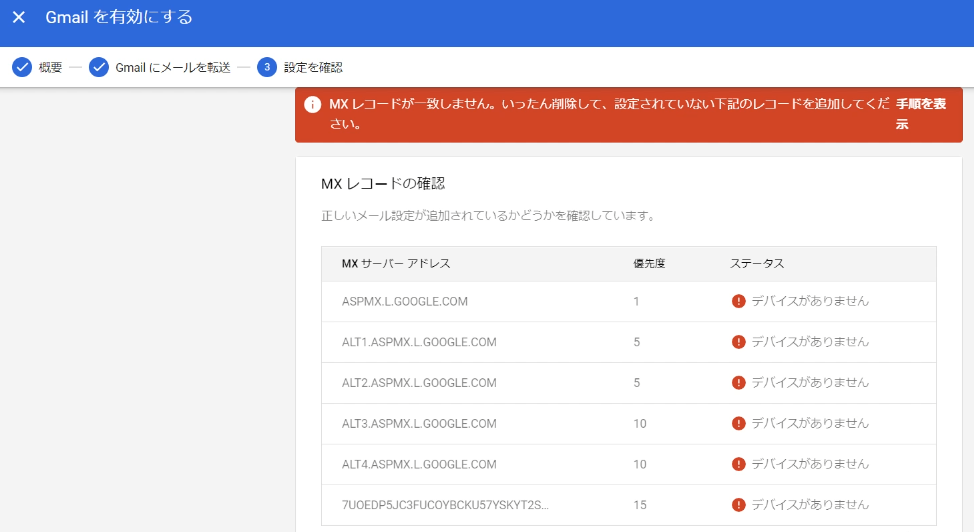
MXレコードの確認が済んだら、ユーザーの作成をしますが、これはあとからでもできます。
ここではメール設定をテストします。テストメールを送信して確認してみます。
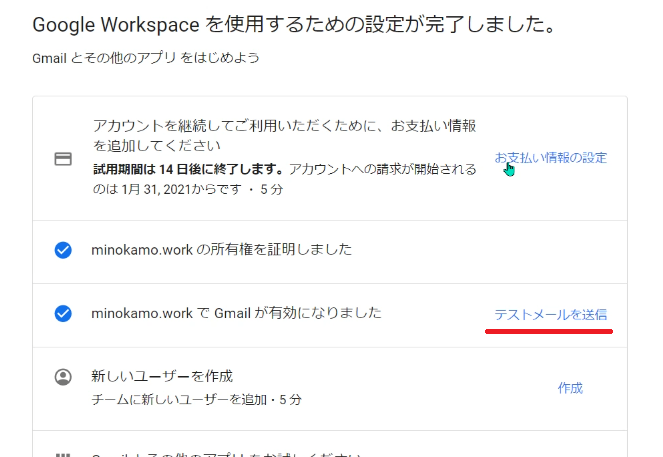
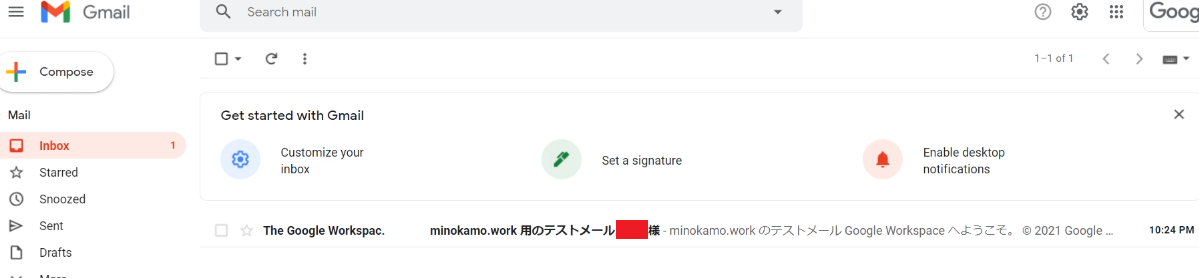
他にGmailのアカウントを保有しているかたはブラウザの右上にあるアカウントの切り替えによりメールを観覧することができます。
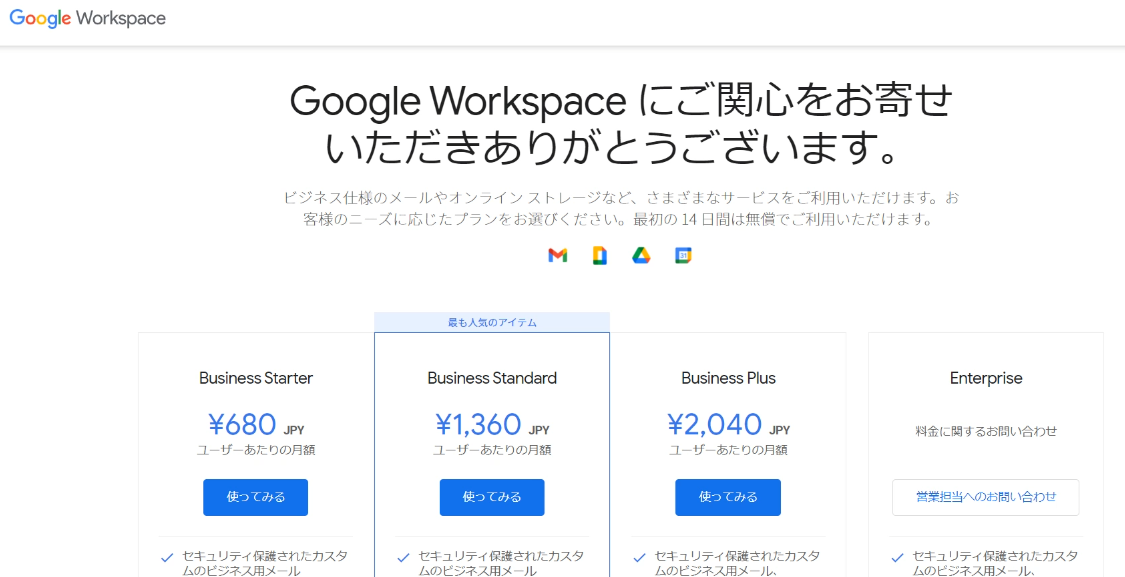
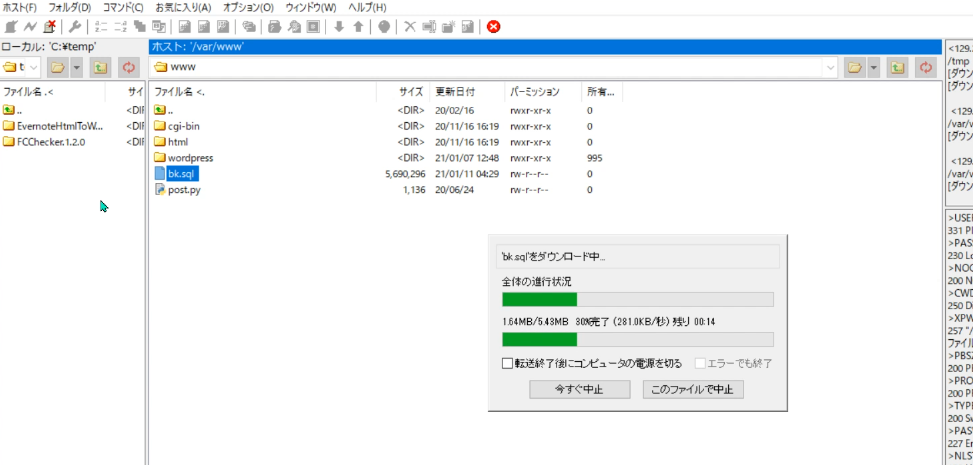

コメント