クラウドサービスでlinux系のOSはコマンド入力が必須になっているのではないでしょうか。CUI(Character-based User Interface)と呼ばれるものでキーボードに入力されるコマンドによって、オペレーティング・システムの操作をおこなうユーザーインターフェースだからです。これに対し、GUI(Graphical User Interface)はユーザが画面で視覚的に理解して行動を指定できるもので、直感的に操作できるのが特徴です。マウスや音声などで指示をだします。一般の多くの人はウインドウズを使用しているので前者をおこなおうとすると苦労します。そこで本日はクラウドに作成したVMにGUI環境を組み込んでRDP(リモートデスクトップ接続)をしてみましょう。私はOracle CloudのCentOS7のVMがすでに構築してあるのでこれを使用します。
それではいつものようにSSH接続をします。ソフトはTeraTermを使います。root権限にてログインしておきます。デスクトップ環境をインストールするため次のコマンドでGNOME Desktopをインストールします。
yum groups install "GNOME Desktop"次にxrdp、および関連するtigervnc-server をインストールします。
xrdpはオープンソースで開発されたソフトウェアです。
yum install epel-release
yum install xrdp tigervnc-serverポートの開放状況を確認し、RDP接続に使用するポート3389を開放します。その後設定を反映します。
firewall-cmd --list-all
firewall-cmd --permanent --zone=public --add-port=3389/tcp
firewall-cmd --reloadxrdpを起動、および再起動時に起動するようにします。
systemctl start xrdp
systemctl enable xrdpそしてオラクルクラウドのWebページでもポート番号3389を開放します。AWS、GCP、AZUREにも同等の設定があるのでこれを忘れずにやっておきましょう。
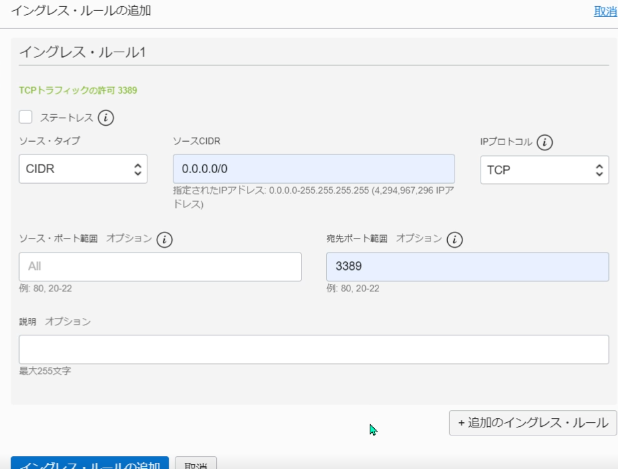
ここまでで設定はほぼ終わりなのでリモートデスクトップ接続をしてみます。VMの外部アドレスをコンピュータに、ユーザー名も入力して接続してみます。
ここで問題が発生しました。接続は成功しているが下記のようなメッセージが。
connectiong to sesman ip 127.0.0.1 port 3350
sesman connect ok
sending login info to session manager, please wait…
login failed for display 0
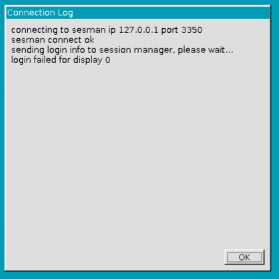
yum updateでファイルを更新しました。400近くありました。またユーザーをrootにしてログインしたらリモートできるようになりました。
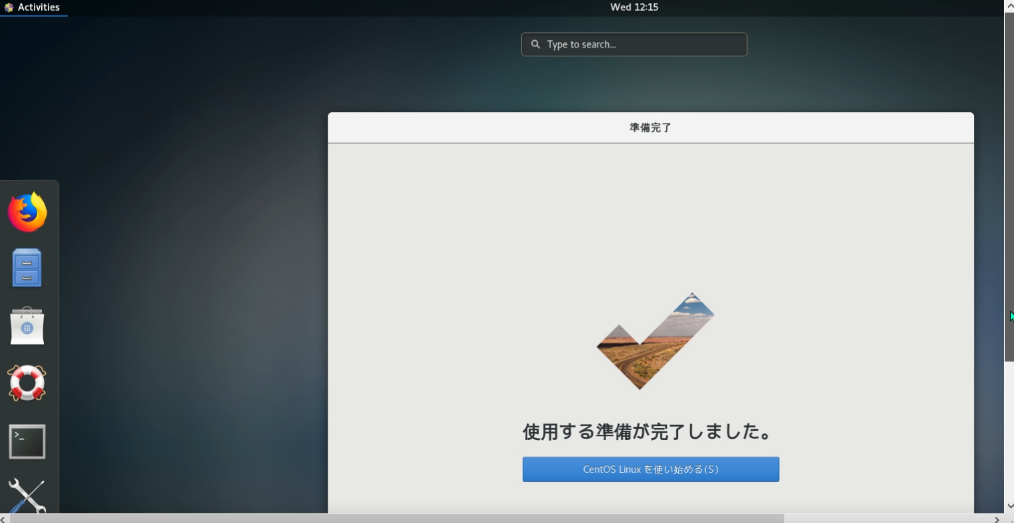
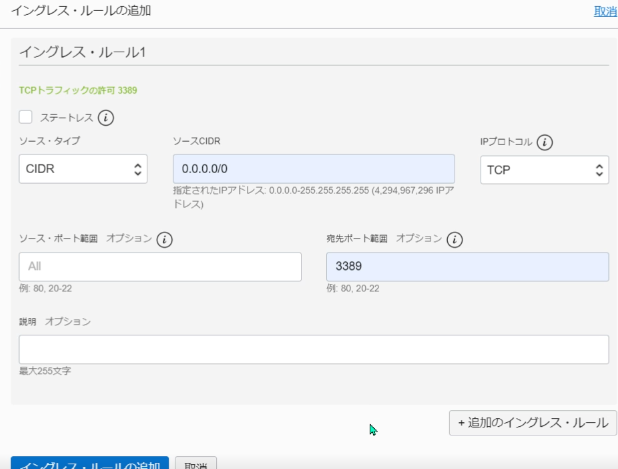
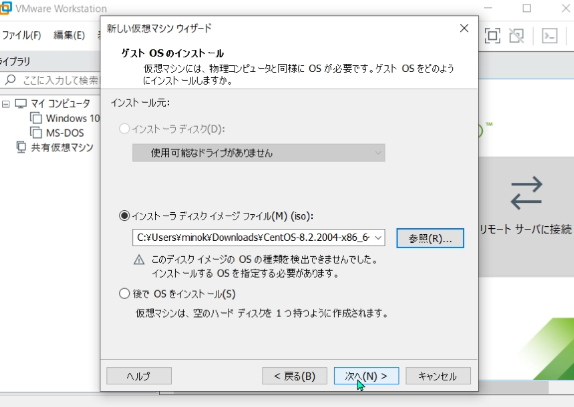
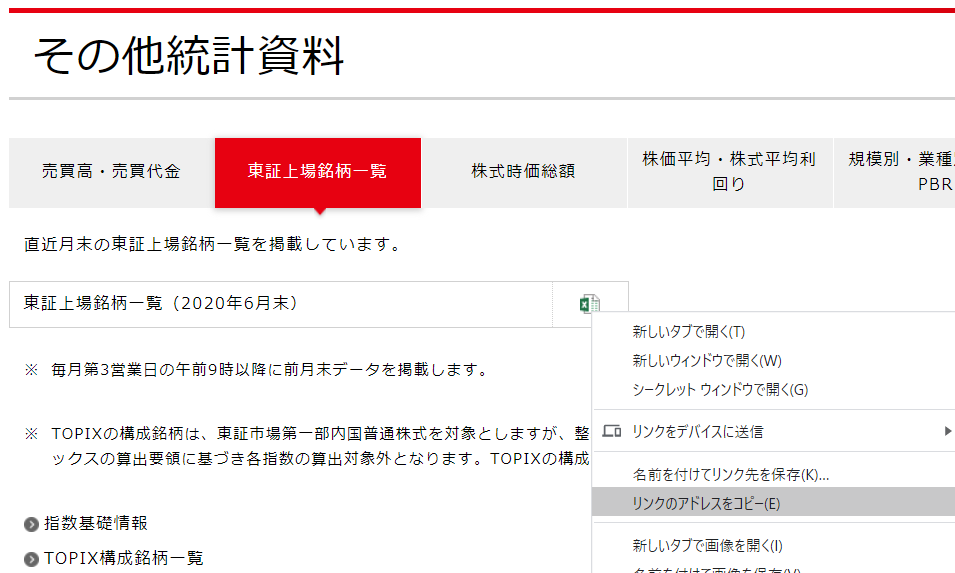
コメント