マーケットプレイスに用意されたbitnamiのWordPress関連の記事です。 確かに容易に構築できますが、あとからファイルやフォルダにアクセス出来ず困る方もおられるのではないでしょうか。 デプロイした後、特になにもしなくても動作するので無理もないでしょう。 mysql、NGINX、PHPなどの設定がすでになされているからです。 少し中を覗いてみましょう。
マーケットプレイスからWordPress with NGINX and SSL Certified by Bitnami and Automatticをデプロイしました。
Puttyを検索してダウンロードします。
解凍した中身の一部であるPuttygen.exeを実行して公開鍵、秘密鍵を生成することになります。
生成ボタンを押して指示に従って乱数取得のためマウスを適当に動かします。
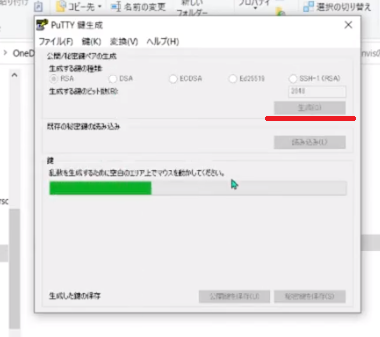
鍵のコメント欄にbitnamiと入力します。
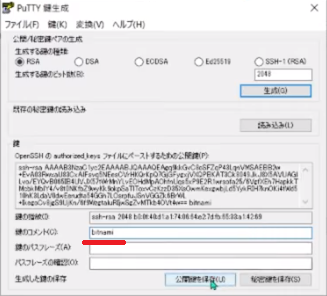
Opensshのauthorized_keyファイルに・・・にある文字列をコピーします。
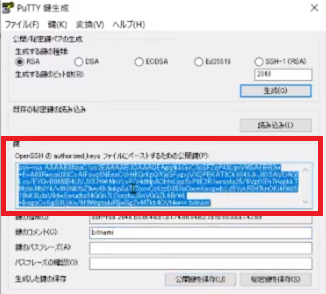
gcp側でインスタンスの詳細にて編集をクリックします。
これによりssh認証鍵を入力する画面が下のほうに現れるので、そこに先ほどの文字列を貼り付けます。
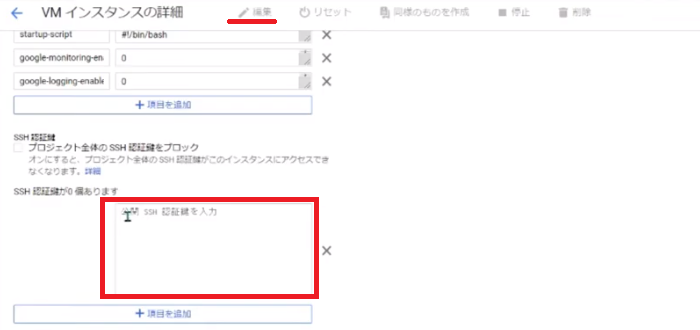
一番下までスクロールして保存を押します。
Putty鍵生成画面を表示し公開鍵と秘密鍵をわかりやすい名前で保存してください。
秘密鍵の時にパスフレーズに関するメッセージが出ますがなしでOKです。
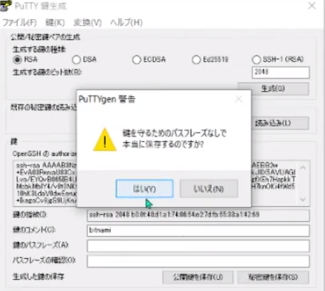
WINSCPと検索をしてダウンロードします。
エクスプローラ感覚で使えるファイル転送ソフトです。
インストールまたは解凍が終わりましたらwinscp本体を実行します。
画像は英語版ですが日本語版もあります。
新しいサイトの設定をします。ホストネームにgcpの外部アドレスを、ユーザー名にbitnamiと入力しadvanced(設定)ボタンを押します。
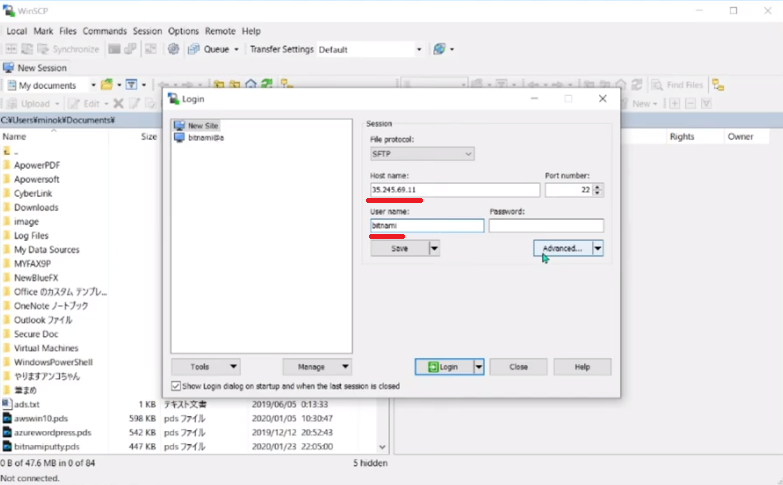
Authentication(認証)を押して、先ほど作成した秘密鍵を読み込みます。
終わったらOKを押します。
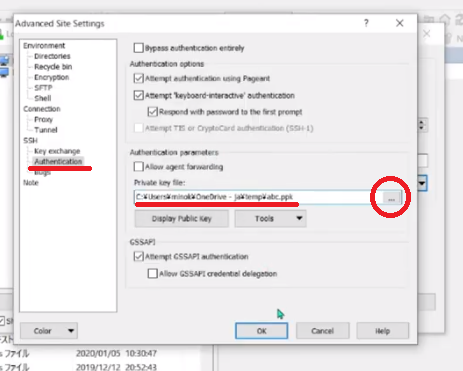
ここまでで設定は完了なので、saveをおしてわかりやすい名前で保存しましょう。
ログインボタンをおして接続ができるか確認します。
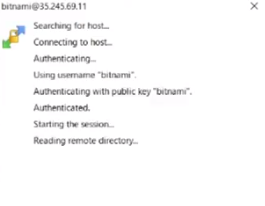
成功すれば左画面がローカル、右画面がリモート側の2画面が表示されます。
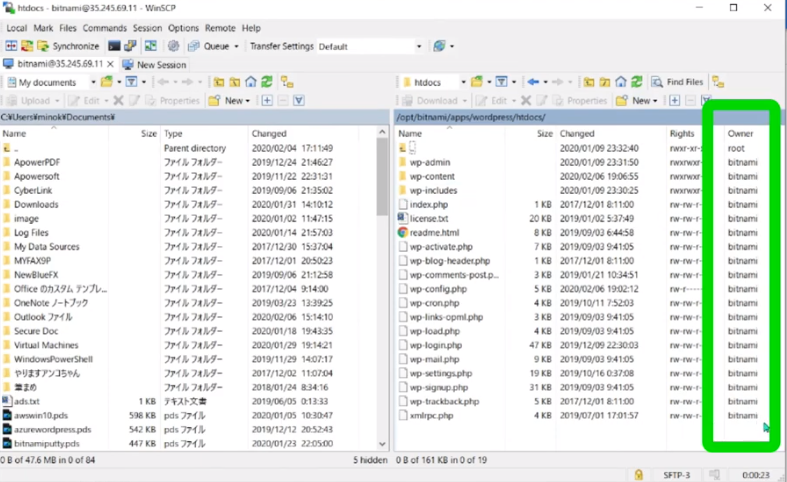
今までbitnamiと入力したのは所有者がこの人だったからなんですね。
あとはドラッグアンドドロップにてファイルやフォルダをダウンロード、アップロードできます。
私はフォルダの一括ダウンロードやアップロードが必要だったので助かります。
Youtubeに動画をアップロードしておきました。
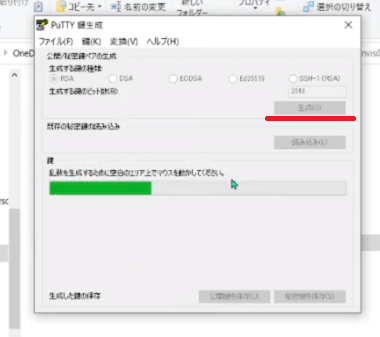
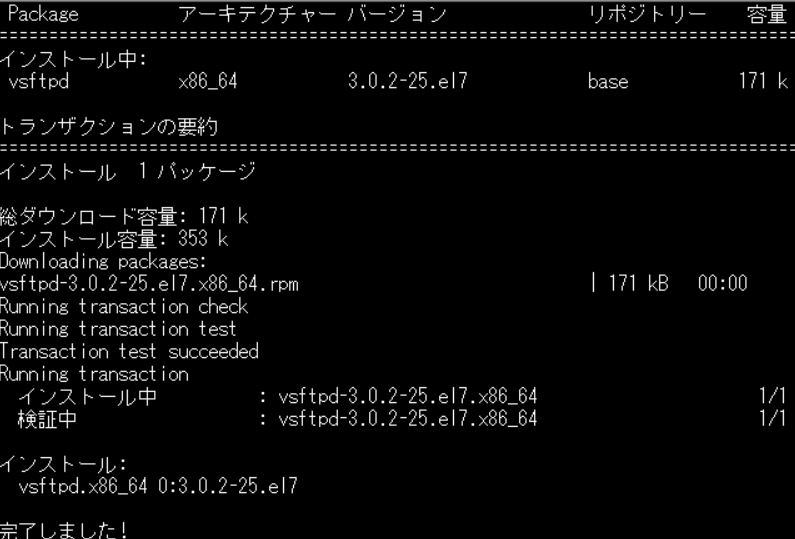
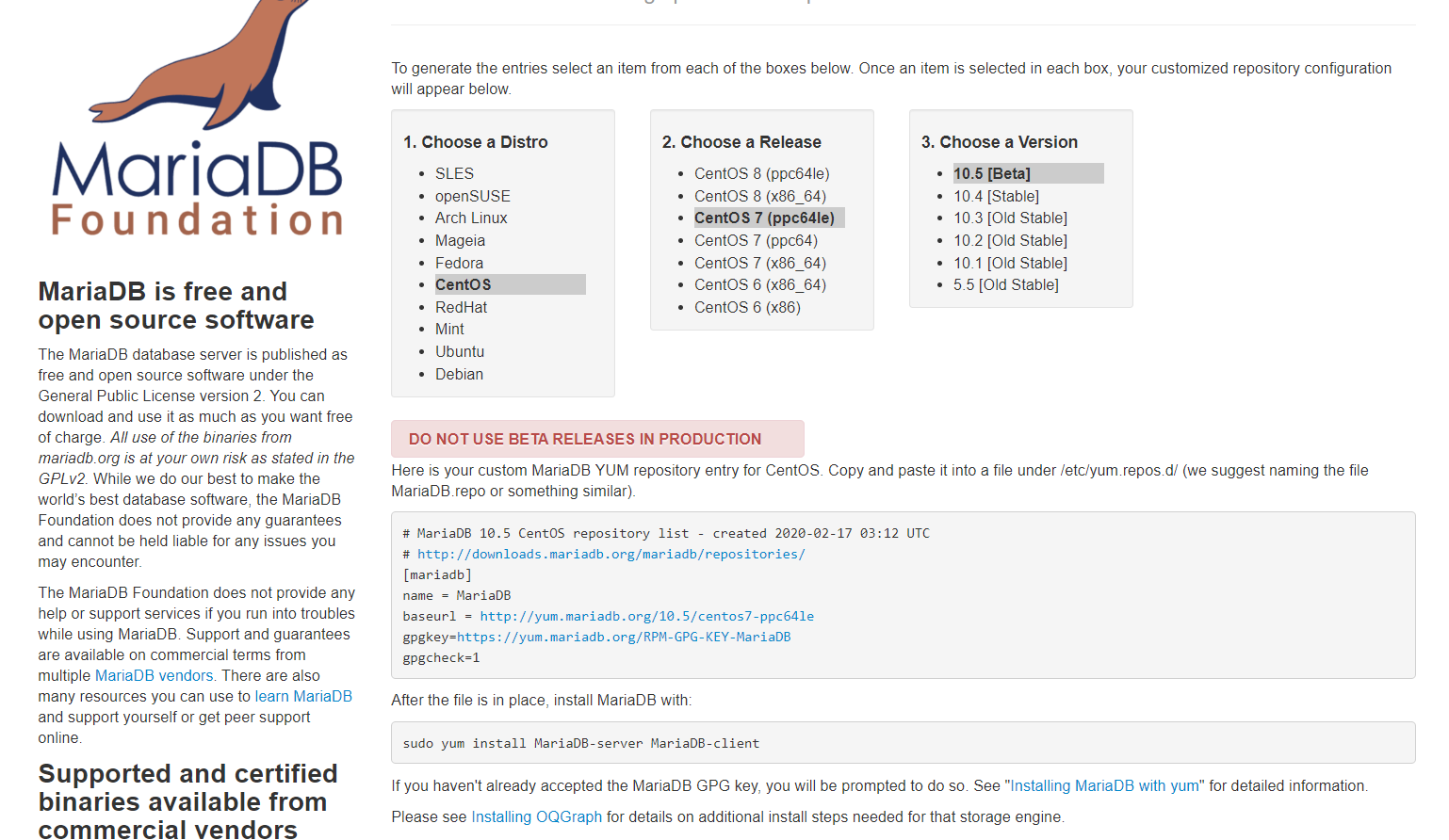
コメント