先日はオラクルクラウドでAutonomous Databaseを作成しました。ただし、このままでは何もできないので接続できるように準備をします。いろいろなアプリケーションで接続が可能です。本日は同じオラクル製品のsql developerで接続を確認します。
それでは作業を進めます。まずはsql developerをダウンロードして実行可能なところまで行いましょう。web検索にてそのままsql developerと検索すると容易に見つけることができます。ダウンロードにはアカウントの作成が必要ですので、なければサインアップしてアカウントを有効にしておきます。
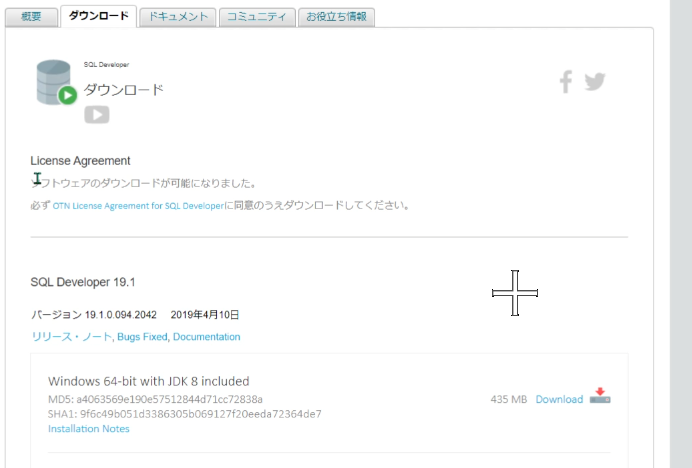
ダウンロードしたファイルは任意の場所に解凍しておきます。ファイル名sqldeveloper.exeを実行して動作確認しておきます。
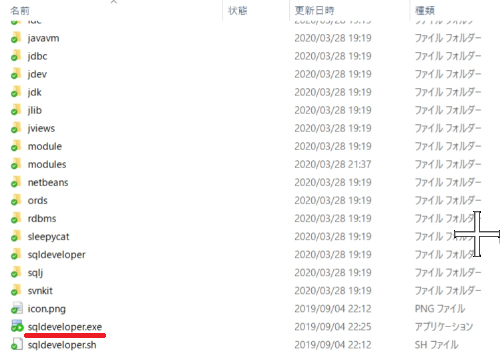
オラクルクラウドのダッシュボードに戻り、Autonomous Databaseの詳細でDB接続ボタンをクリックします。
クライアント資格証明(ウォレット)のダウンロードの画面が表示されます。ウォレットタイプがインスタンスウォレットなのかリージョナルウォレットかを選択することになります。
インスタンス・ウォレットに含まれているのは、単一のAutonomous Databaseの資格証明のみで、リージョナル・ウォレットには、現在選択されているリージョンに存在するすべてのAutonomous Databaseの資格証明が含まれています。
今回はデータベースは区別しないことにしたので後者を選択しました。
選択したらウォレットのダウンロードをクリックし、ウォレットのパスワードを決めてください。
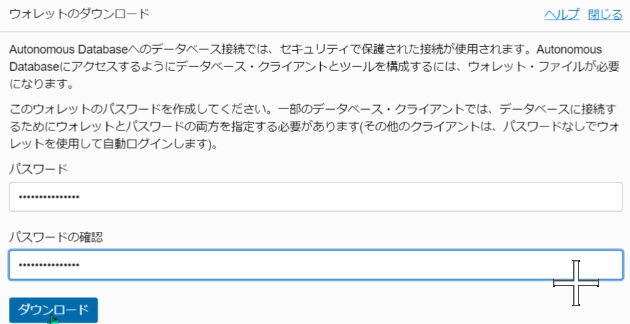
ダウンロードしたファイルはZIP形式になっており中身に次のものが含まれております。
cwallet.sso、tnsnames.ora、readme.md、truststore.jks、ojdbc.properties、sqlnet.ora、ewallet.p12、keystore.jks
があり、接続方法が記述されメモ帳などでみれるファイルもありますが今は理解することはありません。
それではOracle SQL Developerを使用して接続してみましょう。
左上の接続から新規データベース接続をクリックします。
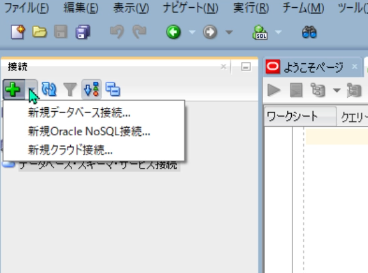
接続名は任意で、ユーザー名にADMIN、パスワードはAutonomous Database作成時に決めたものを入力します。接続タイプをクラウドウォレットに変更します。構成ファイルは先ほどダウンロードしたzipファイルを読み込んできます。
テストしてみましょう。ステータスが成功となりました。
接続して中を見てみます。Oracle接続の項目に今の接続が追加されました。
接続できたのでなにか実践してみます。
楽天証券のマーケットスピードにある時系列データをデータベースにインポートしてみます。9984のソフトバンクグループの年初からのデータを利用したいと思います。これはほんの一例ですので気にしないでください。
SQL Developerで表(フィルタ対象)を右クリックして、データのインポートをクリックします。インポートウィザードが現れましたので指示に従って入力していきます。
参照から先ほどのデータがあるcsvファイルを読み込みます。エンコーディングについてはcsvファイルが最初のms932ではプレビューで文字化けが起こったのでutf-8としました。次に進み表名を入力します。すべてが選択済みになっているので欲しいものだけ残していらない項目は左側の使用可能な列に移しておきます。列の定義でエラーがでたので修正して問題がなければ終了を押してウィザードを終えます。うまくデータベースに格納されました。まだまだ多数機能がありますがそれを試すのは次回にしましょう。
最後にサービスコンソールを確認してみましょう。
リソースの状態を確認できますので状況に応じて観覧してはいかがでしょうか。

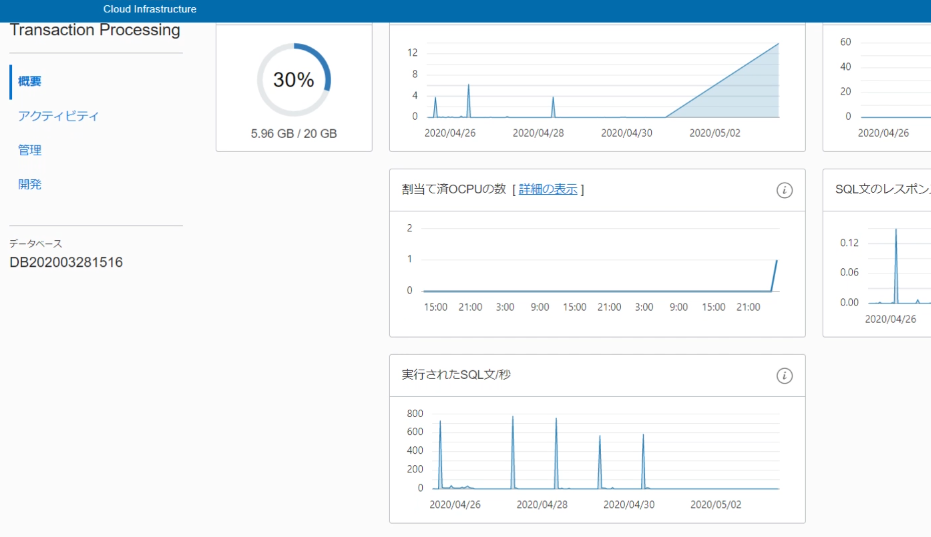
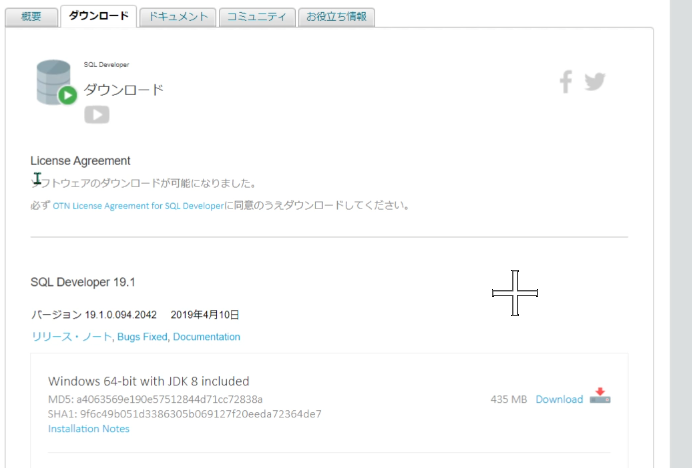
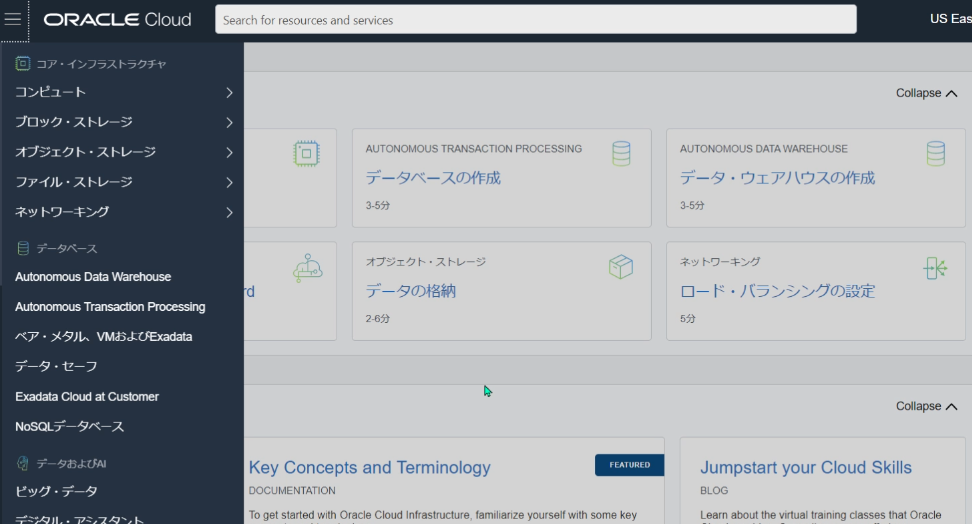
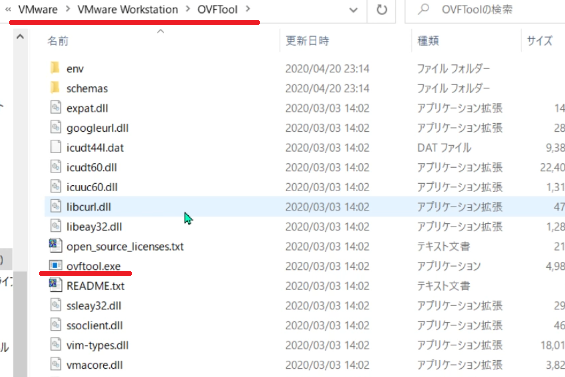
コメント