先日、クラウドでカスタムイメージの選択においてoracle VM VirtualBoxの形式ファイルが必要になったのでその過程を記載したいと思います。自分のパソコンではVMware Workstationでwindowsが作成されていたのでこれをVirtualBoxに移行することになります。playerでも同様なことができます。
それにはVMwareが存在するフォルダにあるOVFToolを使用します。C:\Program Files (x86)\VMware\VMware Workstation\OVFToolにそのファイルはありovftool.exeです。このツールを使ってファイル形式を変換します。
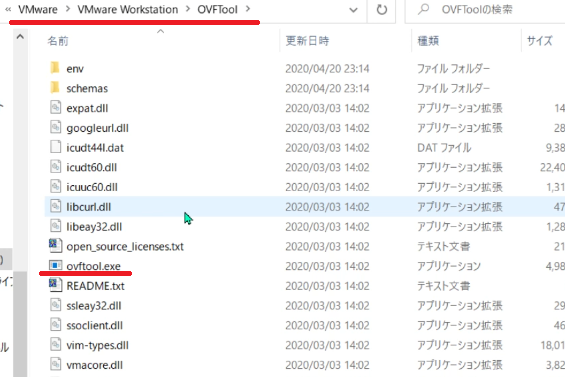
そこで必要になるのがコマンドプロンプトでの作業です。まず目的のフォルダにCD(チェンジディレクトリ)コマンドで移動します。
cd C:\Program Files (x86)\VMware\VMware Workstation\OVFTool移動したら次のコマンドを入力します。
前に変換対象のVMwareのファイルがあるパスを、後ろに変換後に作成される拡張子が.ovfファイルのパスを記述します。
vmdkファイルが主要ファイルの時はそのファイルも同じ場所にある状態にしておきましょう。
ovftool C:\Users\minok\VirtualBox VMs\win7\win7.vmx C:\Users\minok\VirtualBox VMs\win7\win7.ovf
このコマンドの例はフォルダ名やファイル名にスペースがあるので実際には不具合が起こります。削除またはスペースが含まれないようにして実行してください。disk progressが100%になるまで待ちます。
完了するとovfファイルとそれに関連するファイルが作成されます。
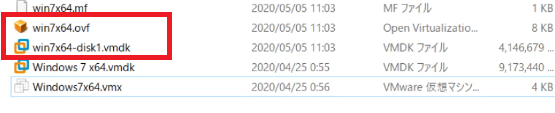
VirtualBoxマネージャーを起動してインポートをクリックします。仮想アプライアンスのインポートでは先ほどのファイルを読み込んできます。ゲストOSのタイプ、CPU、RAMなどを確認してインポートします。
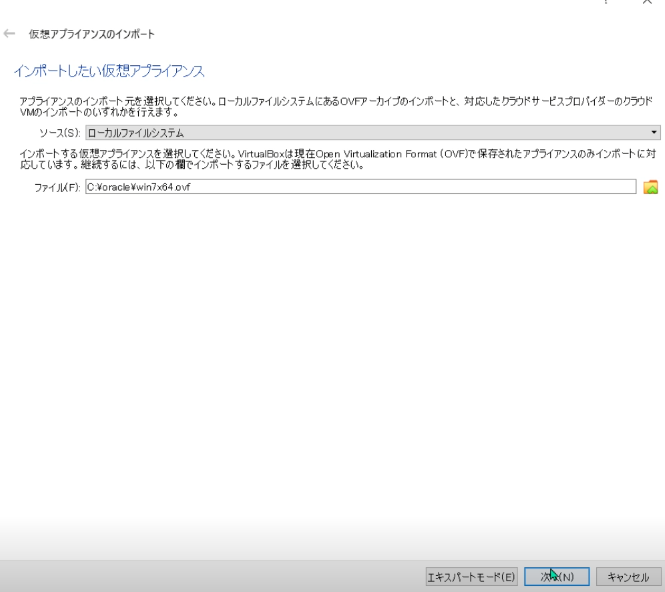
インポートが完了したら起動してみます。
うまくいきました。仮想マシンの基本フォルダにVHDファイル、vBOXファイルが作成されました。VMwareのファイルは不要になりましたので必要に応じて削除します。
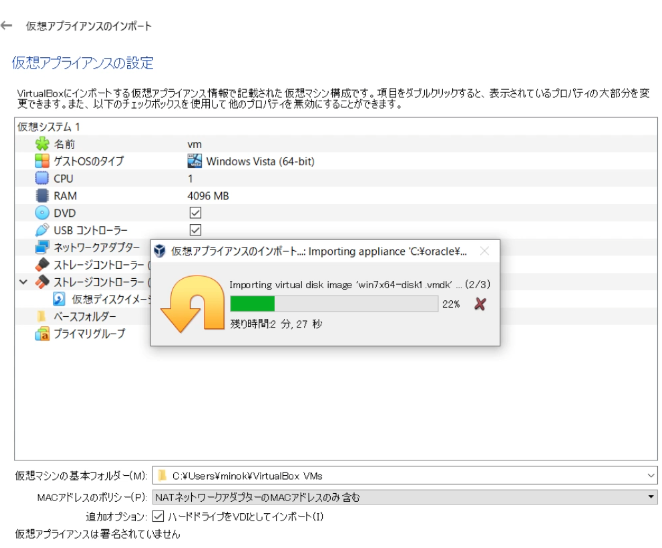
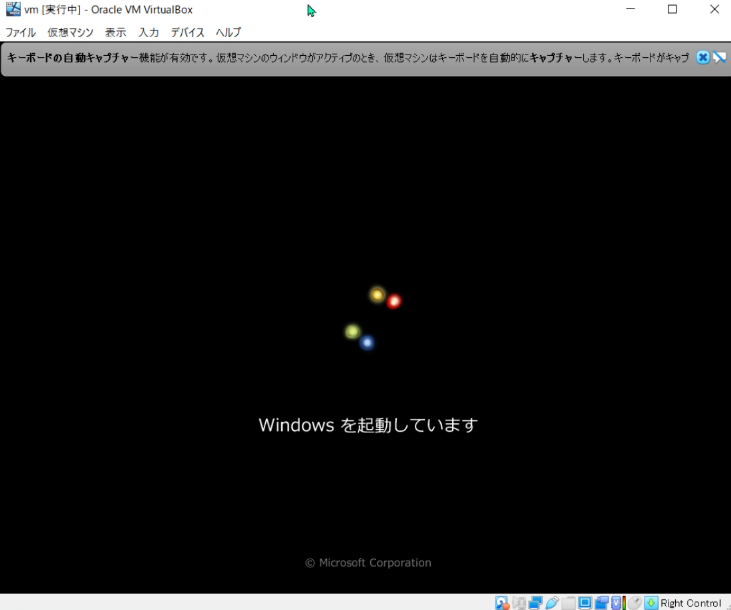
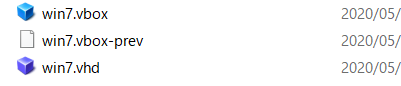
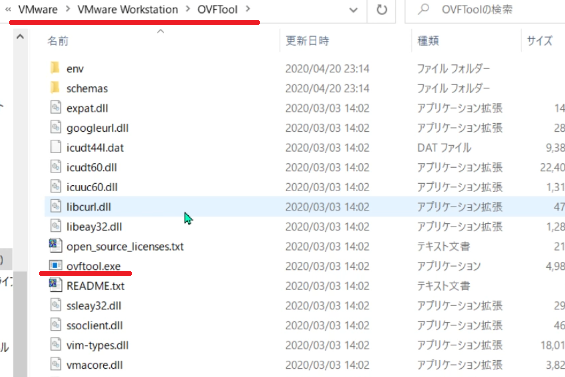
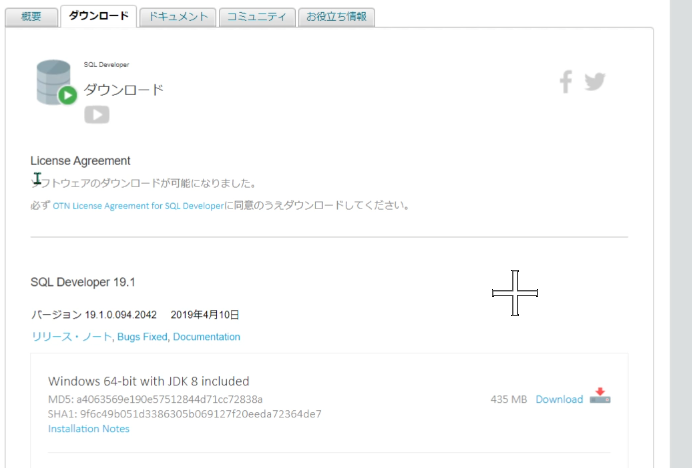
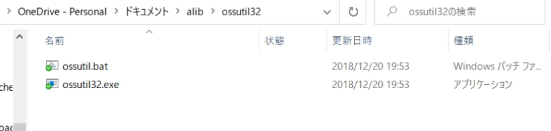
コメント