前回の続きとなります。
保護された接続をするために、SSL(https)の設定を行います。
今回は無料でできるLet’s Encrypt(レッツ・エンクリプト)を使用します。
また、独自ドメインのメールの設定を行います。
Postfix で SendGrid を使用する方法が公式に記載がありましたが、今回は自分のレンタルサーバーにしてみます。
ナビゲーションメニュー→Compute Engine→VMインスタンスの手順で次の画面を表示させ、SSHをクリックします。
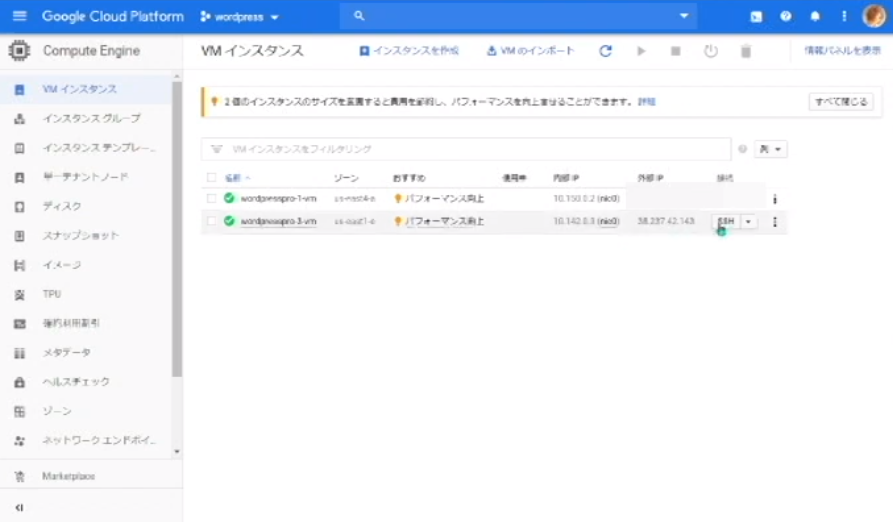
SSH接続ができたら次のコマンドを打ちエンターキー。
sudo /opt/bitnami/letsencrypt/scripts/generate-certificate.sh -m メールアドレス -d ドメイン名
メールアドレスとドメインは自分の環境に置き換えてください。
なにか聞かれたら全部Yでエンター。
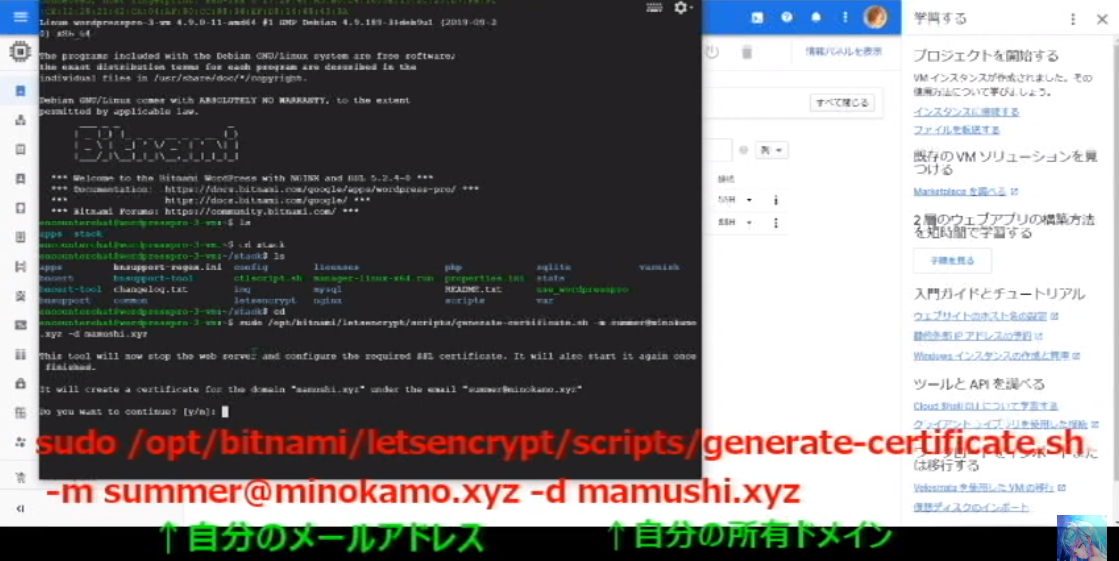
ブラウザで確認してみます。
鍵のマークになりHTTPSの設定が成功しました。
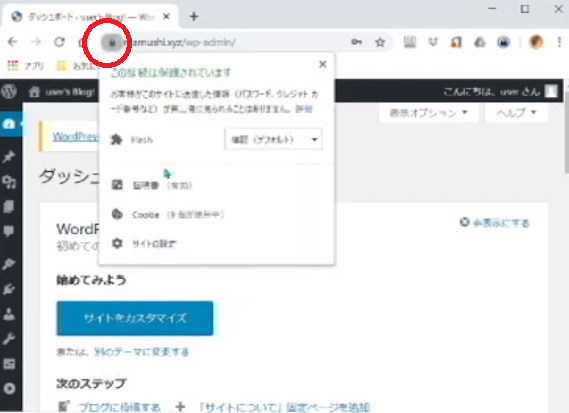
せっかくドメインの設定もしたので、それに属するメールアドレスの設定をしてみましょう。
ワードプレスの連絡先などに使用してはいかがでしょうか。
グーグルの公式ページには次の3つの方法が紹介されてました。
・SendGrid
・Mailgun
・Mailjet
https://cloud.google.com/compute/docs/tutorials/sending-mail/?hl=ja
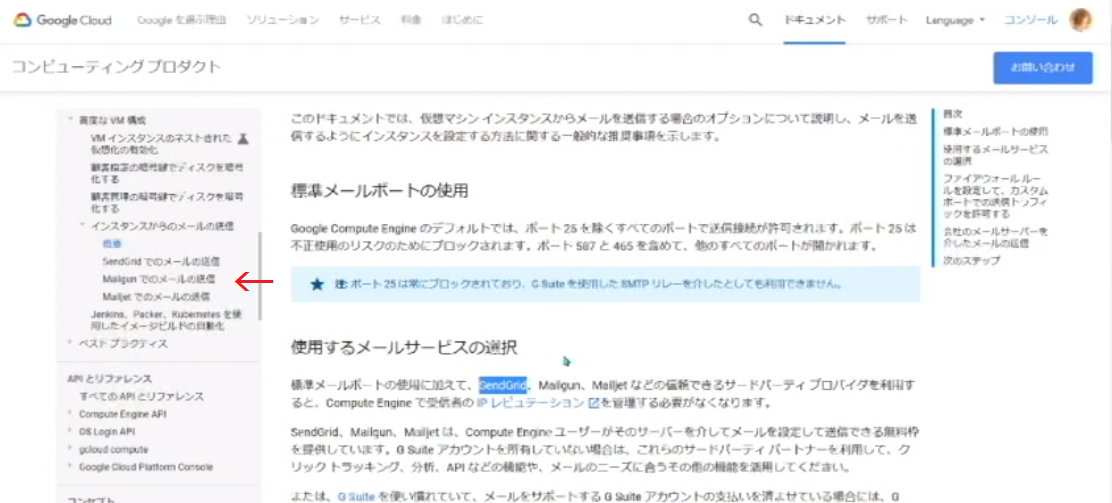
やり方が書いてあるので指示にしたがえばできると思いますが、今回は別の方法を紹介します。
私自身、ほかにレンタルサーバーの契約をしているのでそこを利用しようと考えます。
契約してるのはWappy( http://www.wappy.ne.jp/ )
一番簡単でしかも無料でできるZOHO( https://www.zoho.com/jp/mail/ )を利用する手もあります。
それではまず、お名前ドットコムのネームサーバーにWappy側で指定されたURLを入力します。
前回、GCPの設定にて4つのURLを入力しました。
下記のものが入力済みになっているので、さらに追加します。
他のレンタルサーバーの方も読み替えていただきたい。
ns-cloud-b1.googledomains.com
ns-cloud-b2.googledomains.com
ns-cloud-b3.googledomains.com
ns-cloud-b4.googledomains.com
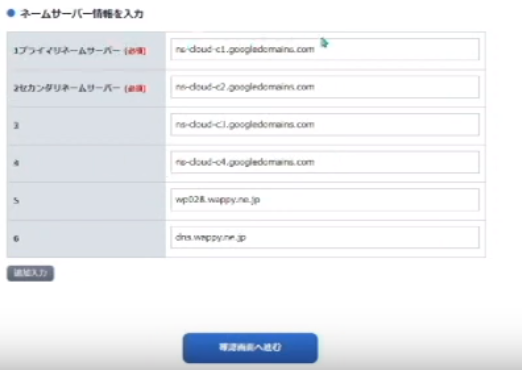
wappyのDNSゾーンの画面が次のようになっていることを確認し、この情報をもとにGCPに設定することになります。
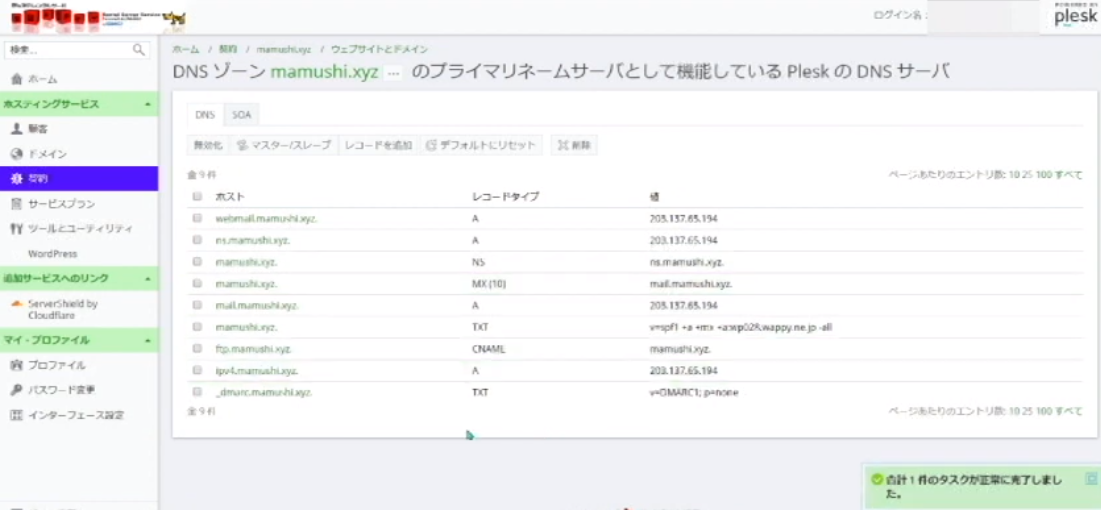
この情報をもとにGCPのCloudDNSにおいて次の画面の赤線部分を追加しました。
MXレコードとAレコードを追加しました。
ちゃんと送受信できたのでこれであっていると思います。
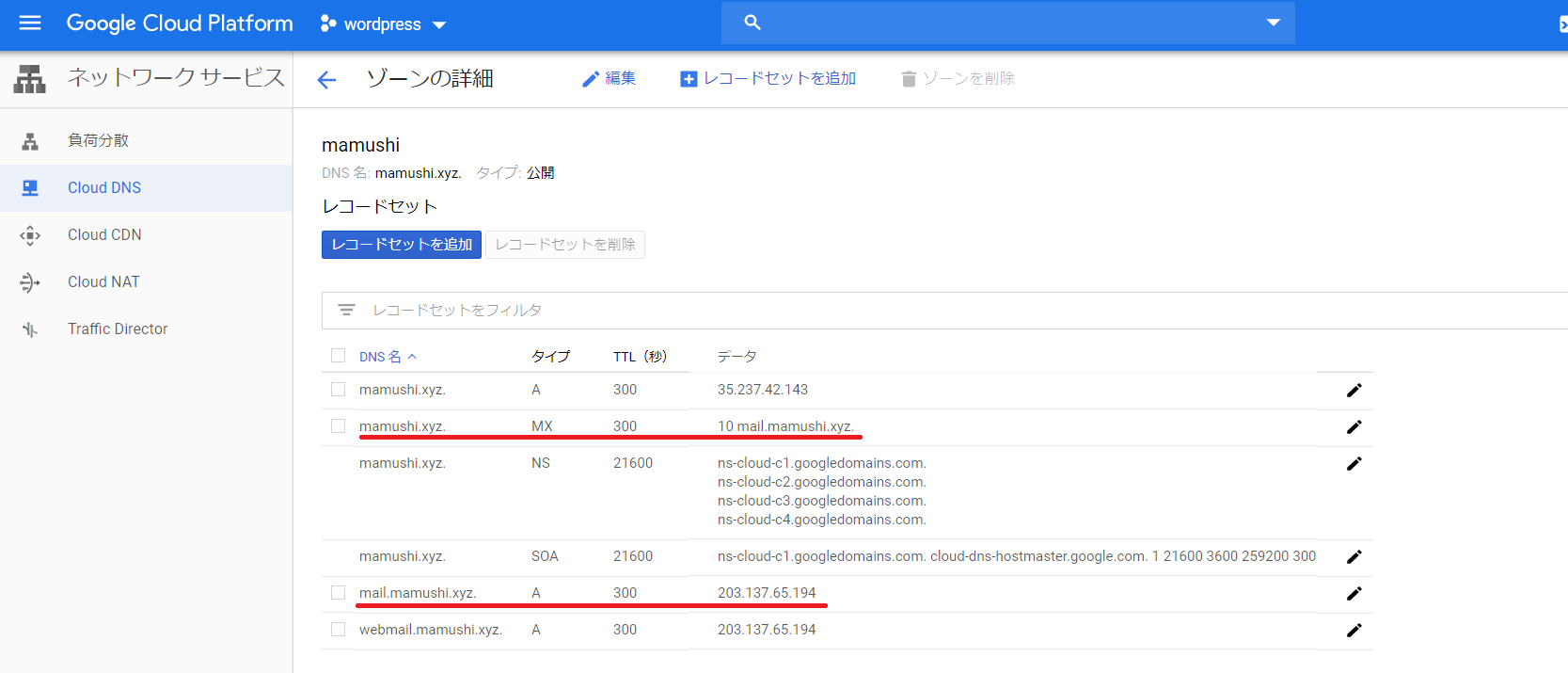
Youtubeに今回の内容をアップロードしておきました。
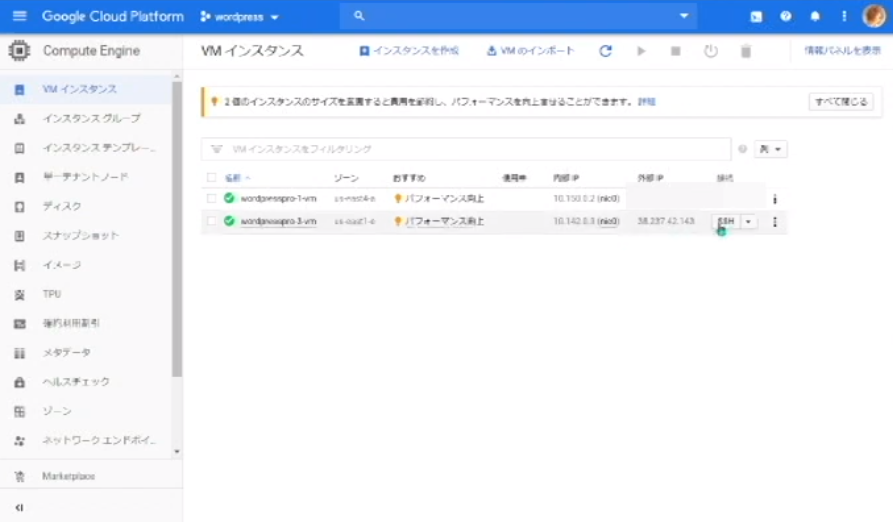
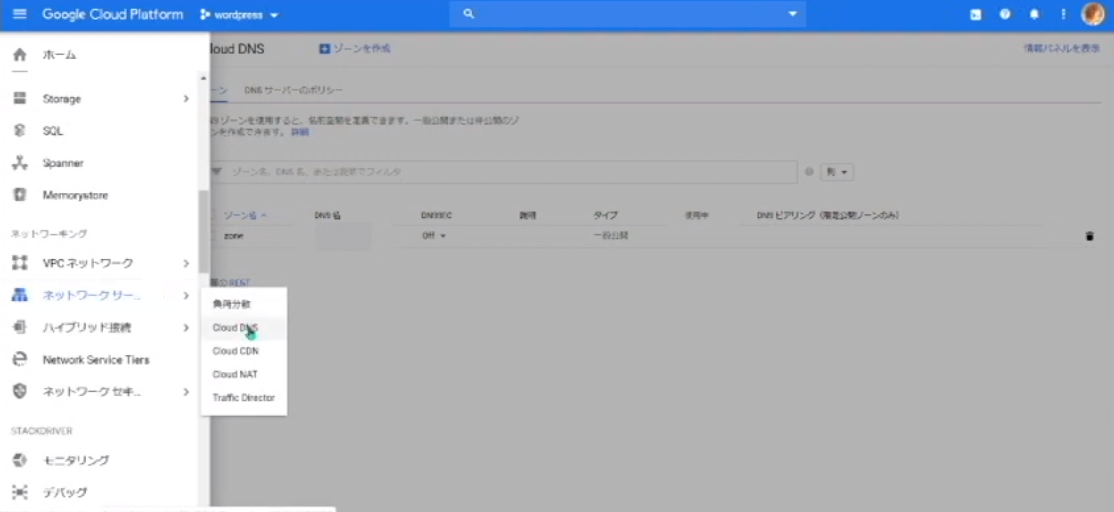
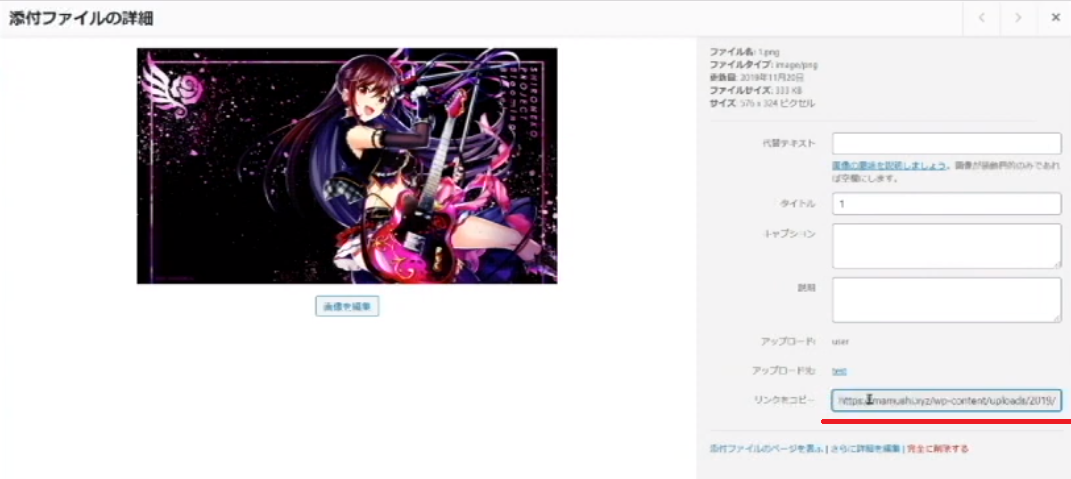
コメント