前回の続きです。
WordPressの導入まで行ったので、今回はIPアドレスの直打ちでしかアクセスできないURLを独自ドメインと紐付ける作業を解説したいと思います。
ナビゲーションメニュー→ネットワークサービス→Cloud DNSの手順で下記の画面を表示します。
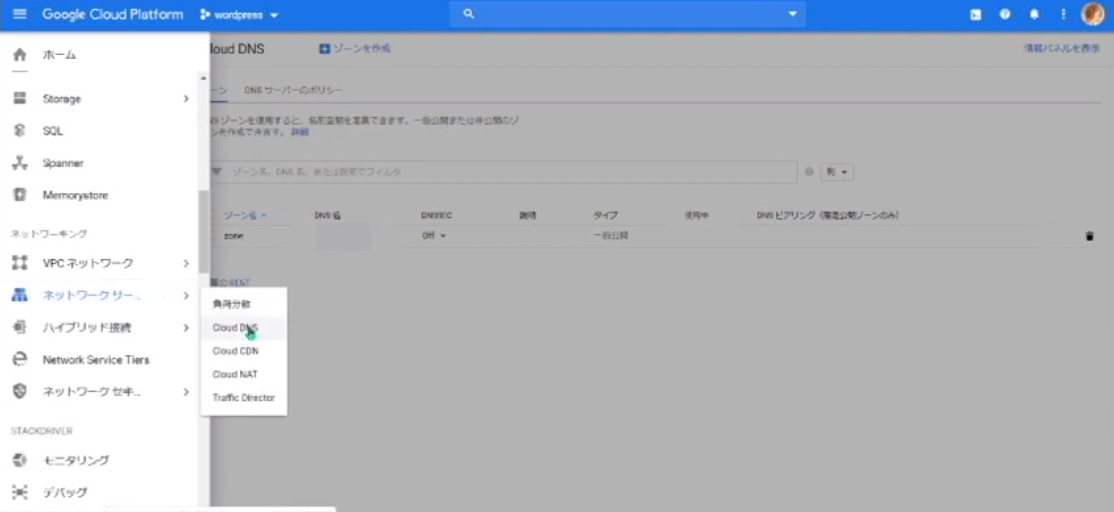
続いて、下記の画面を自分の環境に合わせて記入します。
DNSゾーンの作成画面
今回は「mamushi.xyz」の例です。
ゾーン名はなんでもいいですが、DNS名に所有しているドメインを記入します。
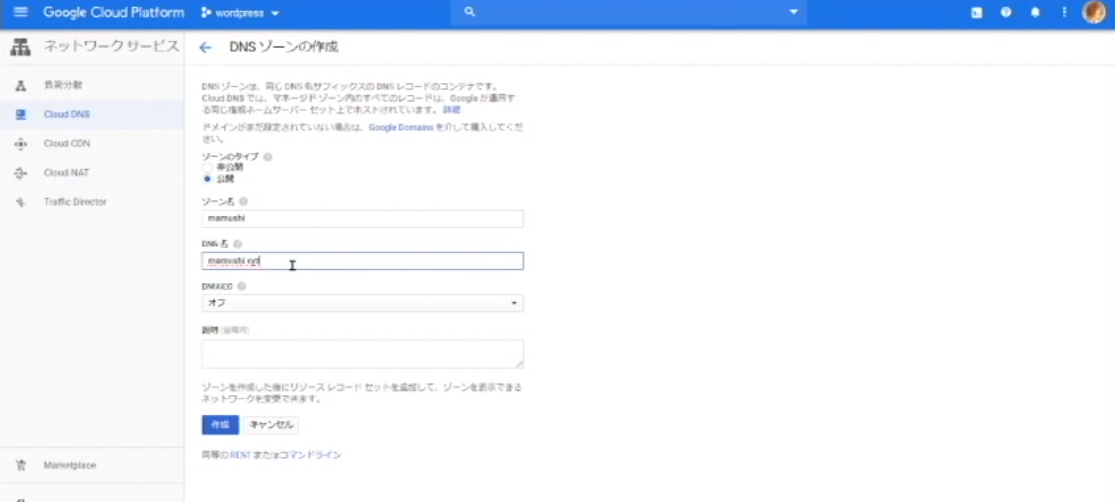
DNSSECはなにかしらセキュリティ関連のもののようで、調べてみたらお名前ドットコムに対応状況が記載してありました。
.xyzは対応しているみたいなので、オンとしておきました。
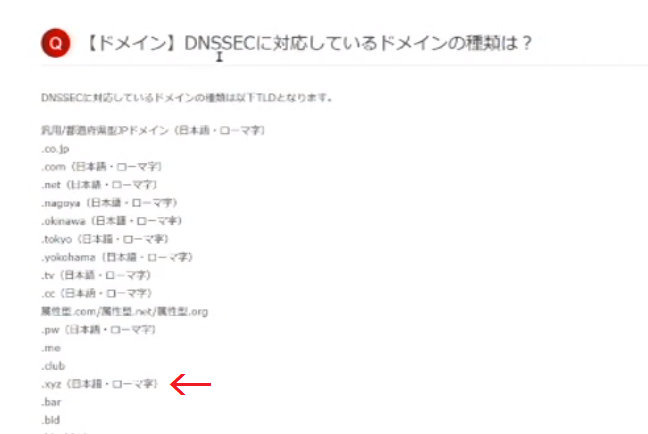
記入出来たら作成ボタンをクリックします。
そうしますと、下記の画面が表示されるはずです。
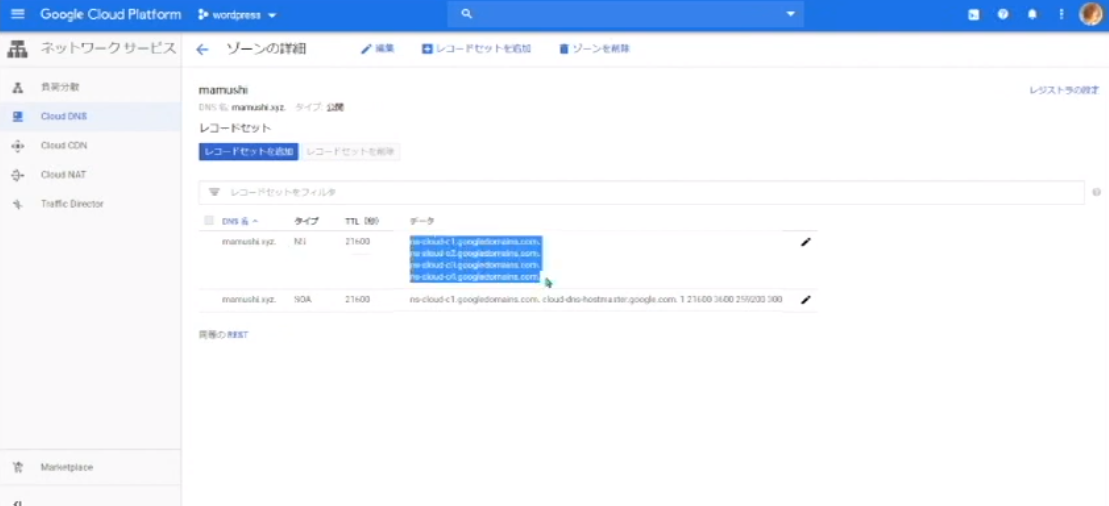
DNS名mamushi.xyzのデータに記載してある4つのアドレスを自分がドメインを取得した管理会社にて設定するわけです。
ns-cloud-b1.googledomains.com
ns-cloud-b2.googledomains.com
ns-cloud-b3.googledomains.com
ns-cloud-b4.googledomains.com
お名前ドットコムの例ですが下記のように記入しました。
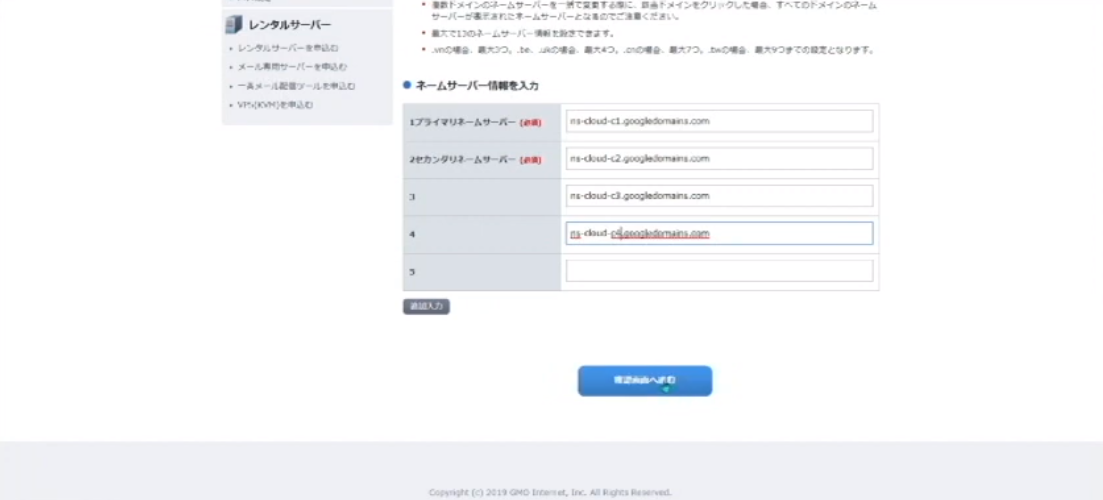
反映までしばらく待たなければならないのでその間に次の作業をしておきましょう。
GCPの画面を表示して、「レコードセットを追加」という青いボタンをクリックします。
そういたしますと下記の画面が表示されます。
この画面の IPv4 アドレス に割り当てられたIPアドレスを入力するわけです。
今回の場合は「 35.237.42.143 」でした。
リソース レコードのタイプ は割り当てられたIPアドレスをドメインに紐付けるのでAのままです。
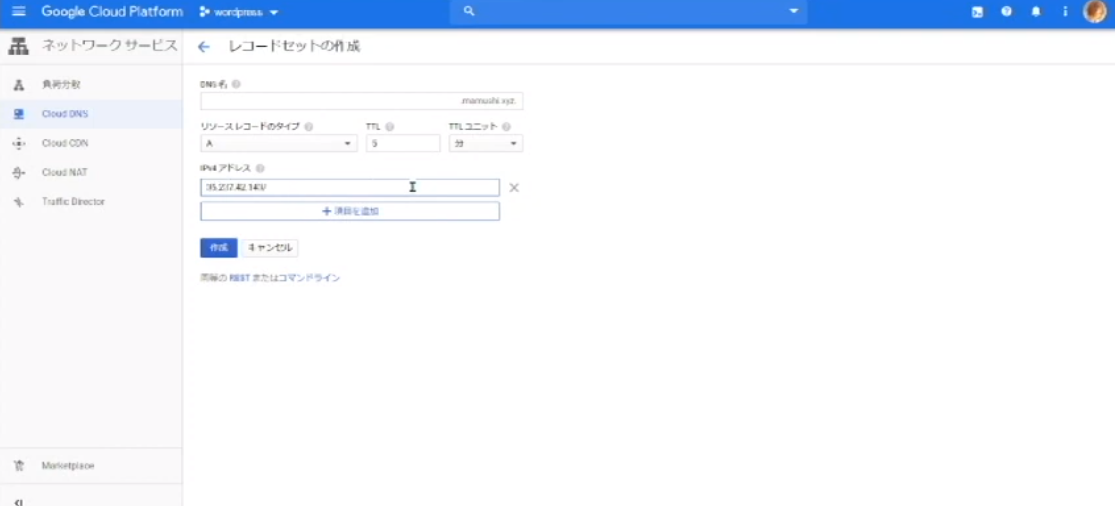
IPアドレス「35.237.42.143」を「mamushi.xyz」でアクセスできる設定を行っている。念のため。
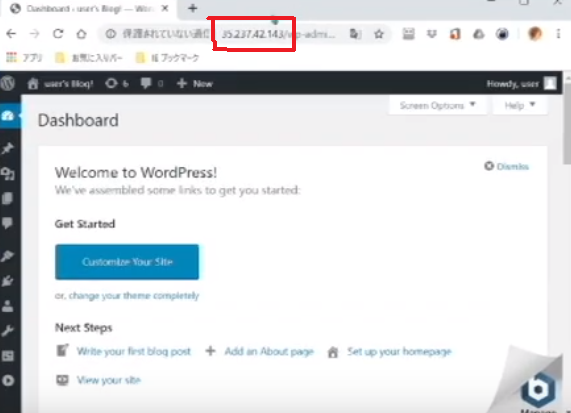
ある程度待ったらIPアドレスの部分をmamushi.xyzにしてアクセスしてみます。
ちゃんと表示されました。
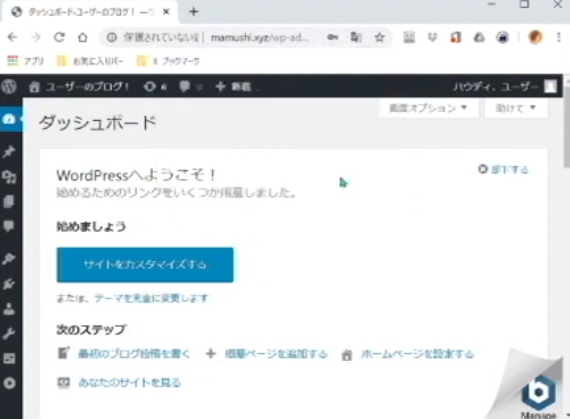
次にワードプレスの右下にあるロゴを消して見栄えをよくしましょう。
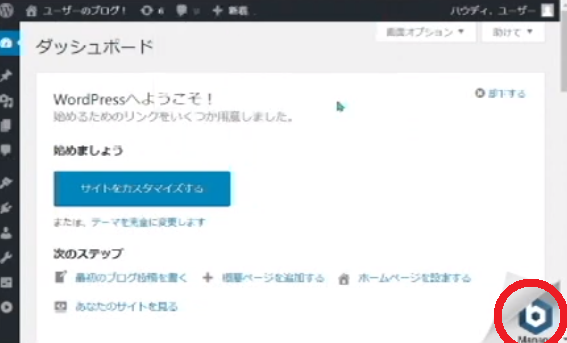
ナビゲーションメニューからCompute EngineのVMインスタンスを表示します。
SSHをクリックしてみます。
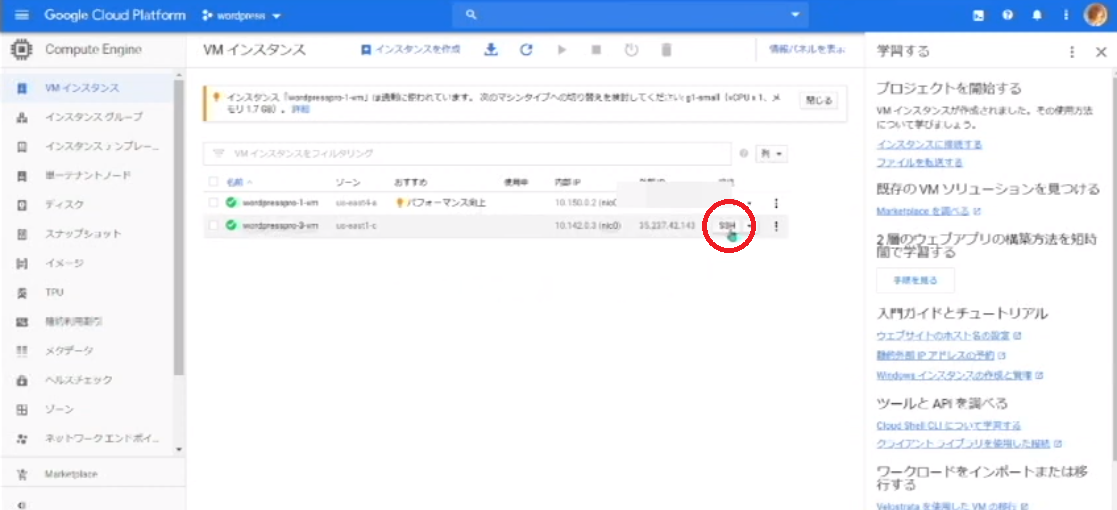
そういたしますと下記の画面が表示されます。
SSHサーバーに接続できたわけです。
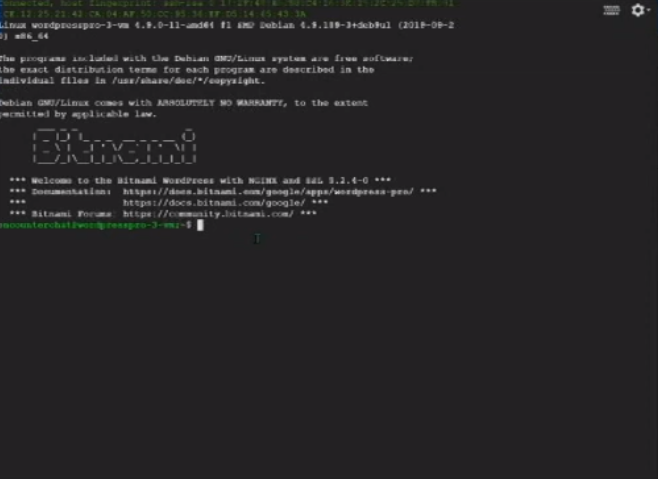

上の画面ちょっと見えにくいですが次のコマンドを打ってエンターキーを押してください。
sudo /opt/bitnami/apps/wordpress/bnconfig –disable_banner 1
disableの前にハイフンが2つあります。
続いて再起動させるため
sudo /opt/bitnami/ctlscript.sh restart nginx
を入力。
いかがでしょうか?
ワードプレスの右下のロゴは消えたはずです。
Youtubeに動画をアップロードしておきました。
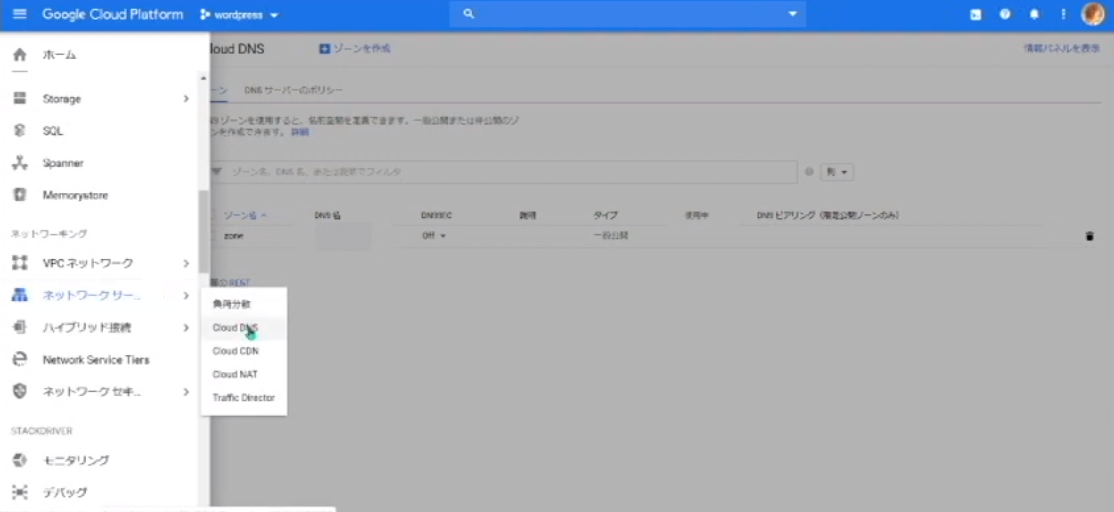
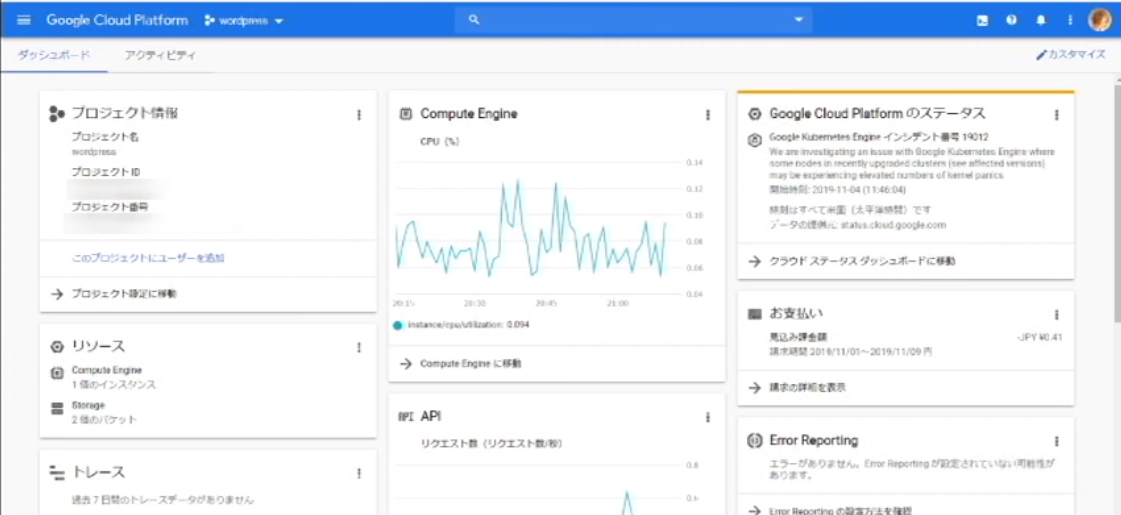
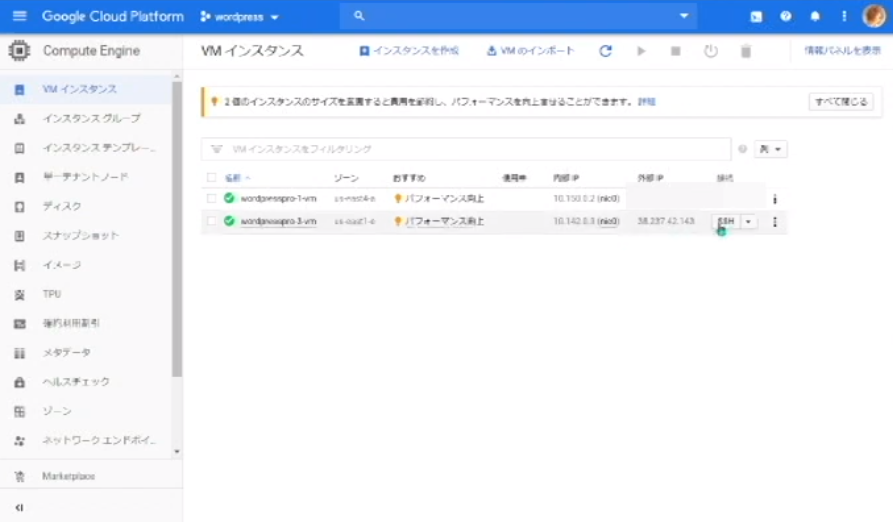
コメント