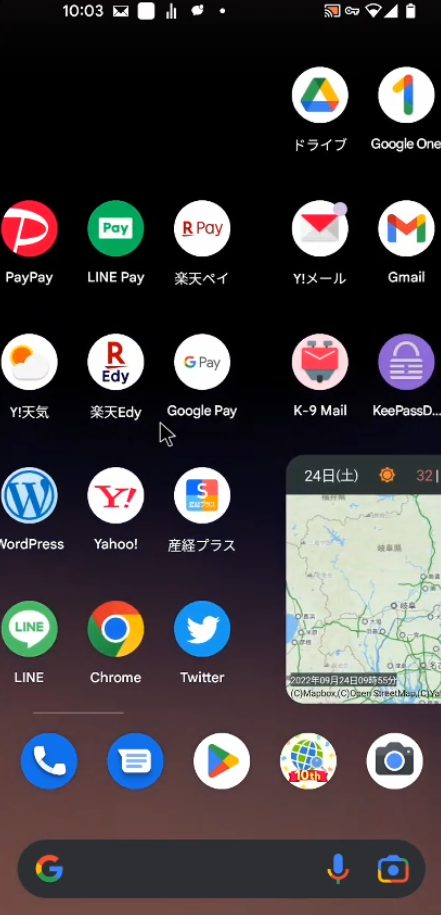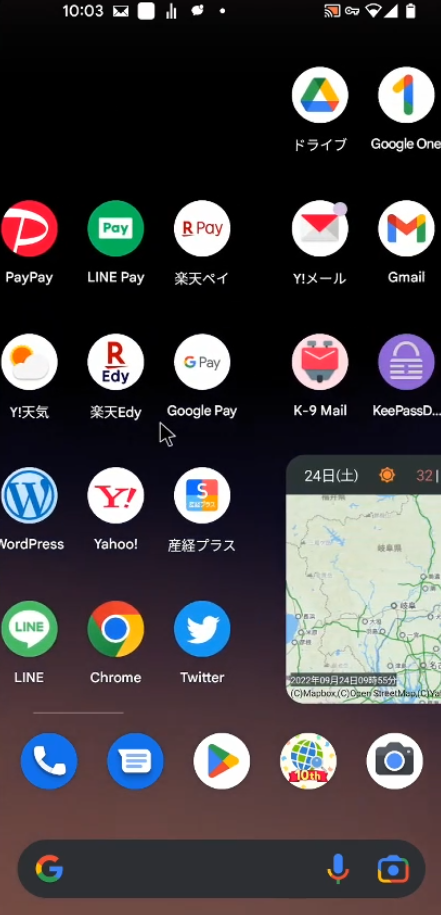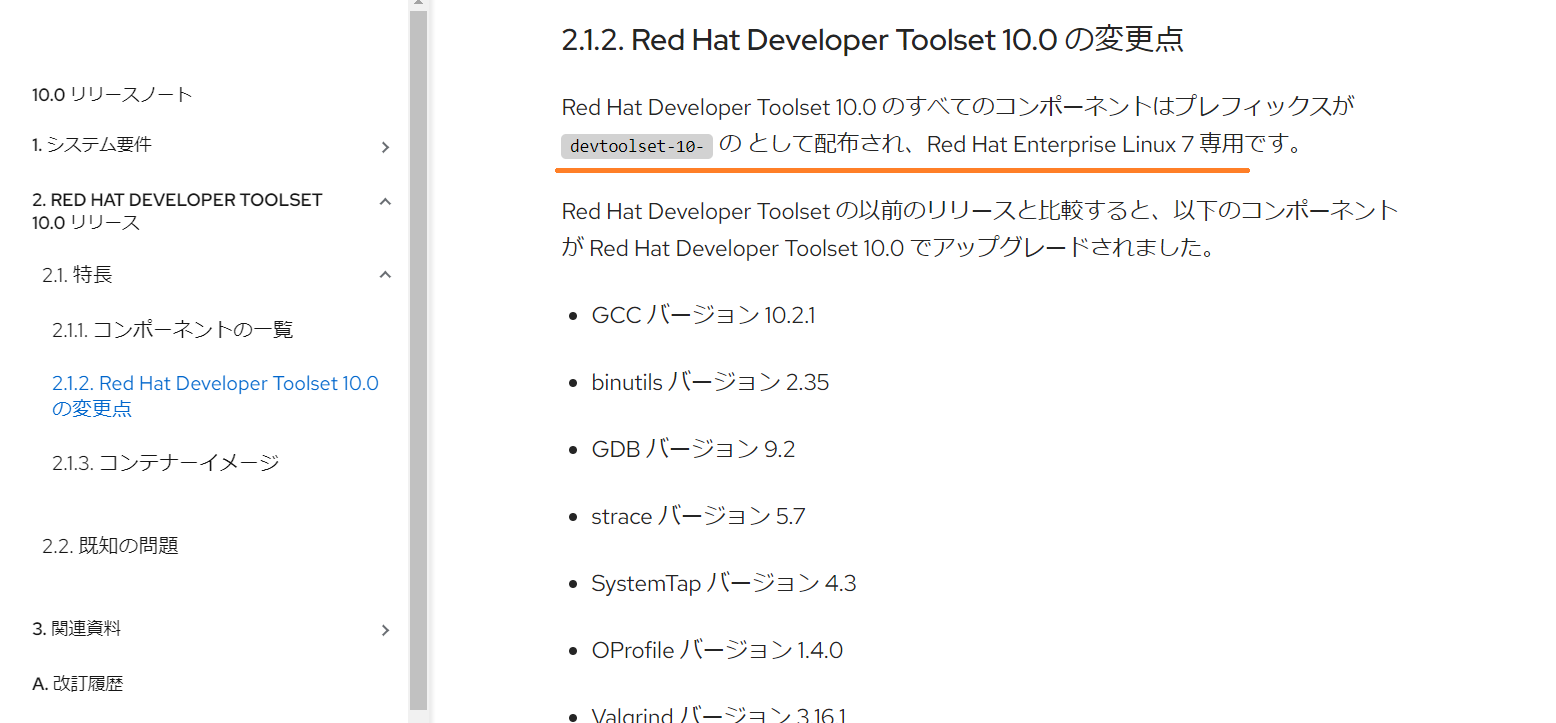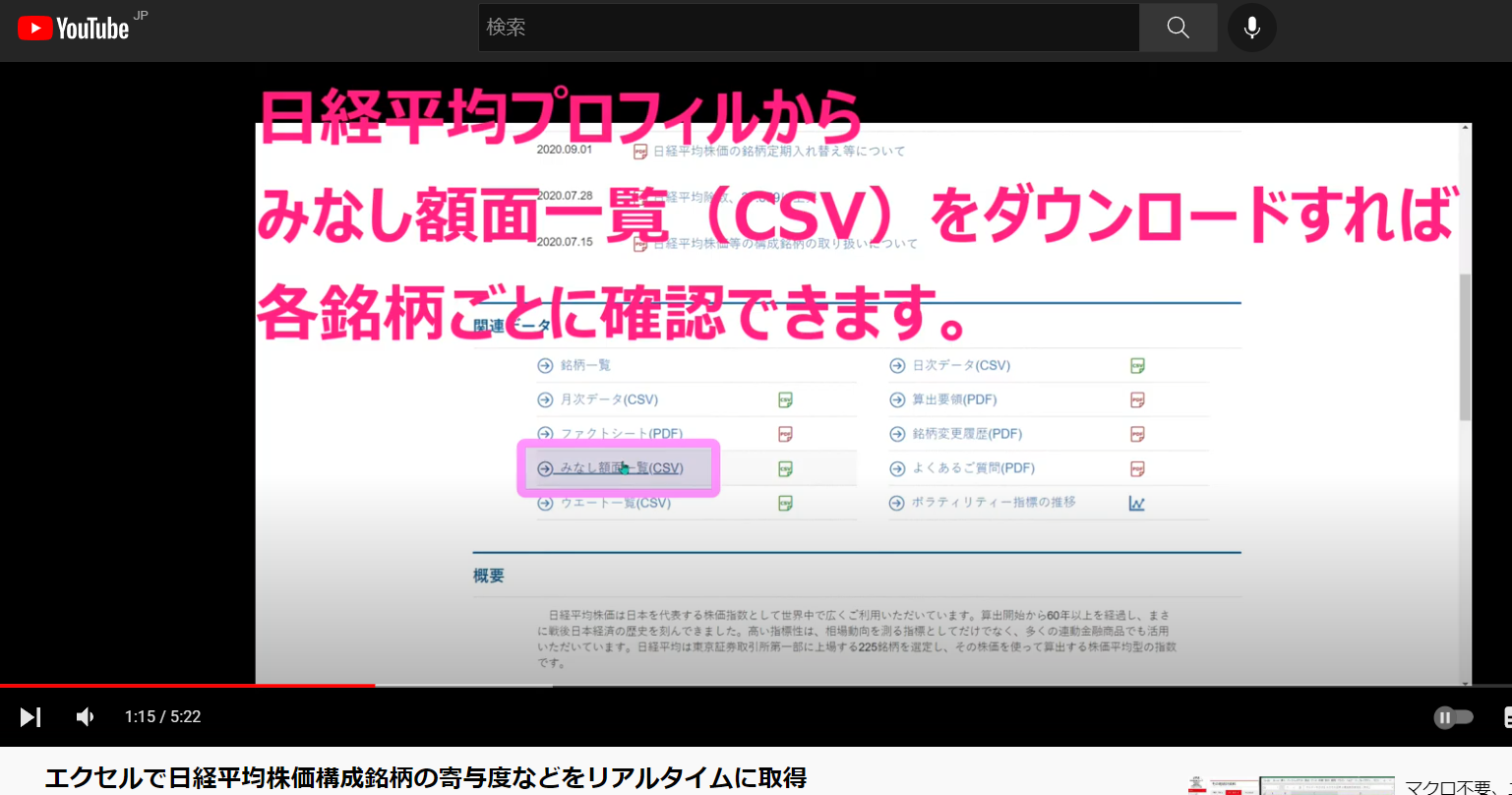先日、スマホを落として画面が少し割れました。さらに水没してタップによる操作が出来なくなりました。リモートによる操作もソフトを起動できないので今回ばかりは不可です。スマホの基本OSはAndroidなのでマウスによる操作は可能です。この方法を試します。まずはUSBマウスを用意します。無線でも優先でも大丈夫です。さらにスマホを充電する時Type-Cのケーブルだったので、これとUSBの変換アダプタを用意します。変換アダプタはヤフーショッピングで購入しました。

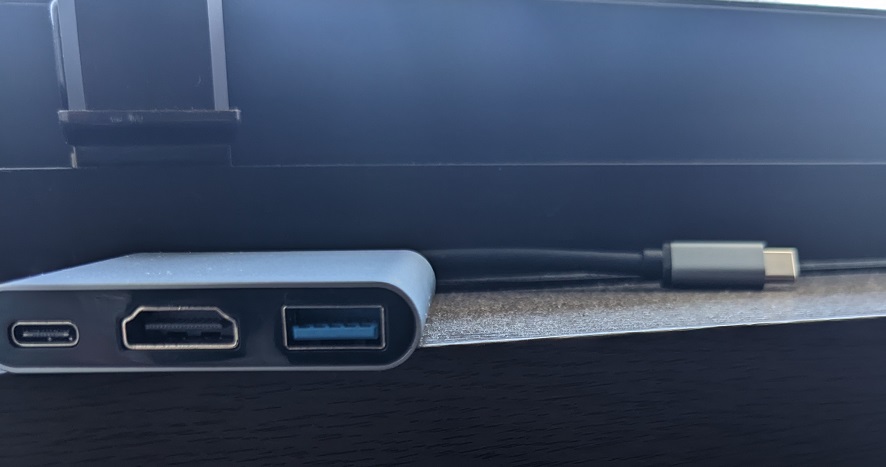
これらを正しく接続するとスマホの画面にマウスポインタが現れます。パスコードの入力からマウスによる操作ができたので助かりました。ドラッグするとスマホの画面をスクロールすることもでき、通知バーを表示することもできました。