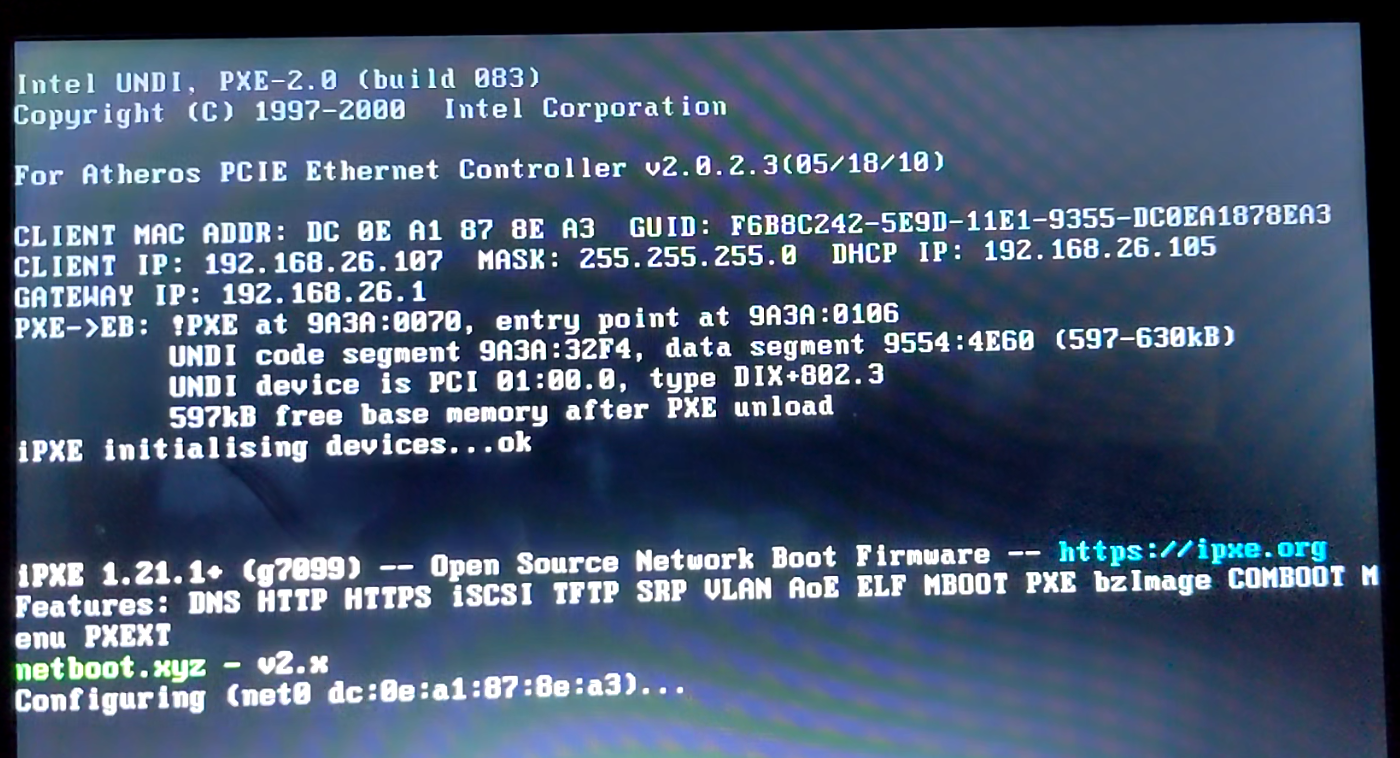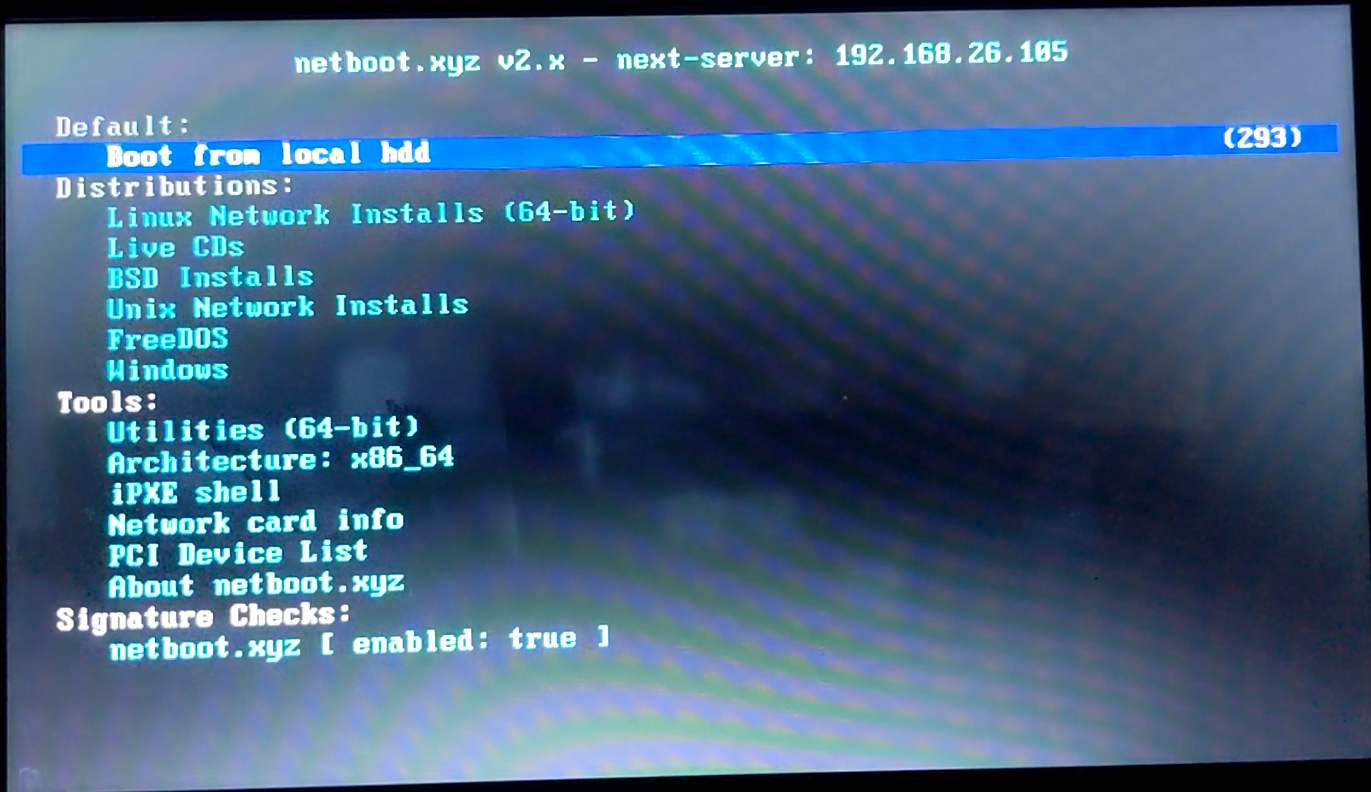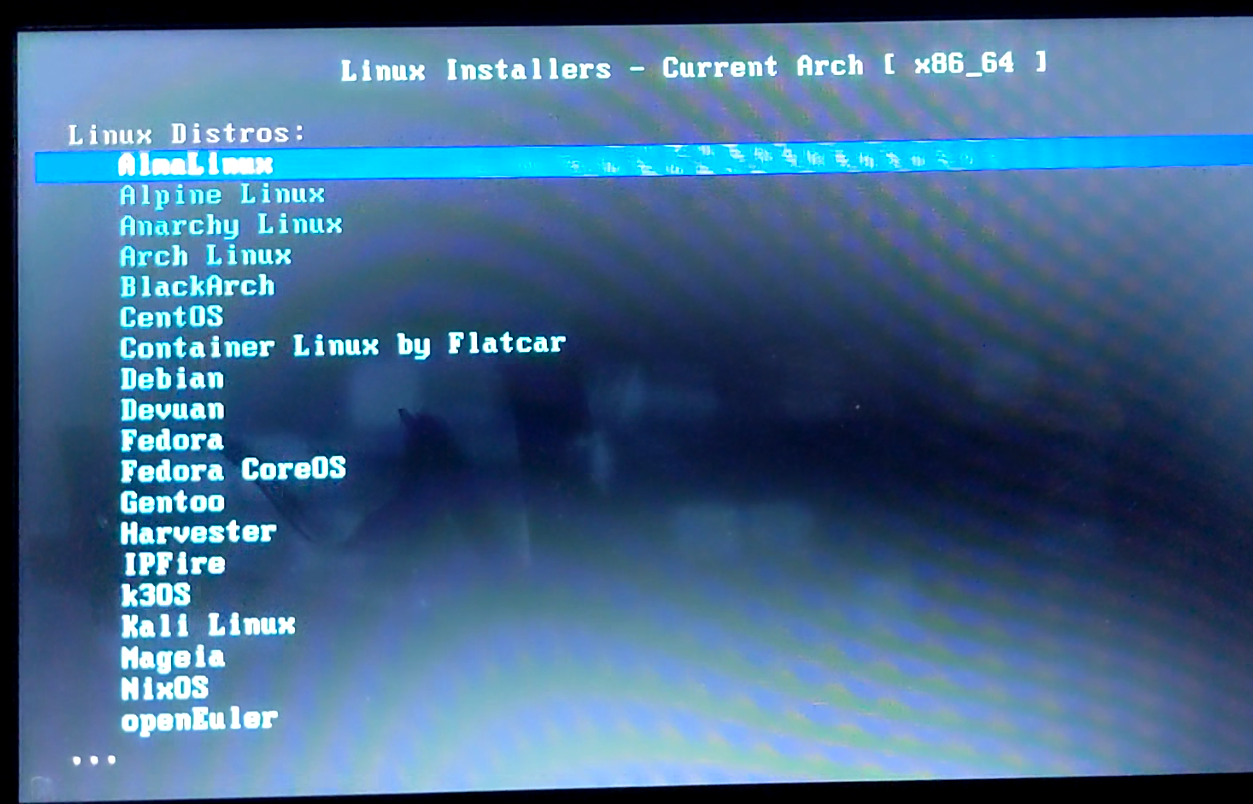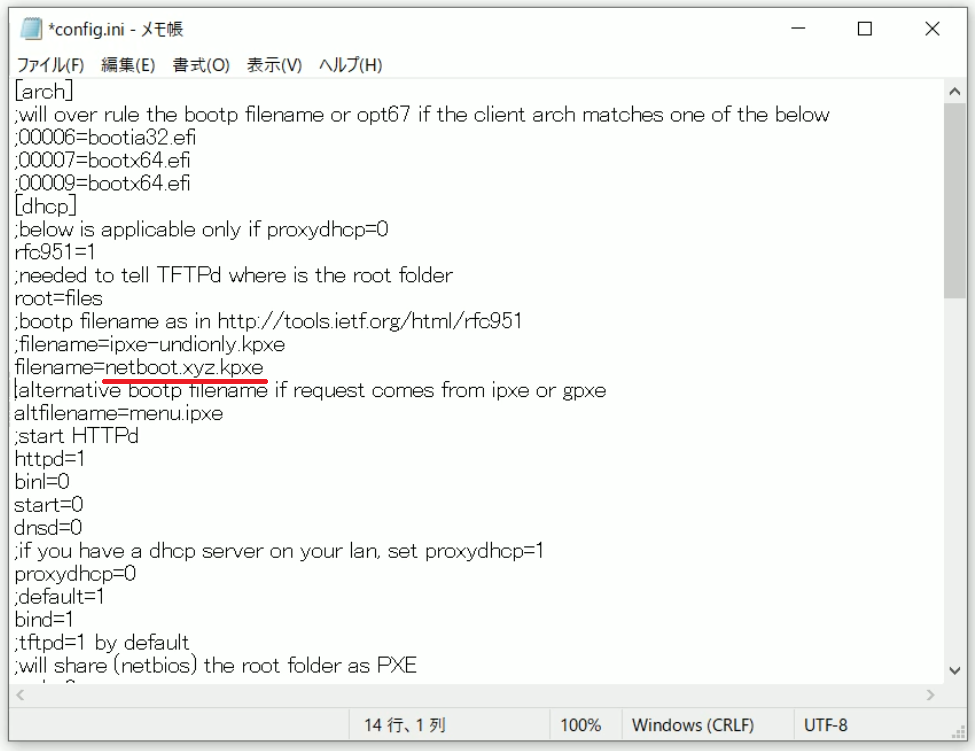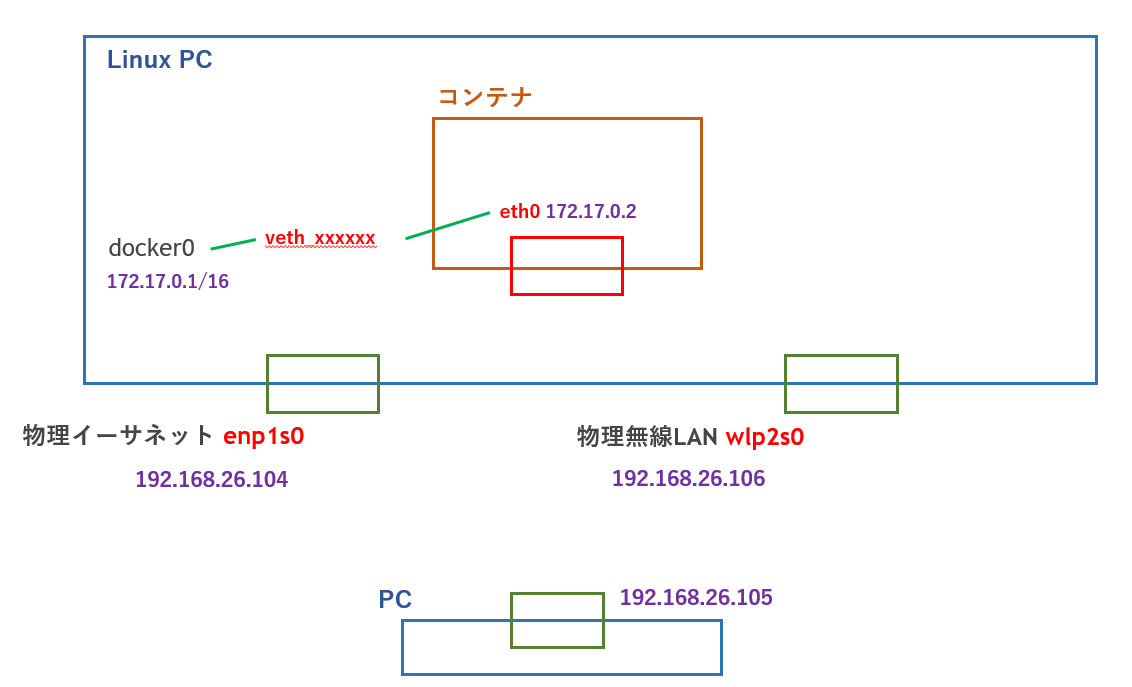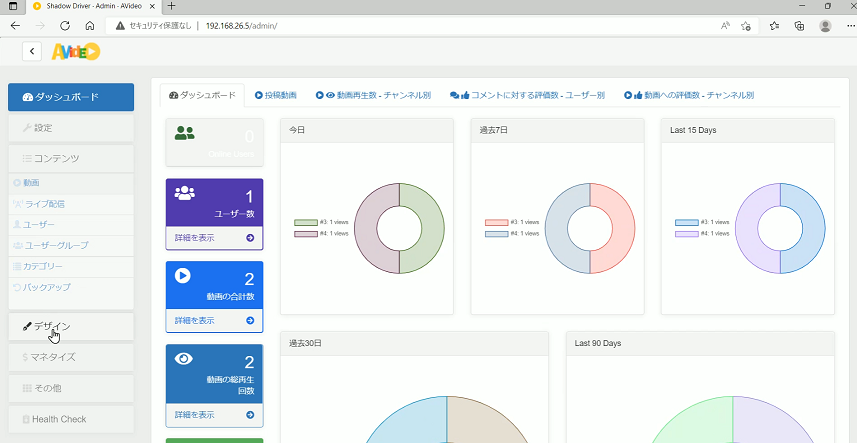メディアからブートができないPCにOSをインストールします。比較的容易にできるのでおすすめです。PXE ネットブートを利用します。LinuxにPXEブートサーバーを設置するよりも簡単な方法で、Windowsで可能です。ソフトをダウンロードして少し内容を書き換えることで可能になります。
使用するツールはTiny PXE Serverとそれ用のドライバを別途、他のサイトから入手します。まずは下記のサイトよりDHCPブートローダーの「netboot.xyz.kpxe」を入手します。
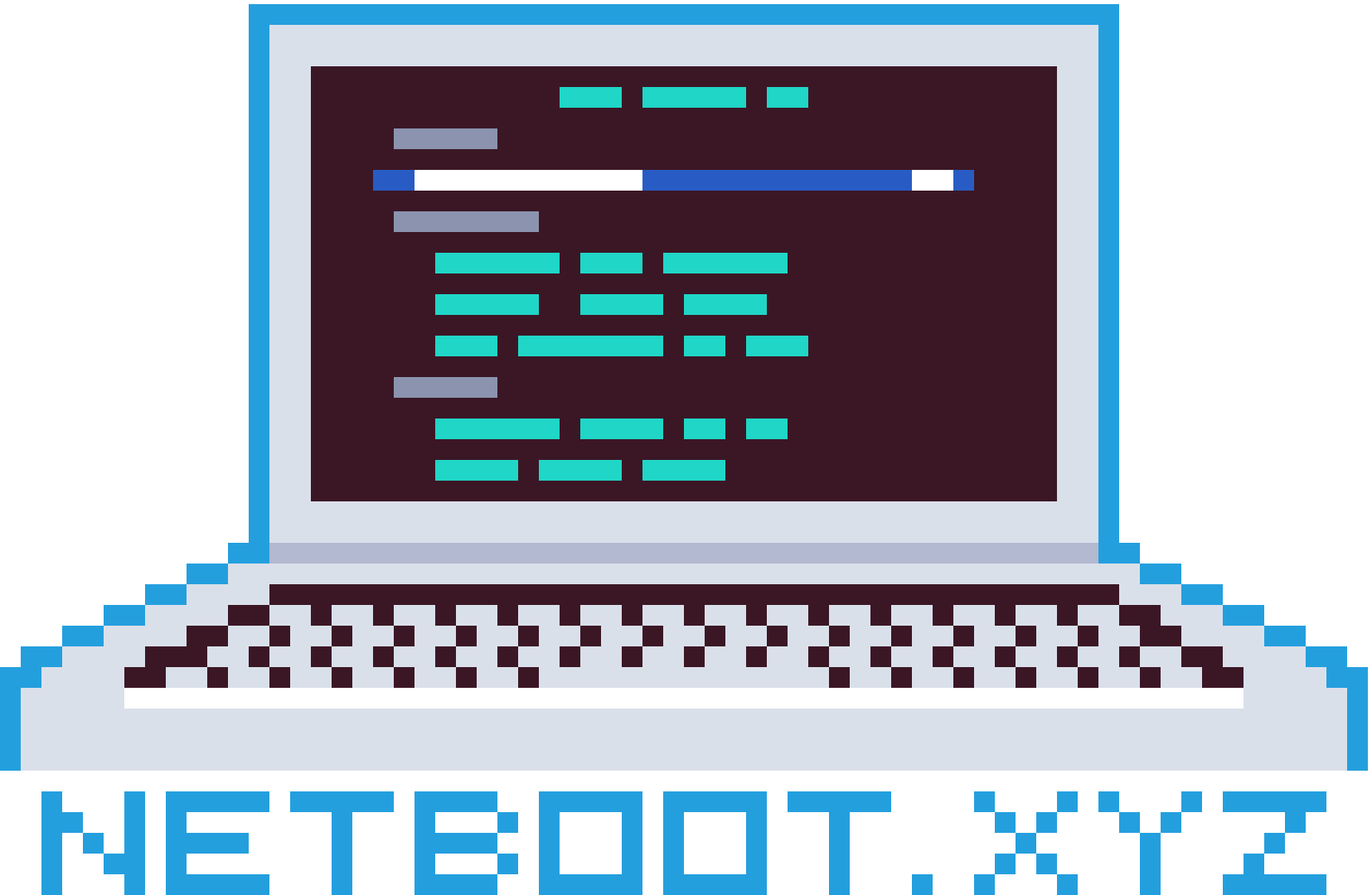
Your favorite operating systems in one place! | netboot.xyz
netboot.xyz enables you to PXE boot many Operating System installers and utilities from a simple to use menu powered by ...
次にサーバー本体も別のサイトからダウンロードします。
http://reboot.pro/files/file/303-tiny-pxe-server/
サーバーはZIPファイルなので、展開すると複数のフォルダとファイルが現れます。filesというフォルダにDHCPブートローダーの「netboot.xyz.kpxe」を移動しておきます。
あとはTiny PXE Serverの設定をするのですが1点行うだけです。「config.ini」をメモ帳などで開きます。DHCPの項目にfilenameがあるので、ここにブートローダーのファイル名を記述するだけです。
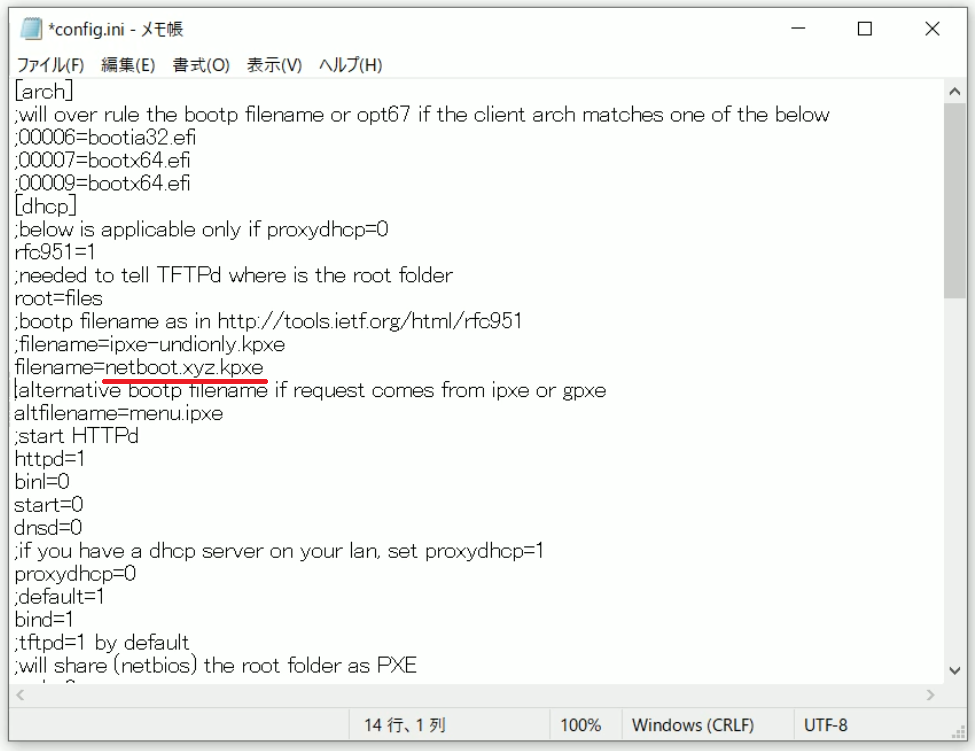
これで設定は完了しました。サーバー本体の「pxesrv.exe」をダブルクリックして起動します。この時Windowsファイヤーウォールの警告が出たら許可します。これはあとからでも追加できます。
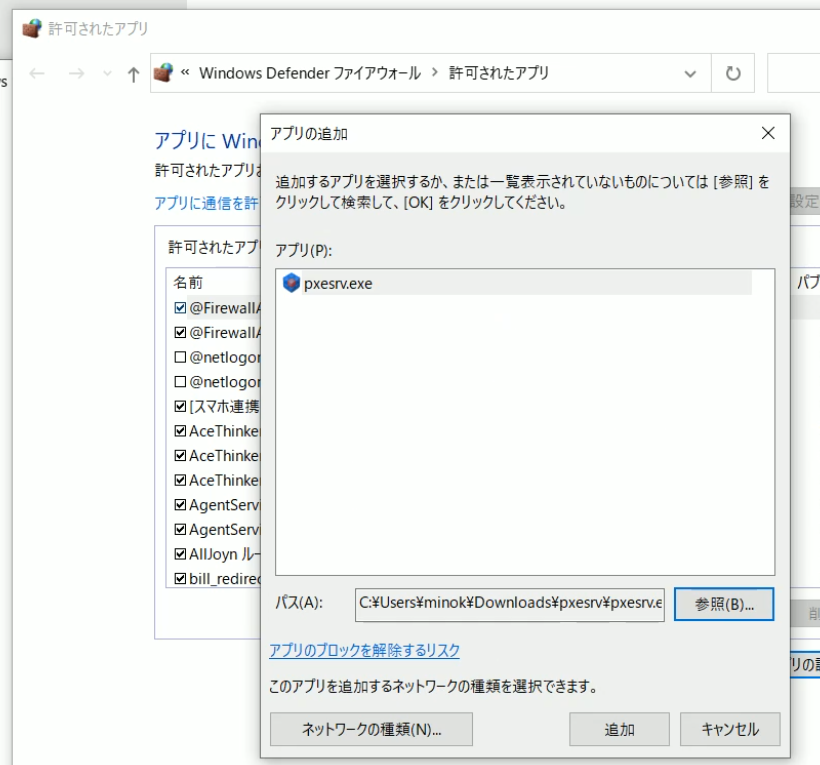
プログラムを立ち上げたら「Online」をクリックします。
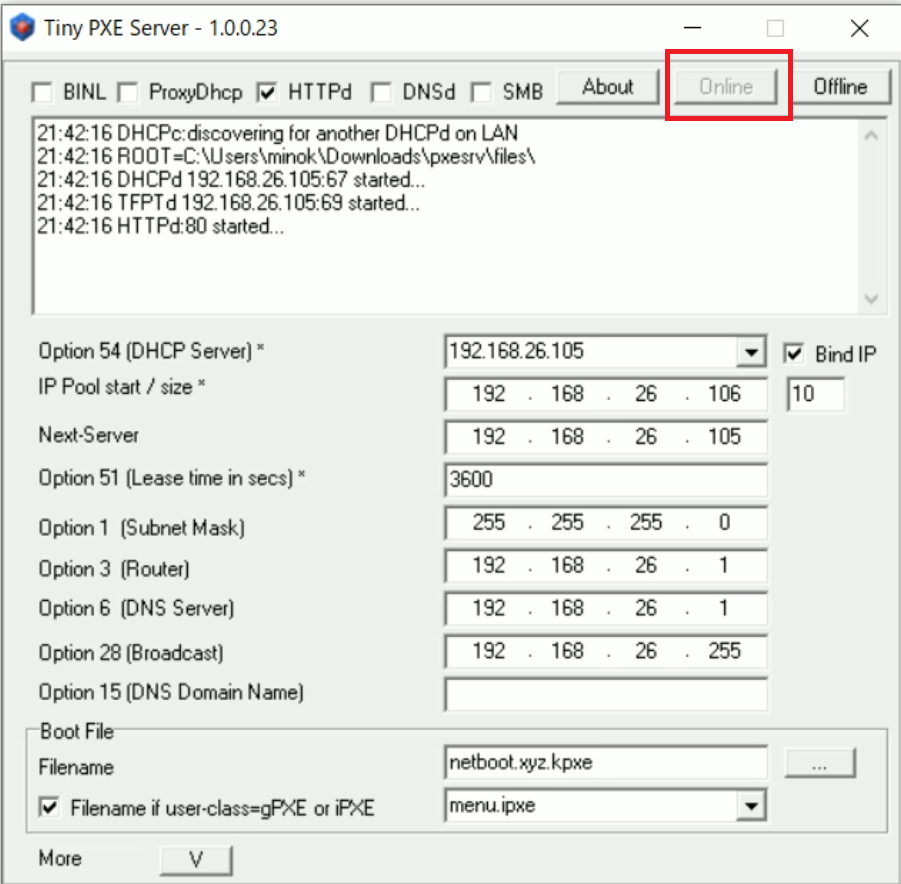
これでCD、USBメモリのないPCを同じLAN内にある状態でLANケーブルをつないで起動します。パソコンのBIOS設定でネットワークブートの優先順位を上げておいてください。
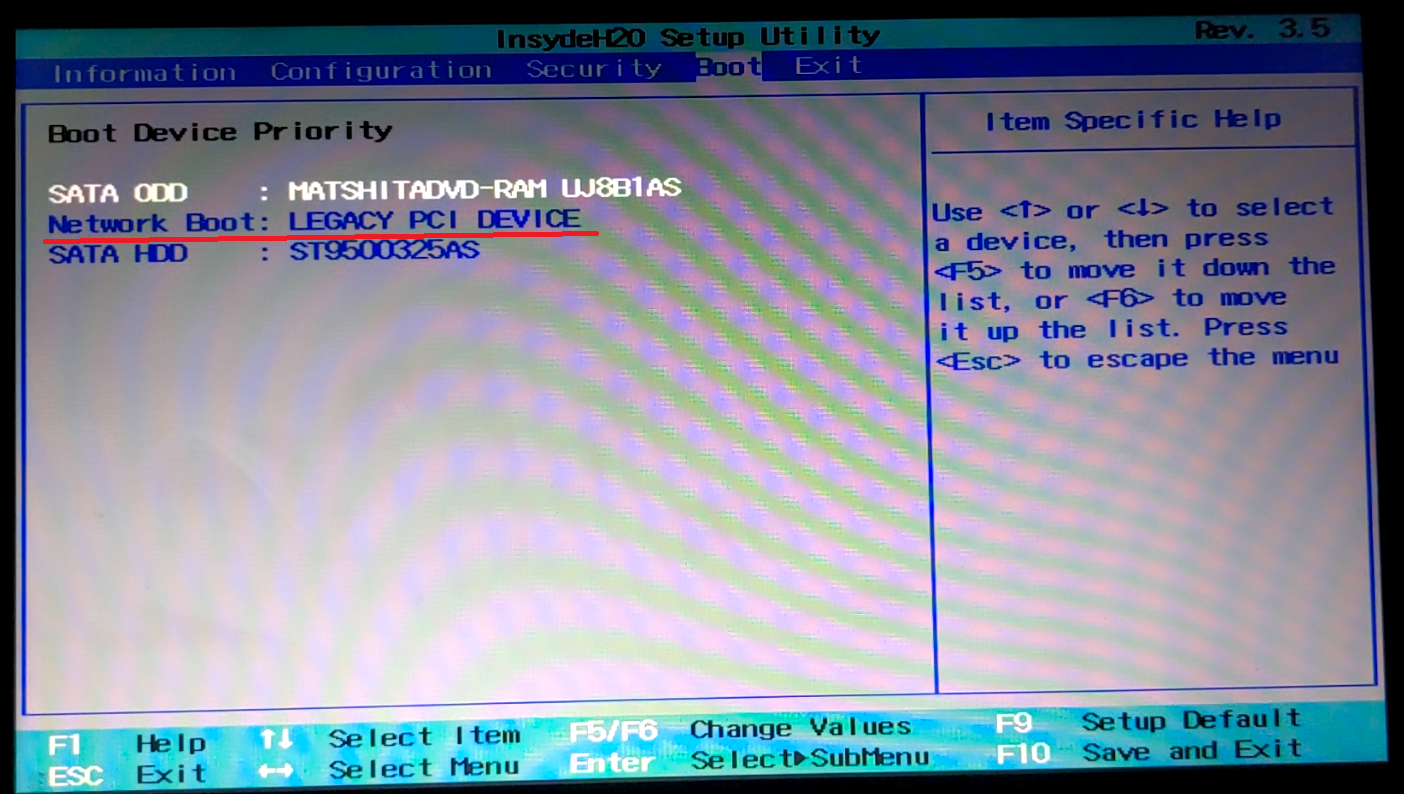
WindowsやFreeDOSもインストール可能のようです。Linuxの種類は30以上もありました。