RPAとはRobotic Process Automationの略称で、ロボティック・プロセス・オートメーションと読みます。企業などが生産性や効率をよくするために導入しているということです。私はマイクロソフトのPower AutomateでSNSに自動投稿したりするなど単純な作業はこれらのツールを使用してました。RPAをエクセルのVBAと比較しているブログ記事をよく見ます。導入したのはVBAのようにプログラムの知識がなくてもなんとかなるというのが理由です。本日は多数あるRPAツールの中でUiPathを紹介いたします。
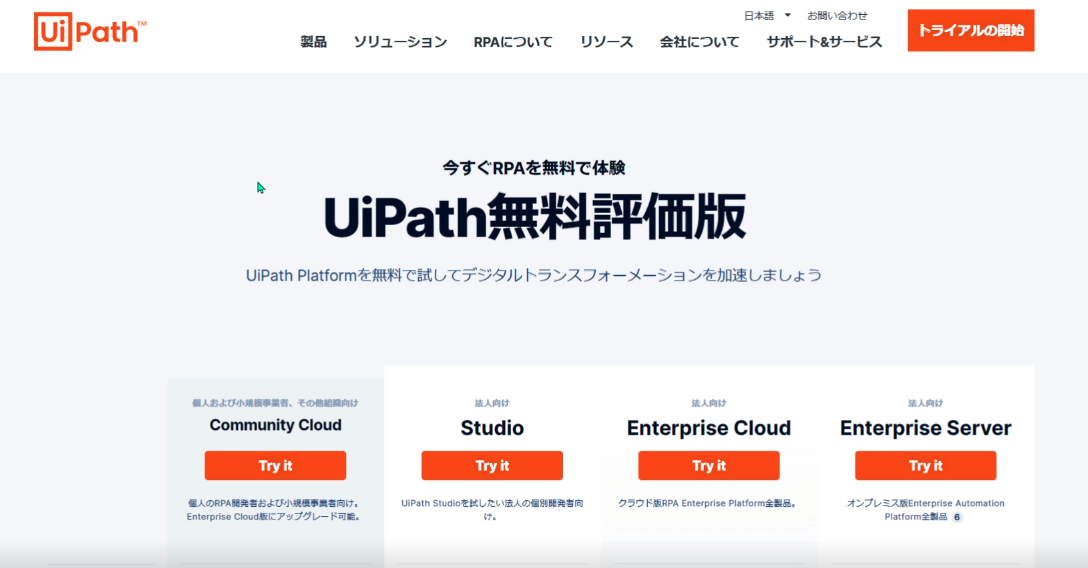
WEB検索で「UiPath community edition」と入力すれば見つかります。無料評価版でもずっと無料の「community Cloud」を選択しました。体験するには「UiPath Platform」に登録しておきましょう。スクショは登録の際に、Googleアカウントを利用したときのものです。
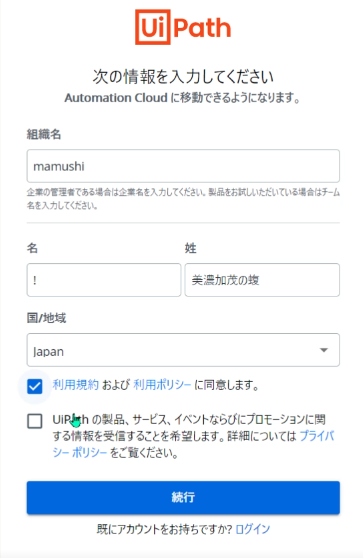
このまま続行すると「UiPath Automation Cloud」の画面が表示されます。このブラウザの画面でもフローを作成することができますが、「UiPath Studio」をダウンロードしてインストールします。
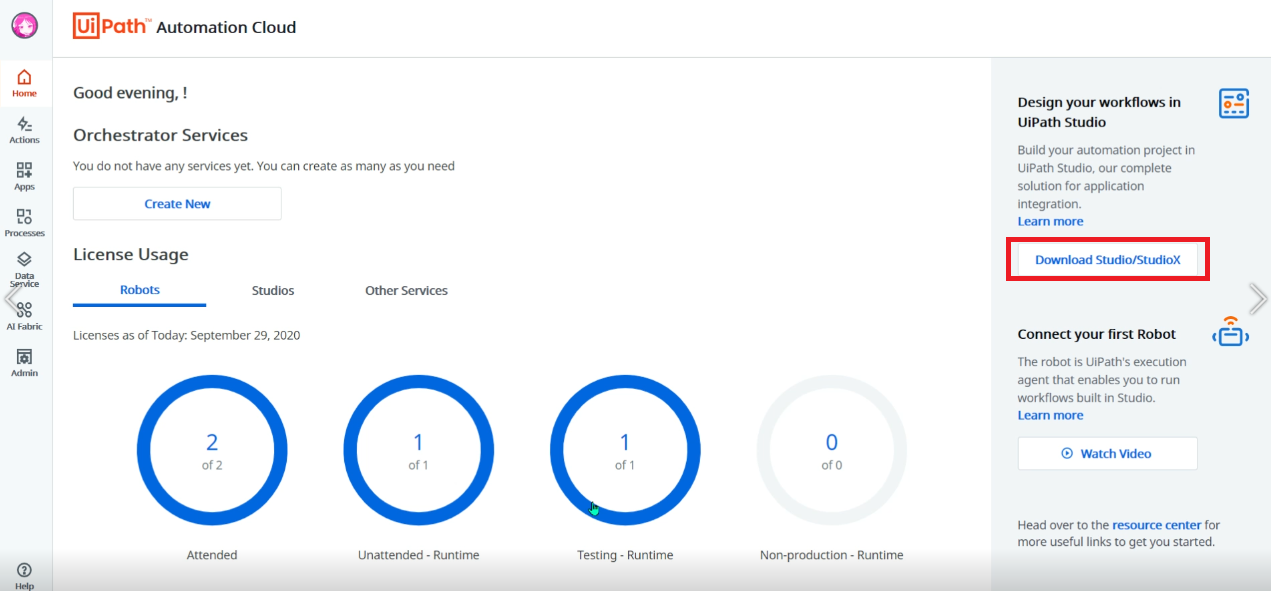
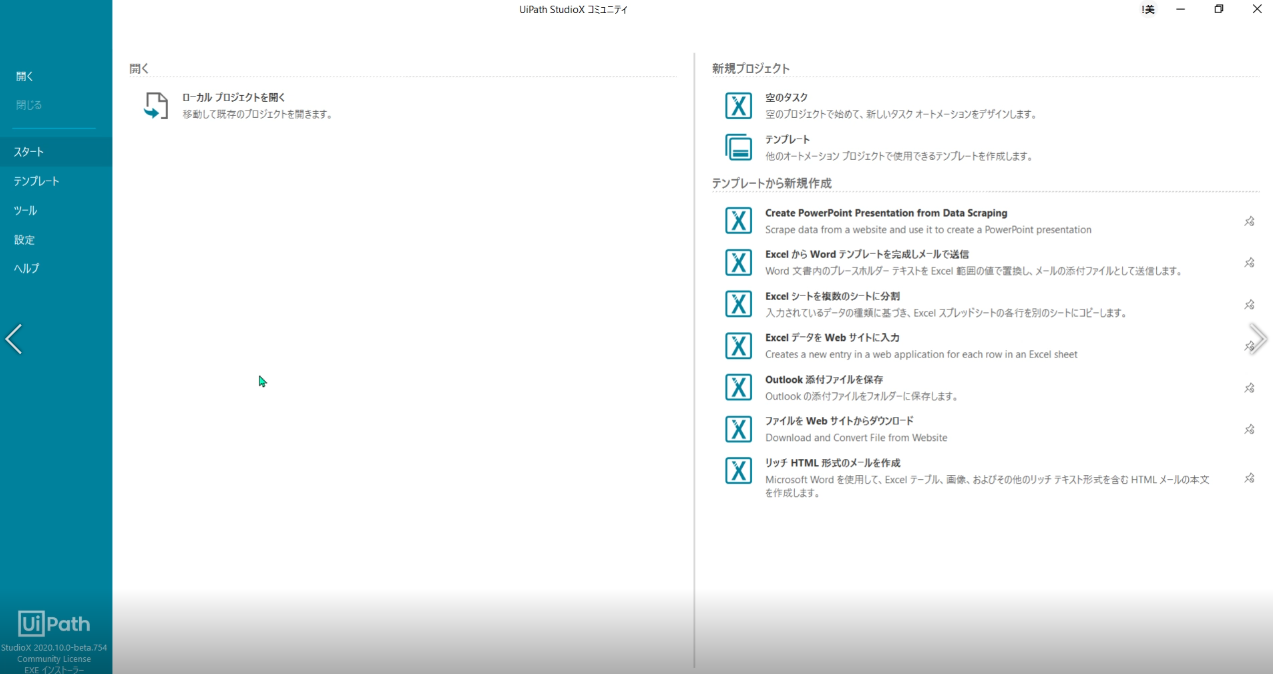
せっかくなので、なにかタスクを作成してみましょう。
今回は楽天証券に自動ログインするタスクを作成します。普段はkeepassやrobofoomなどのパスワードマネージャを使用してますが練習と動作確認のため作成します。
ブラウザの操作になりますので「UiPath StudioX community」のツールから拡張機能をインストールします。既定に設定してあるブラウザの拡張機能をインストールします。ここではChromeをクリックします。指示に従って操作していくとブラウザの拡張機能に「UiPath web Automation」が追加されます。
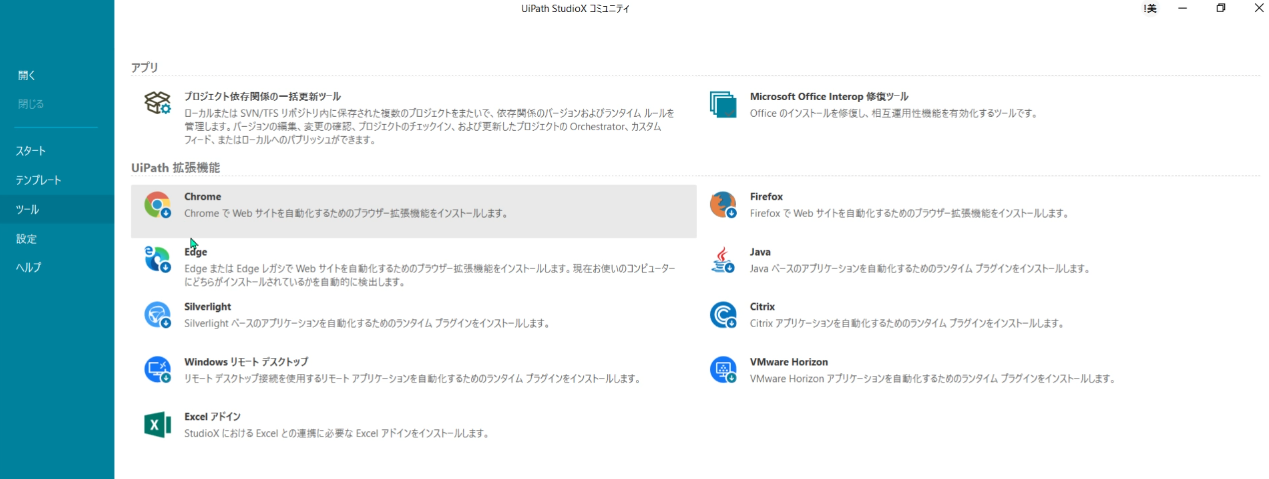
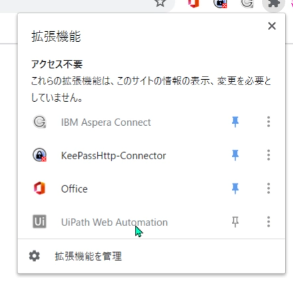
それでは新規プロジェクトから空のタスクをクリックします。プロセス名は任意で決め、場所は既定のままとしました。このフォルダにファイルが作成されます。「作成」ボタンをクリックするとスクショのような画面となります。
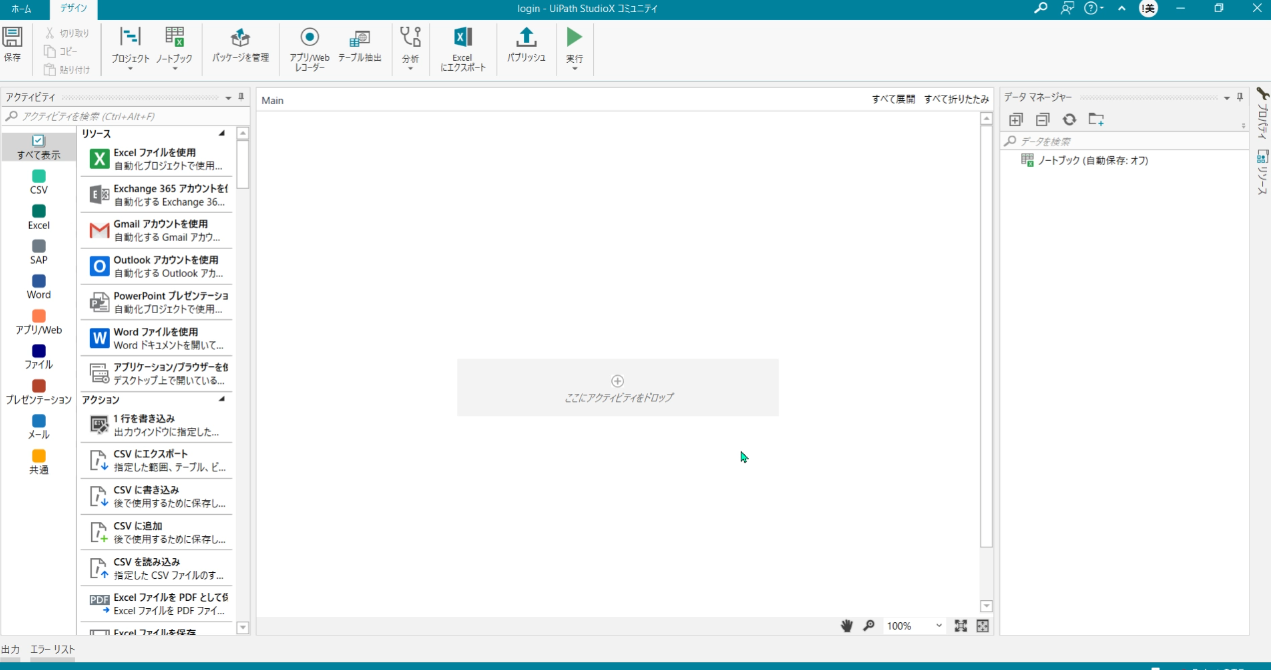
次にツールバーから「アプリ/Webレコーダー」をクリックします。ブラウザで楽天証券のログイン画面を表示して、ログインIDをいれるボックスを選択してみましょう。UiPathがIDは何かときいているのでログインに使用するIDを入力します。間違ったIDを入力しても、あとから「UiPath StudioX community」で修正できます。パスワードも同様にして進めます。
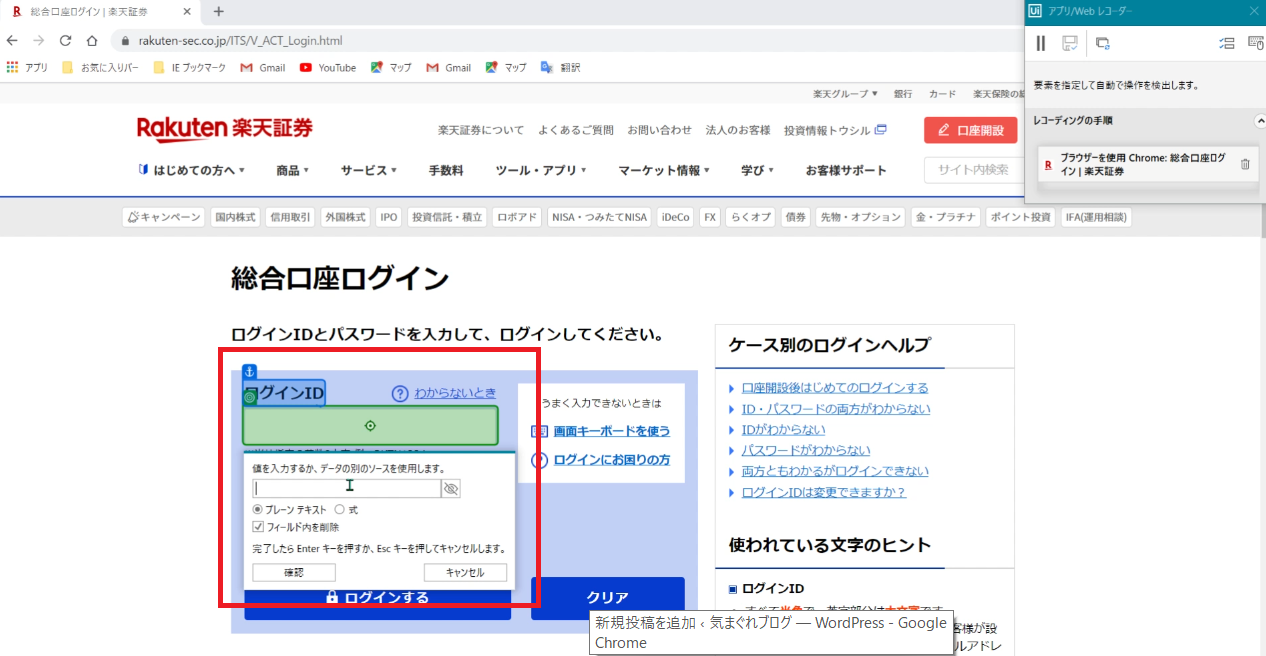
ここまで終わったら「アプリ/Webレコーダー」の「保存してStudioに戻る」ボタンをクリックします。
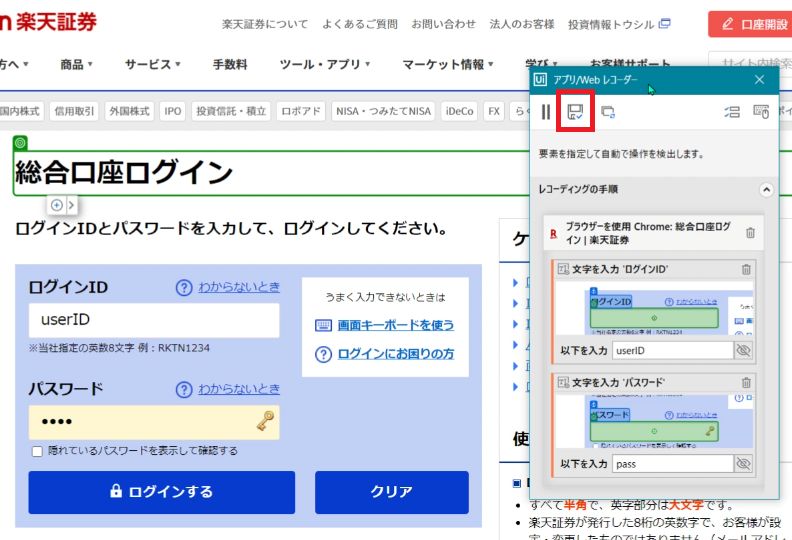
Studioではここまでの流れが作成されました。
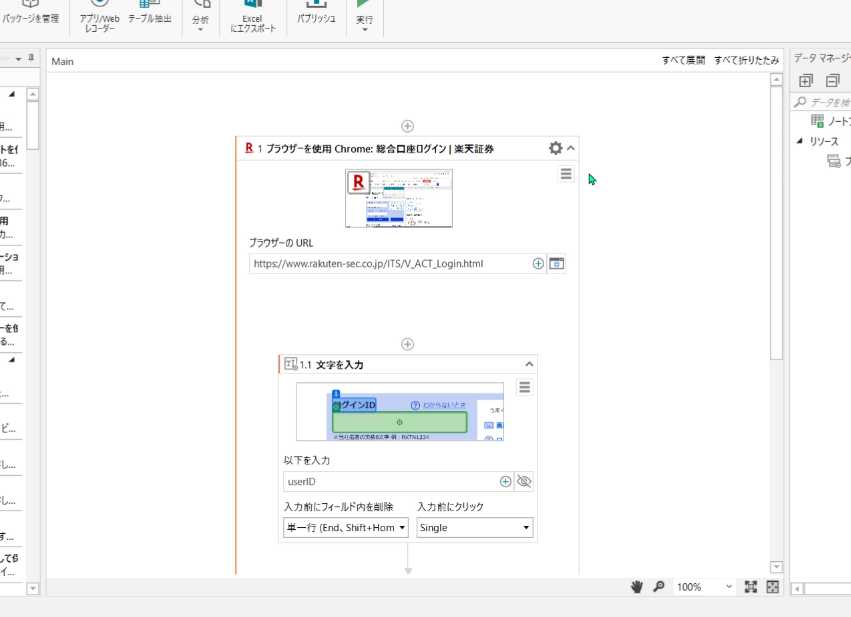
最後にログインボタンをクリックする操作も自動で行うようにします。
こちらは「アプリ/Webレコーダー」で楽天証券の「ログインする」ボタンを選択するだけで作業完了です。
実際に動作確認するためにはツールバーの実行をクリックします。
この時、Studioにログインしてないと「robotは存在しません」と表示されエラーになります。
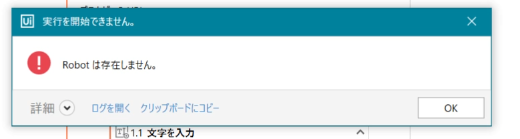
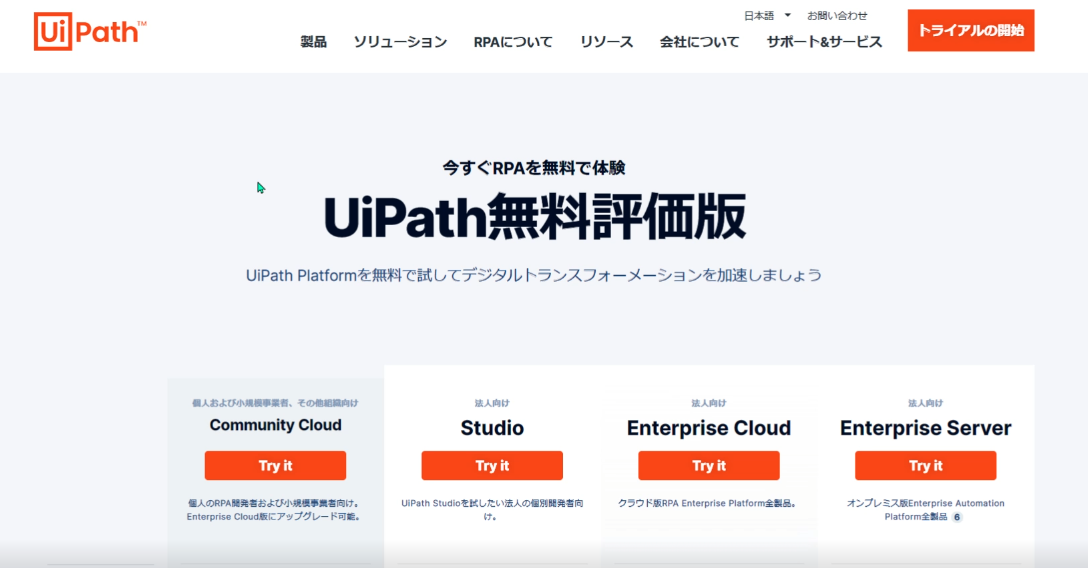
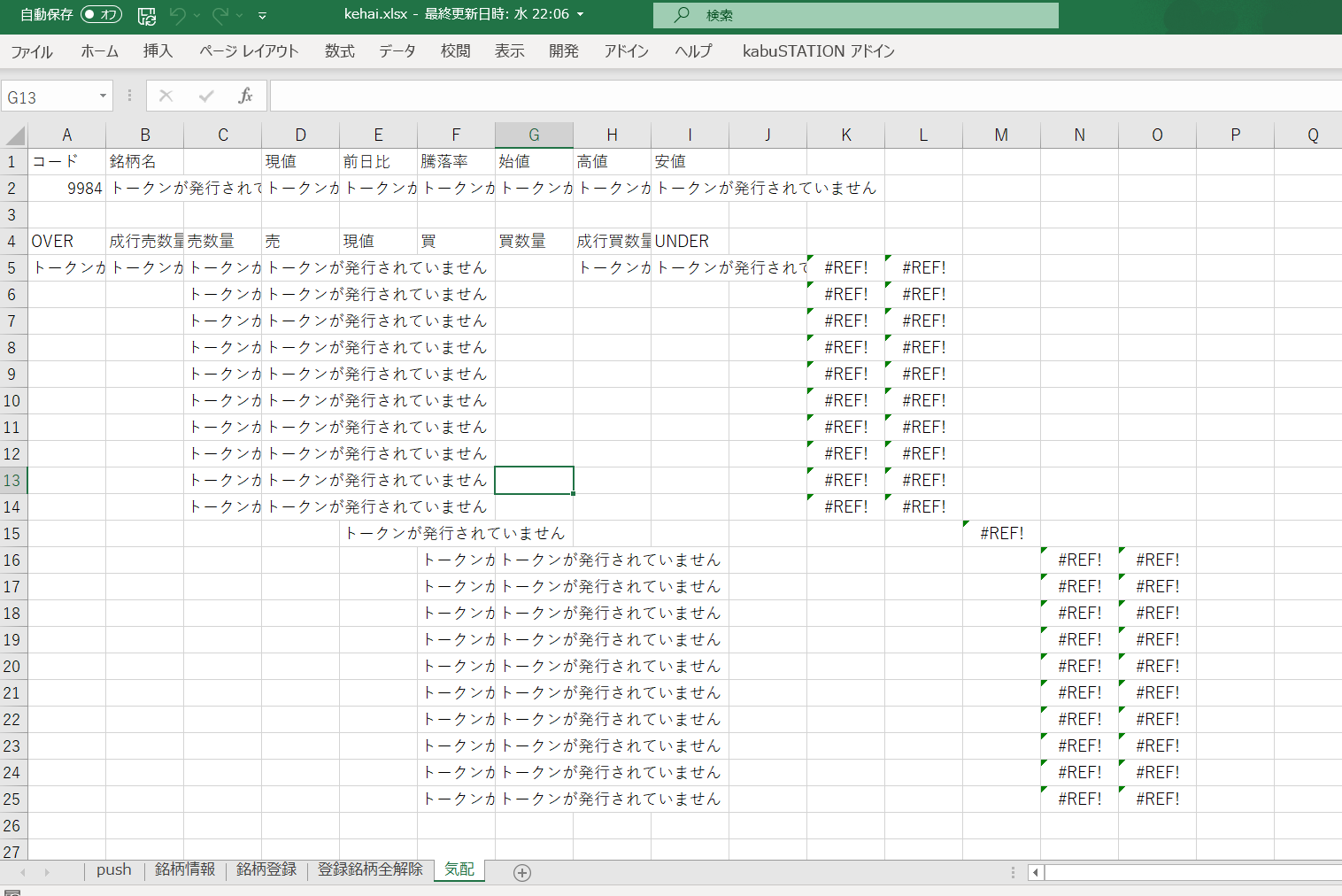
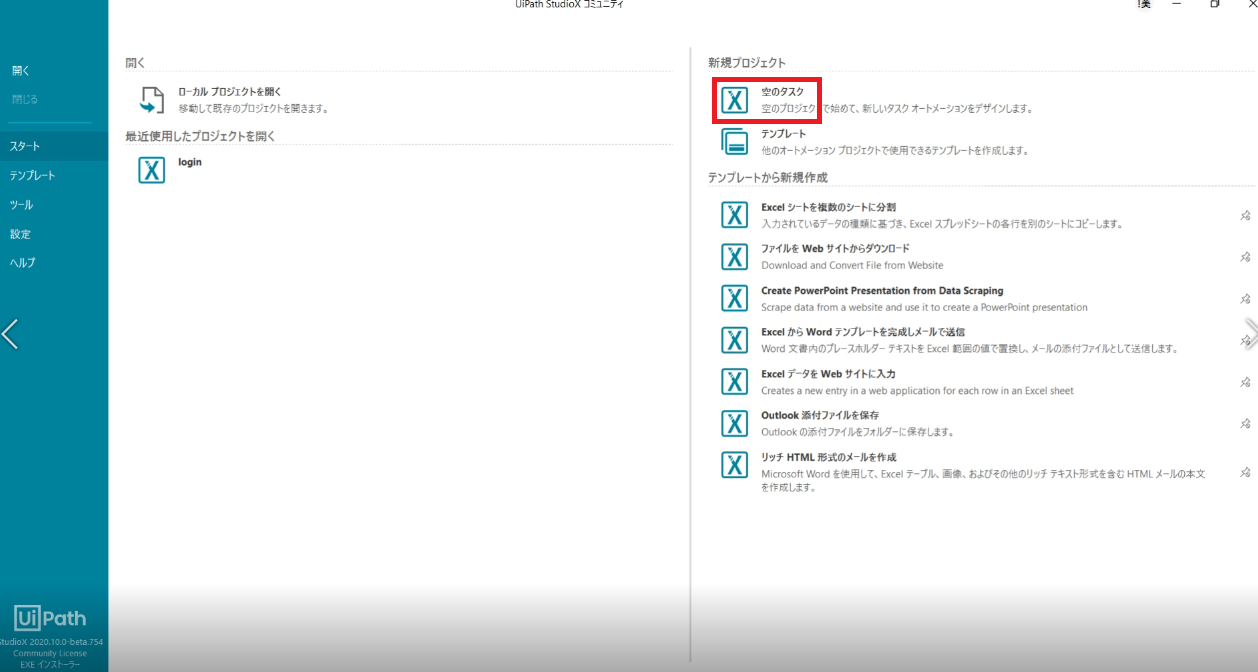
コメント