現時点でwindows10の仮想マシンを新規で構築できるのはazureと認識してますが、今回GCPに構築する方法を見つけたので紹介します。
去年もこの方法で動作確認済みですが、今後はどうなるか不明です。
新規ではなく移行の知識を利用したものとなります。
下の画像はVMWAREで動作しているWindows10Proです。
この拡張子がvmdkのファイルをGCP上のストレージにアップロードします。
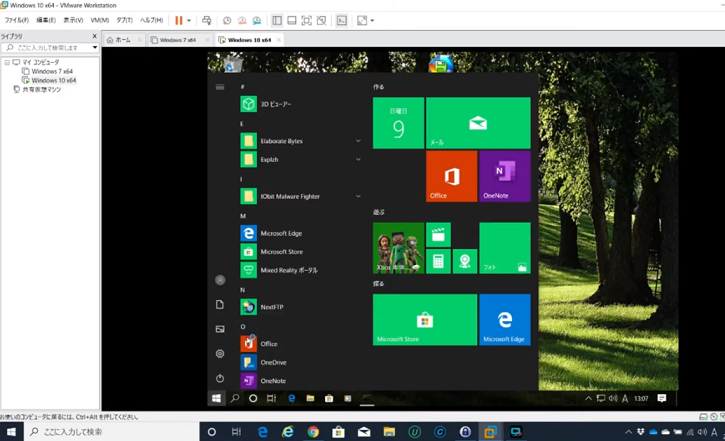
約30ギガの容量があったため時間を要します。
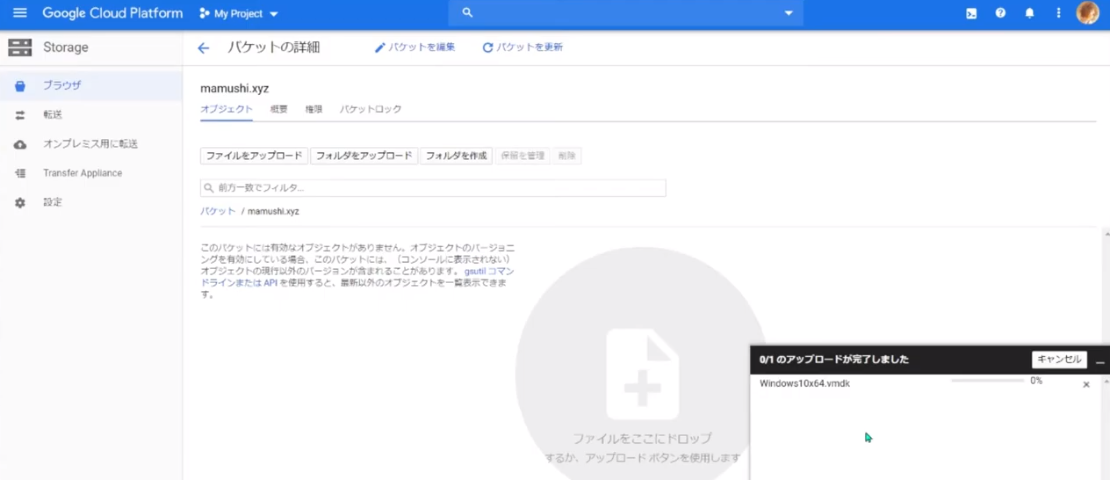
Compute Engineにあるイメージの項目でイメージ作成を選択します。

ソースの所に仮想ディスク(vmdk、VHD)を選択します。
これを見る限り、hyper-Vでもいいみたいですね。
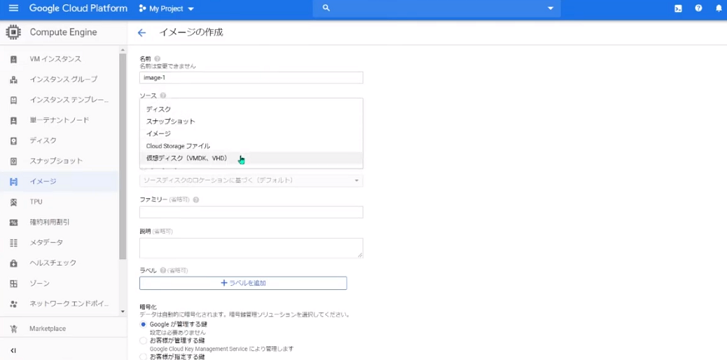
Cloud Storageファイルにある参照ボタンをクリックします。
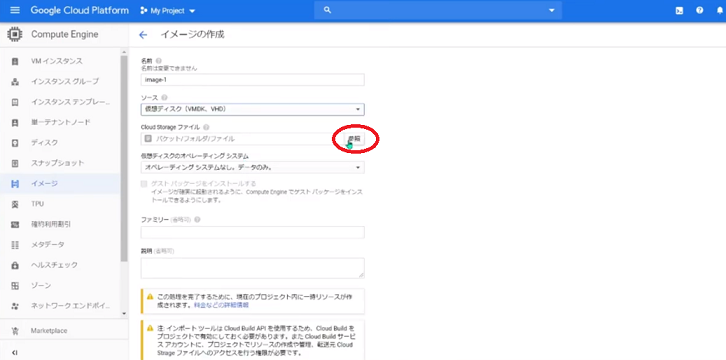
先ほどアップロードしたvmdkファイルがあるはずなのでそれを選択。

オペレーティングシステムはwindows10を選ぶべきなのですが、ないのでWindows2016を選択。
作成ボタンを押します。
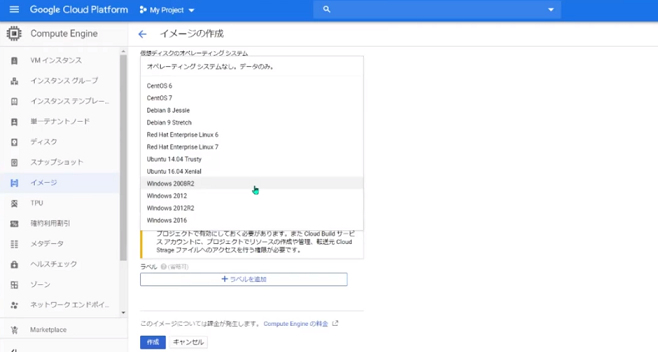
しばらく待ちましょう。

作成過程がログを参照する下のように確認することができます。
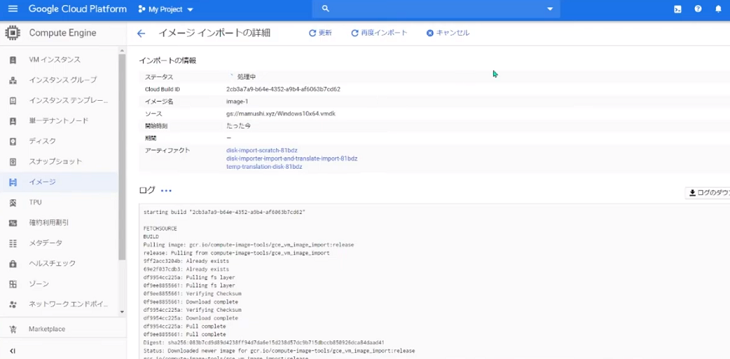
イメージ作成が完了したら、インスタンス作成を新規で行います。
ここで用意されたOSは使用しませんので、ブートディスクで変更を選びます。
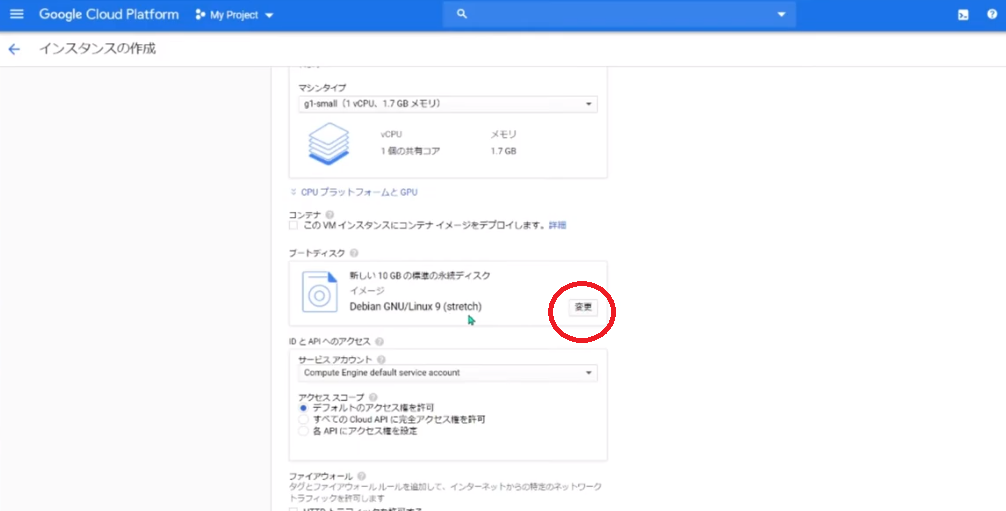
カスタムイメージタブを選択すると先ほど作成したイメージを選択することができます。
必須項目に入力をし、作成ボタンにてインスタンの完了を待ちます。
ここはそれほど時間はかからないと思います。
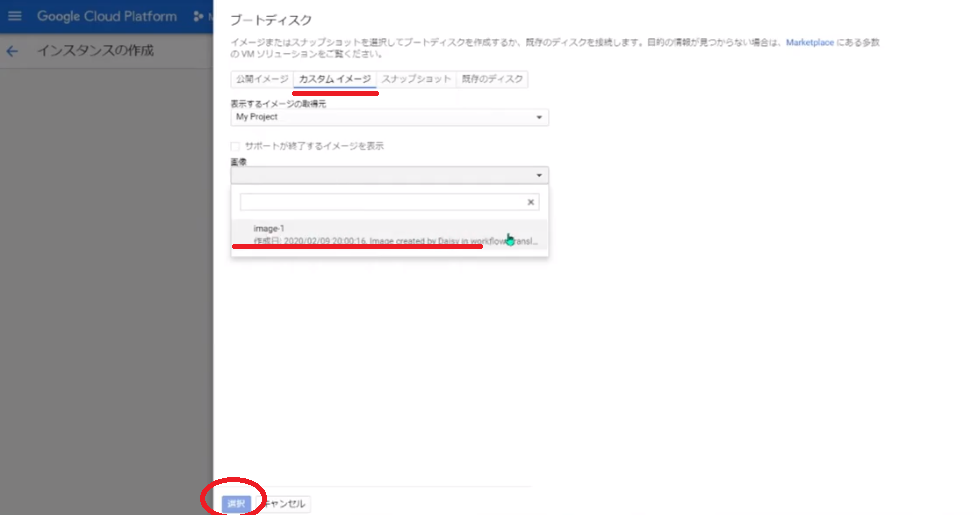
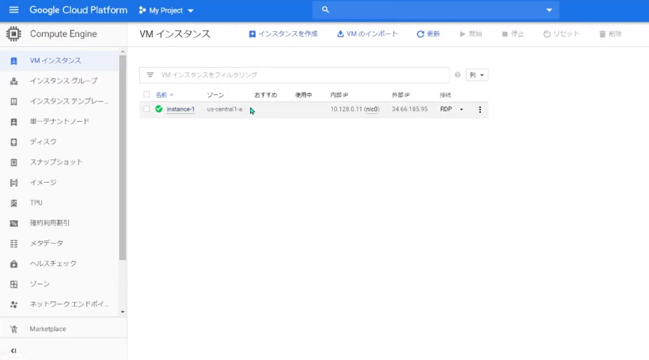
仮想マシンが作成出来たらVPCネットワークの外部アドレスに進みます。
タイプがエフェメラルだったので静的にしました。
これでIPアドレスの予約が完了しました。
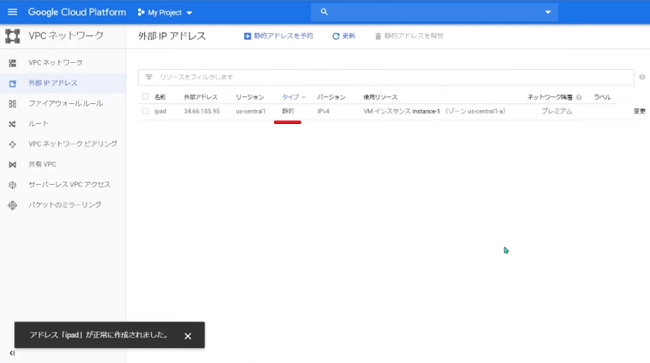
さらにファイアーウォールで3389のポートを開放します。
ソースIPの範囲は特に問題がなければ0.0.0.0/0と入力すればどこからでも接続可能でしょう。
ここで重要なのは新規で用意されたイメージにて作成すればこの3389番は自動的にここに追加されます。
自分のアップロードするvmdkファイルはリモートデスクトップ接続が待ち受け状態の状態かつネットワークの規則でリモートデスクトップの受信が許可されている状態でストレージにアップロードするべきです。
システムのプロパティのリモートアシスタンスで「このコンピューターへのリモートアシスタンス接続を許可する」にチェックを入れておいてください。
このコンピューターへのリモート接続を許可するにもチェックを入れておいてください。
この設定を行えば、「セキュリティが強化されたWindowsDefenderファイアーウォール」の受信の規則でリモート接続のポートが開放した状態になると思います。
なっていなければ設定を見直し、緑のチェックがついた状態にします。
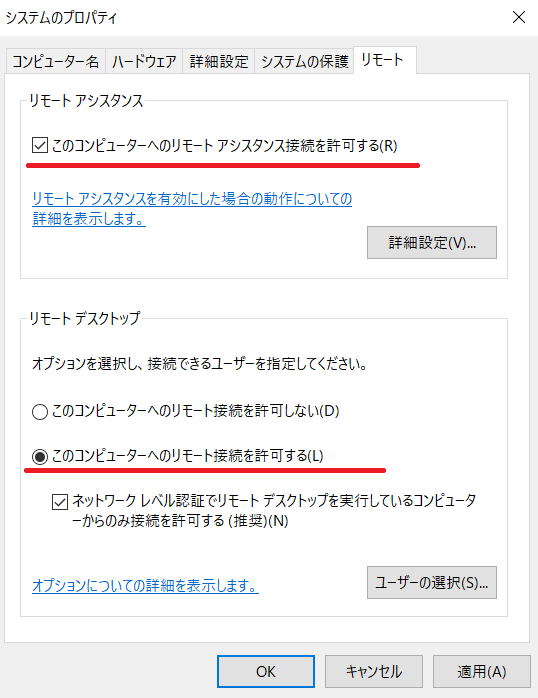
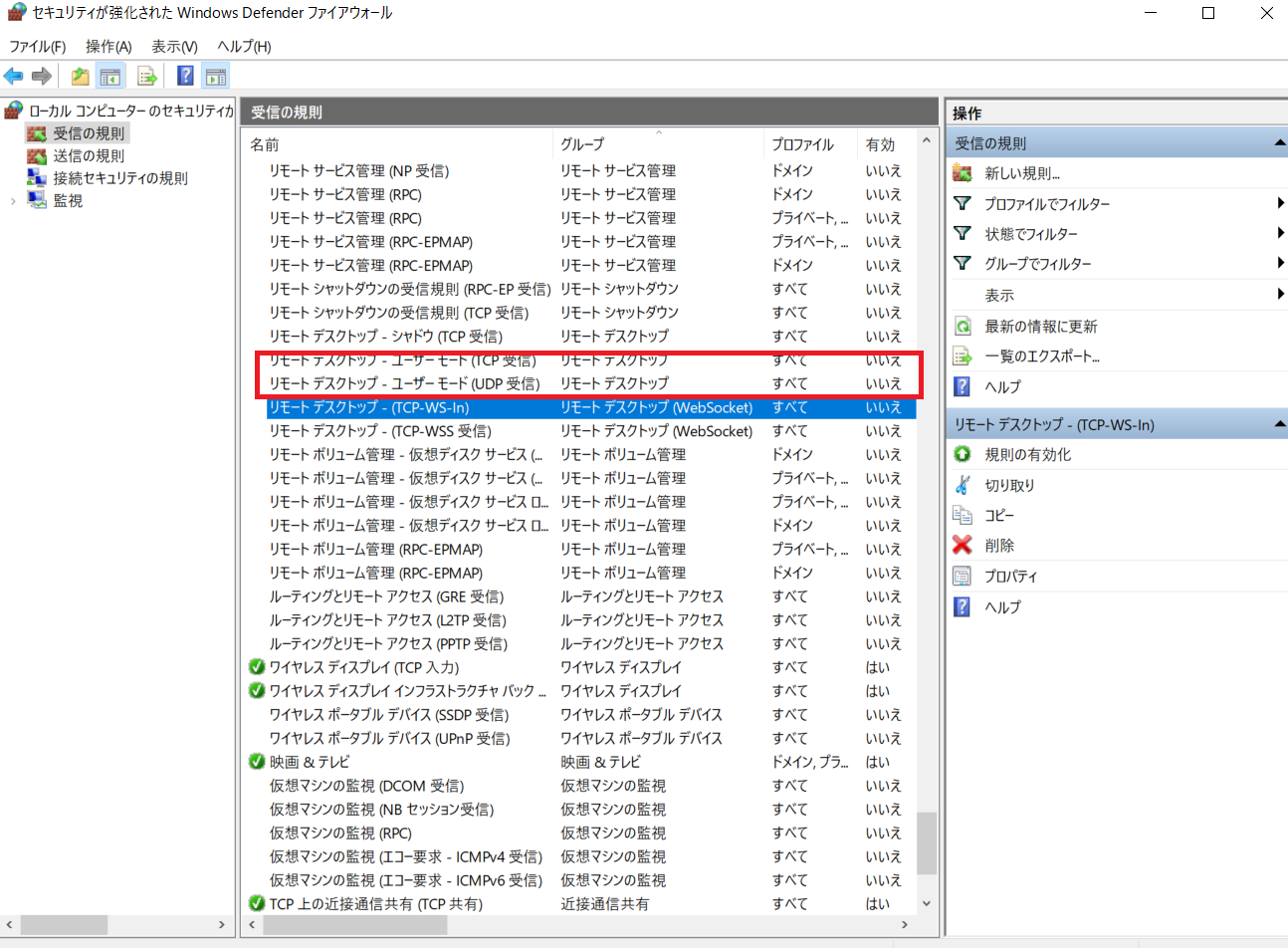
忘れずに作成ボタンを押してファイアーウォールの設定を保存します。
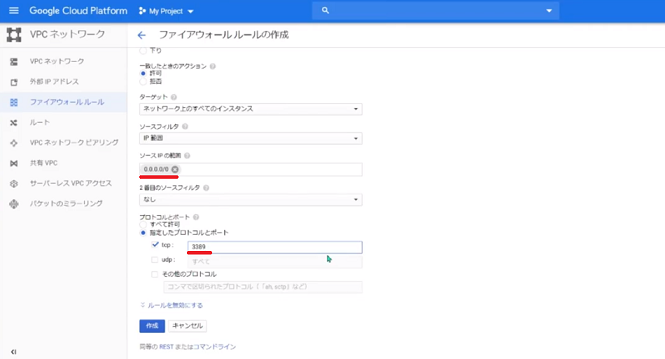
アクセサリからリモートデスクトップ接続を新規で起動します。
コンピューターにこのインスタンスの外部アドレスを入力します。
ユーザー名はVMWAREで動作していたユーザー名です。
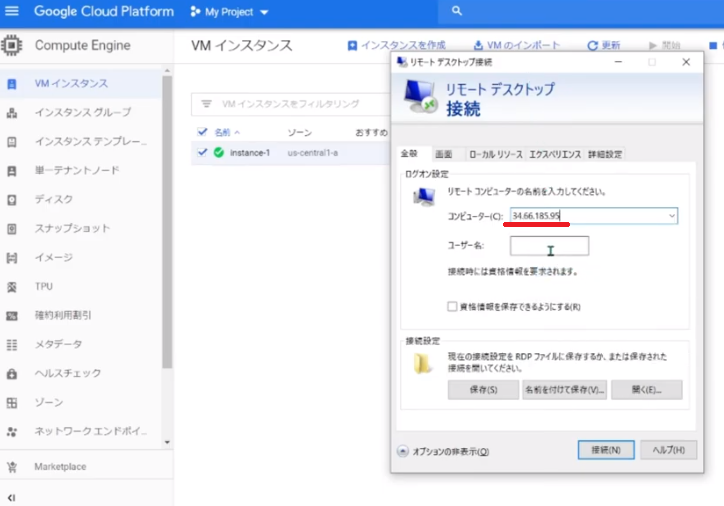
うまくいきました。
VMWAREの環境をそっくりそのままクラウドに移行できました。
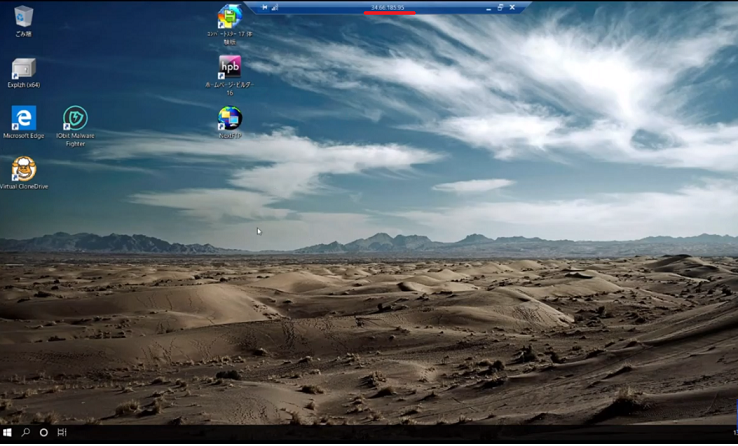
Youtubeに動画をアップロードしておきました。
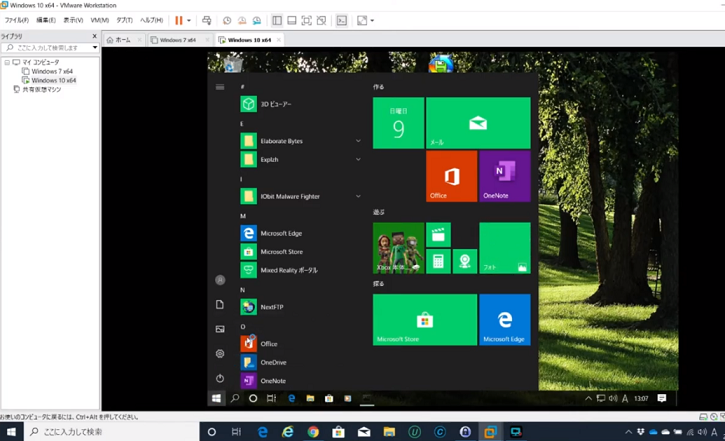
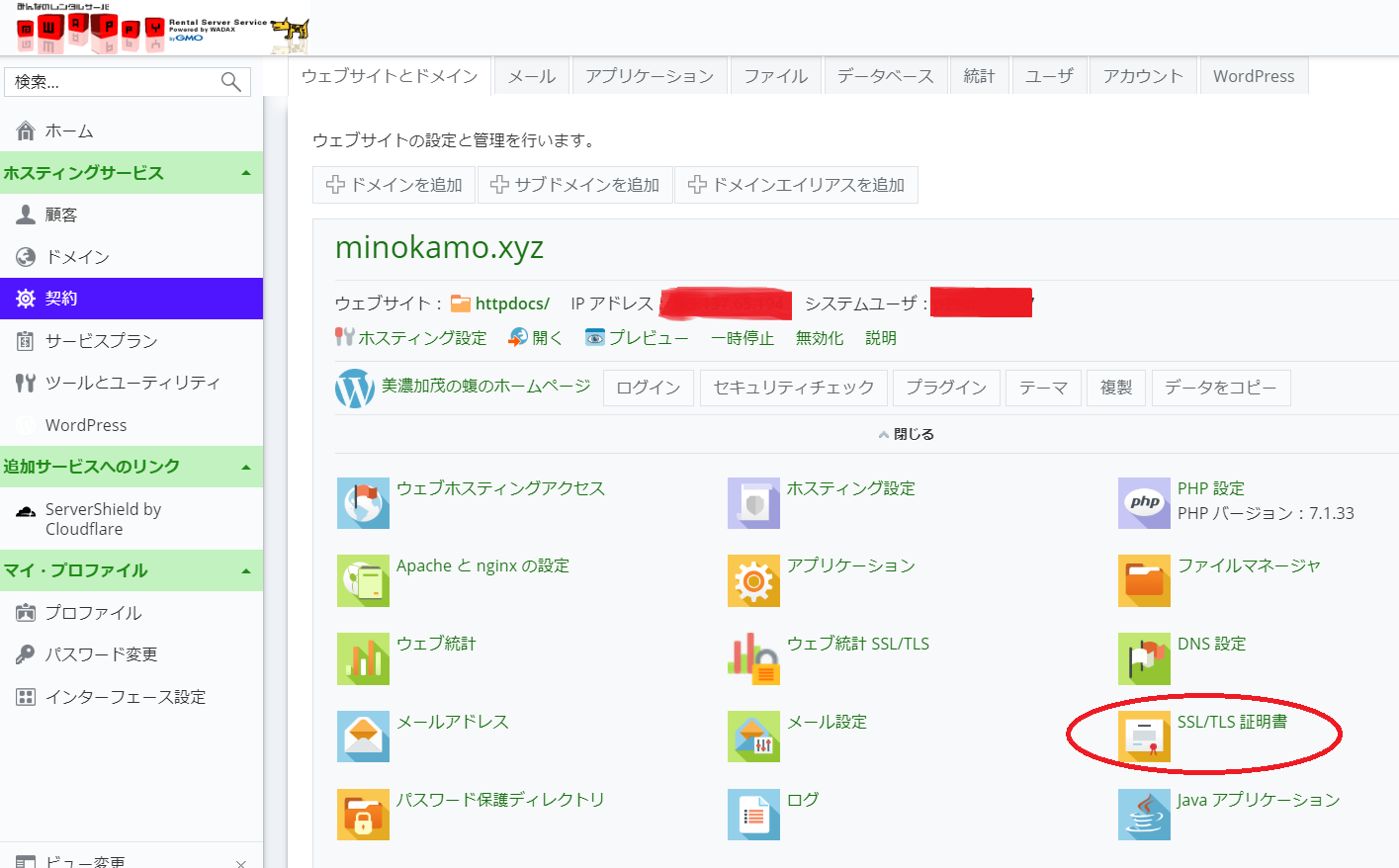
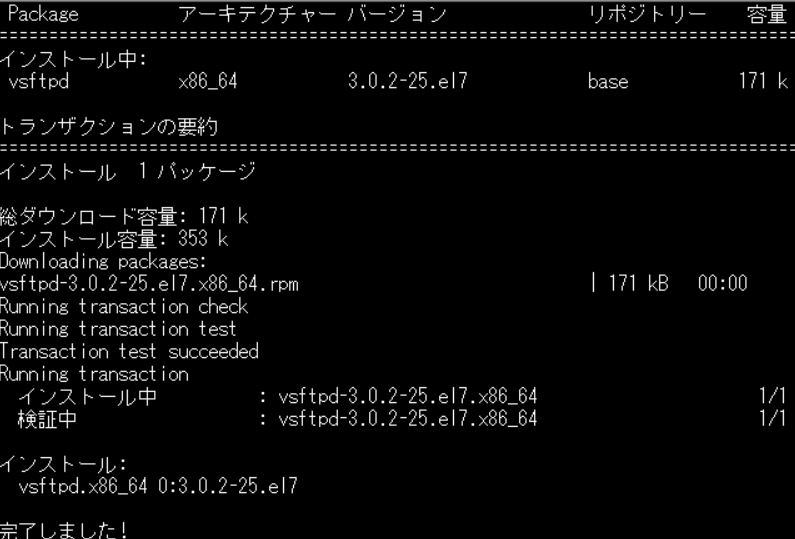
コメント