GCP上にWindowsServerを導入したのですが、FTPなどファイルのやり取りを設定しておらず不便なので、VPNサーバーを立てファイルやフォルダの共有ができるようにしたいと考えます。
この設定をしてしまえば、遠方に存在するGCP上のサーバーをあたかも自分のネットワークに参加させ近くにあると見せることが可能となります。
サーバーマネージャからリモートアクセスの追加にて行うこともできますが、今回はSoftEther VPNのPacketiX VPN 4.0を使用させていただくことにしました。
それではやっていきましょう。
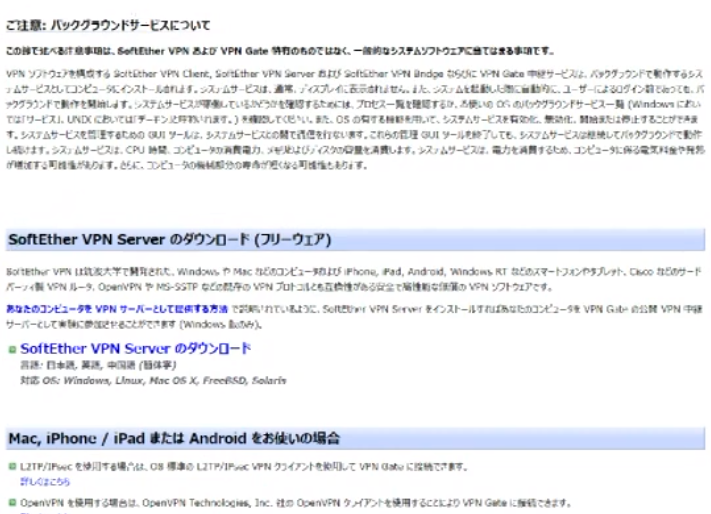
インストールを行った直後の起動画面が下図になります。
「このサーバー」をダブルクリックすると新しいパスワードの作成を求められるのでそれを決めます。
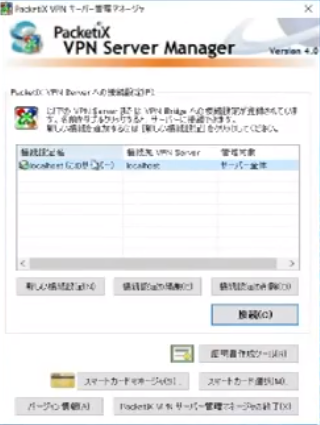
簡易セットアップがはじまりました。
「リモートアクセスVPNサーバー」にチェックをしました。
後でチェックしてない項目は設定が可能かと思われます。
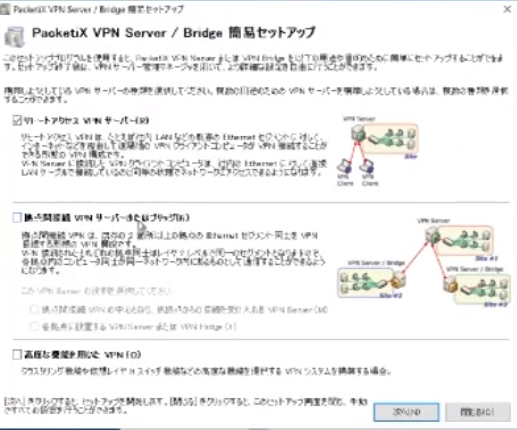
仮想HUB名は最初にVPNとなっていたのでそのままこの名前でいくことにしました。
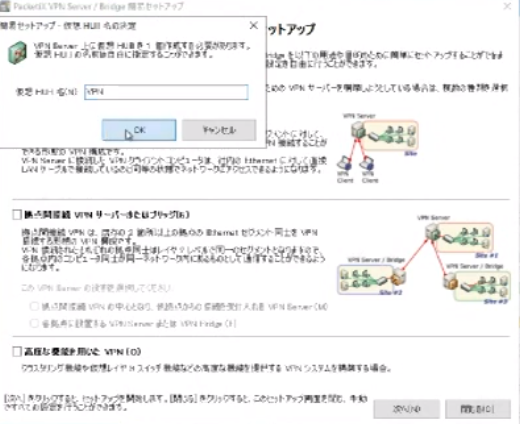
ダイナミックDNS機能の画面はなにもせずいったん閉じることにしました。
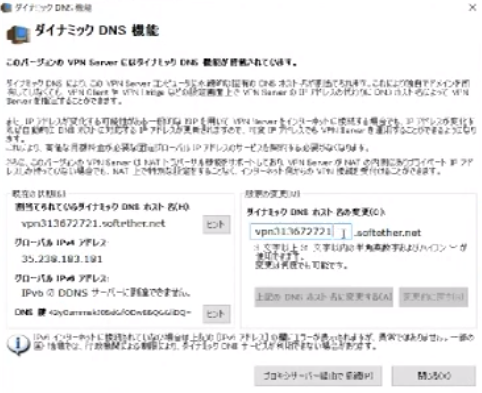
L2TPサーバー機能は有効にしました。
スマホにあるVPN接続にて接続できるようにする機能みたいです。
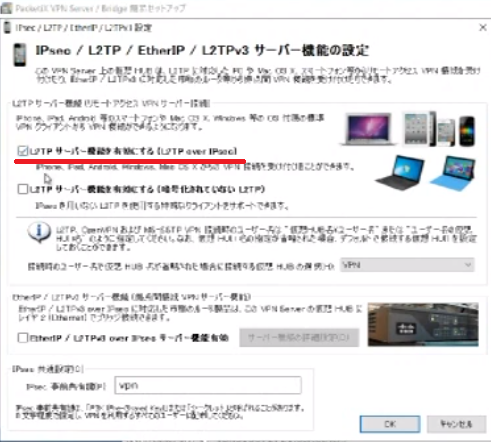
VPN Azureを有効にすれば自宅サーバーなどIPアドレスが変更になってもこのホスト名にてアクセスができるようになりますので便利です。
DDNSと呼ばれるものです。
親切にもホスト名がこの時点で割り与えられるみたいです。
無効にして自分の保有する独自ドメインを割り当てるのもありです。
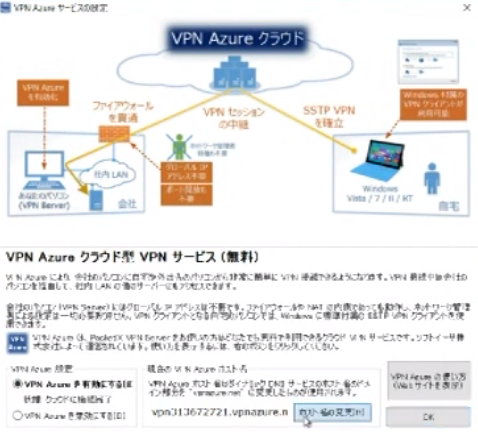
次はこのVPNサーバーにアクセスできるユーザーを作成することになります。
「ユーザー名」をmamushi、認証の仕方を「パスワード認証」としてそれぞれ決めました。
パスワードも忘れずに設定します。
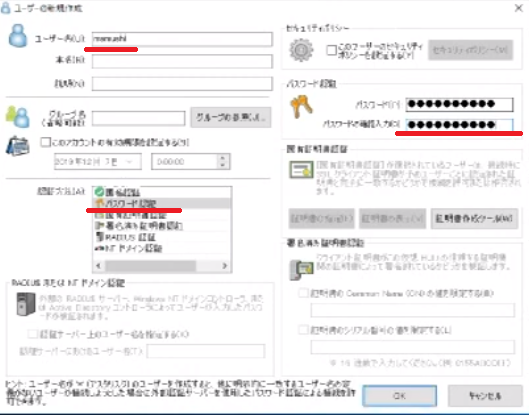
作成されました。
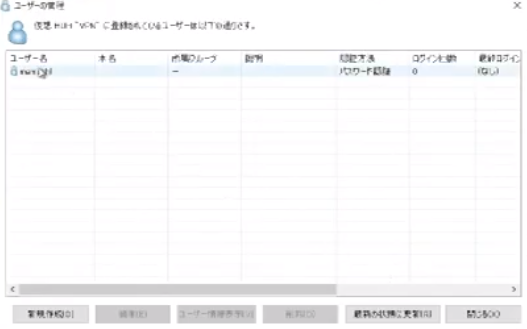
localhostの管理画面にて使用するポート番号を8888に決めました。
最初は全部作動中になっているので、TCP8888以外は停止しておきました。
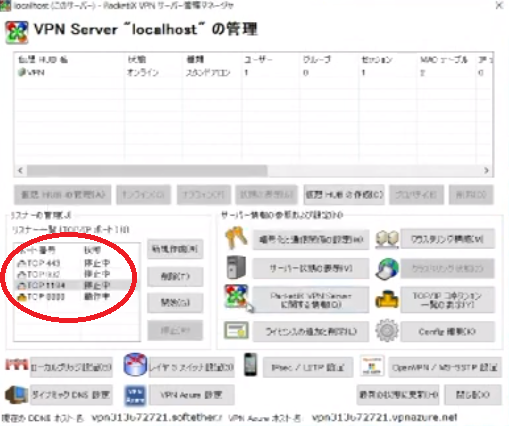
ここまででGCP上にあるWindowsServerのVPNの設定は終わったと思います。
もしかすると、GCPのファイヤーウォールの設定で必要なポートを開放しておく必要があるかもしれません。
また、WindowsServer2019自体のファイアーウォールの設定も見直す必要があるかもしれません。
次はクライアントである自分のパソコンの設定をします。
クライアントのインストール方法は省略しますが、先ほどのVPNサーバーと同じホームページからダウンロードができます。
下図がクライアントの画面となっており、接続先を作成することになります。
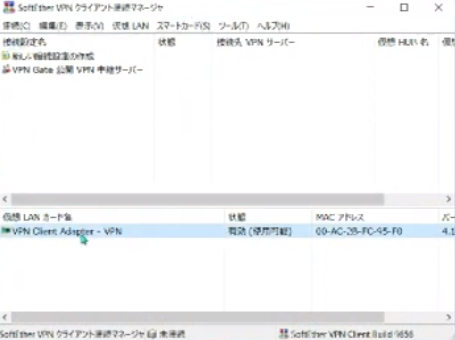
新しい接続設定の作成にて次の事項を入力しました。
接続設定名はなんでもいいですのでわかりやすいようにGCPとしました。
ホスト名はGCPのVMインスタンスにある外部IPを入力しました。
もちろんDDNS名でもOKです。
ポート番号は作動中の8888としてみました。
ユーザー名、パスワードはVPNサーバーで作成したものと同じにする必要があります。
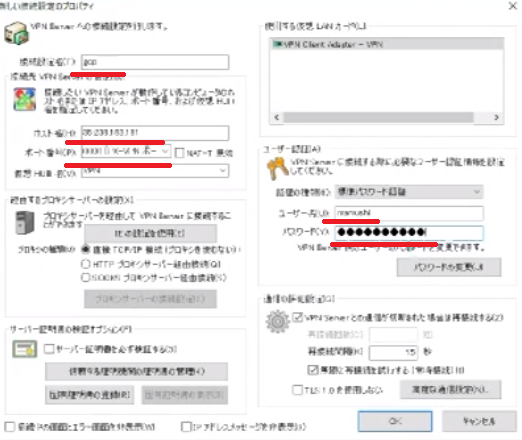
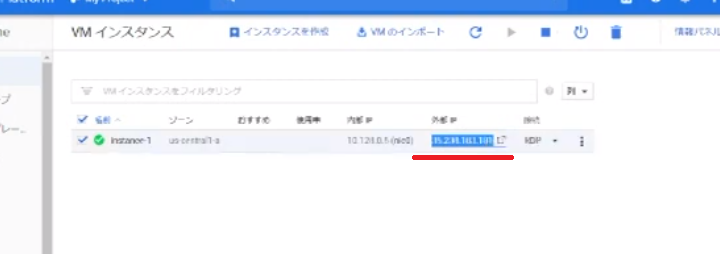
それでは接続してみましょう。
画面はDHCPサーバーからIPアドレスを振り分けられているところです。
これで同じネットワーク上に双方が存在することができました。
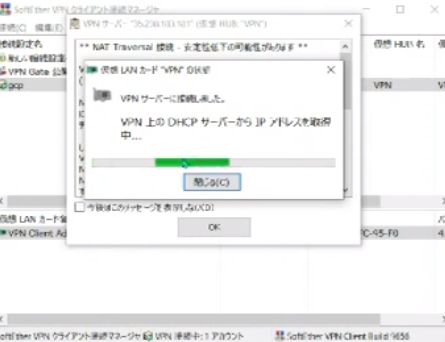
GCPにWindowsServerには自分のパソコンが表示され、自分のパソコンにはGCPのWindowsServerが現れました。
あとはフォルダを作成して共有すればなにかと便利になります。
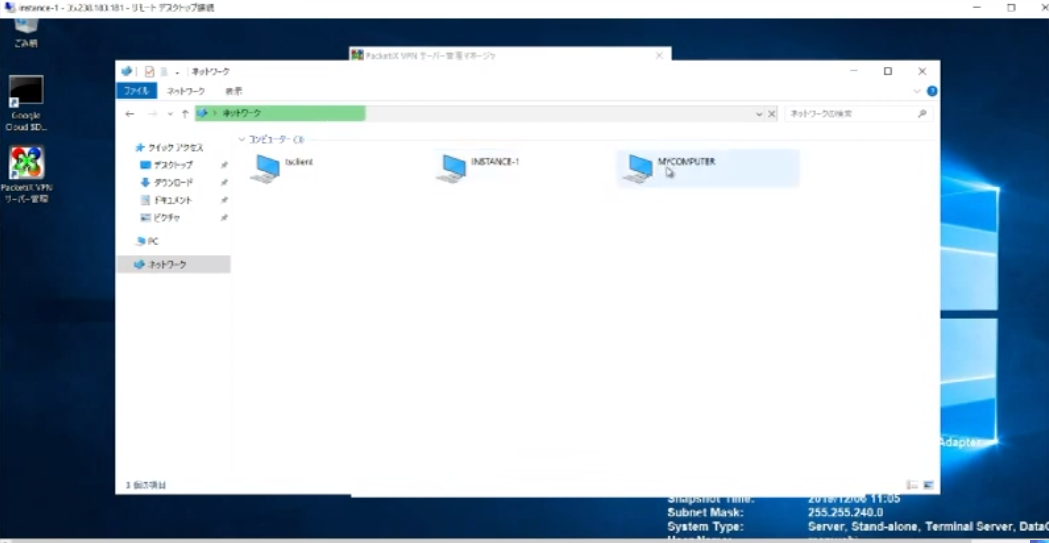
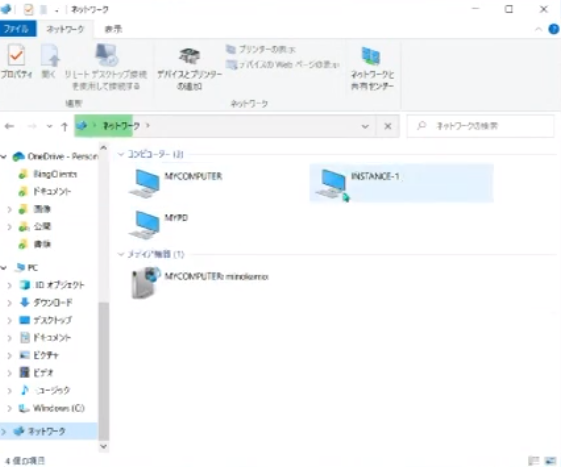
Youtubeに動画をアップロードしておきました。
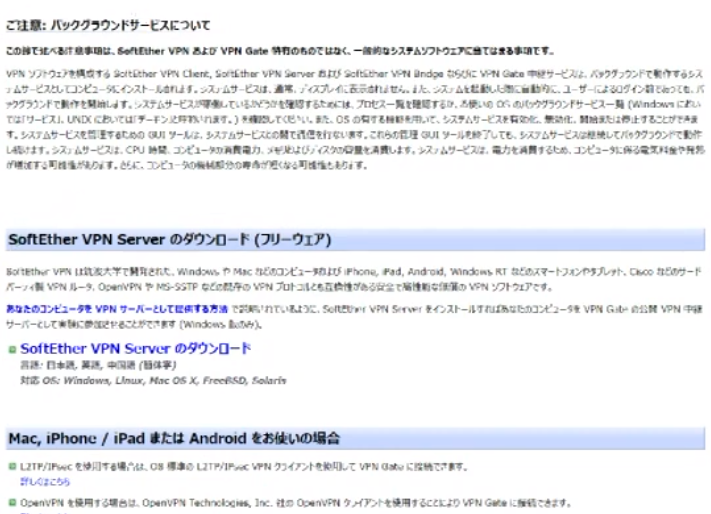
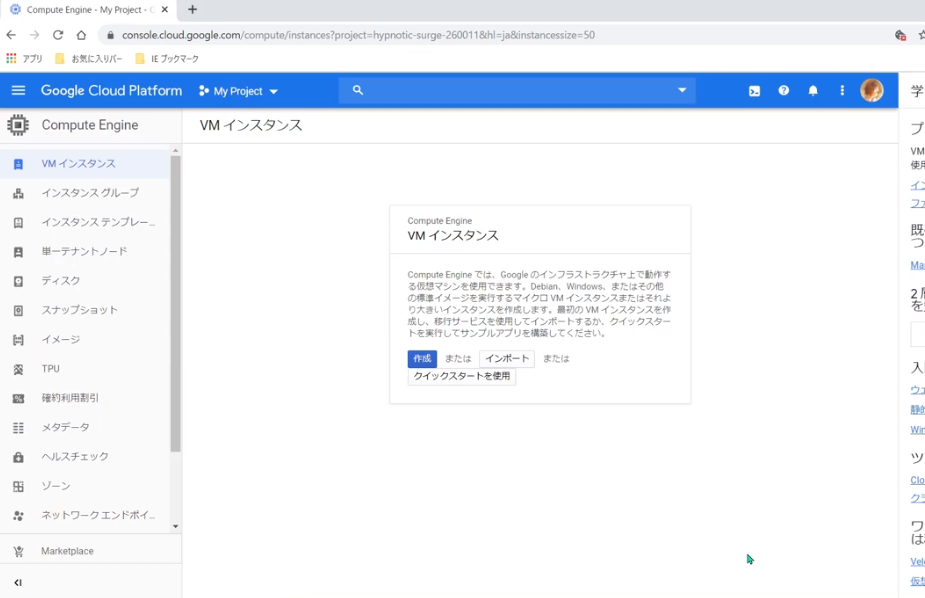
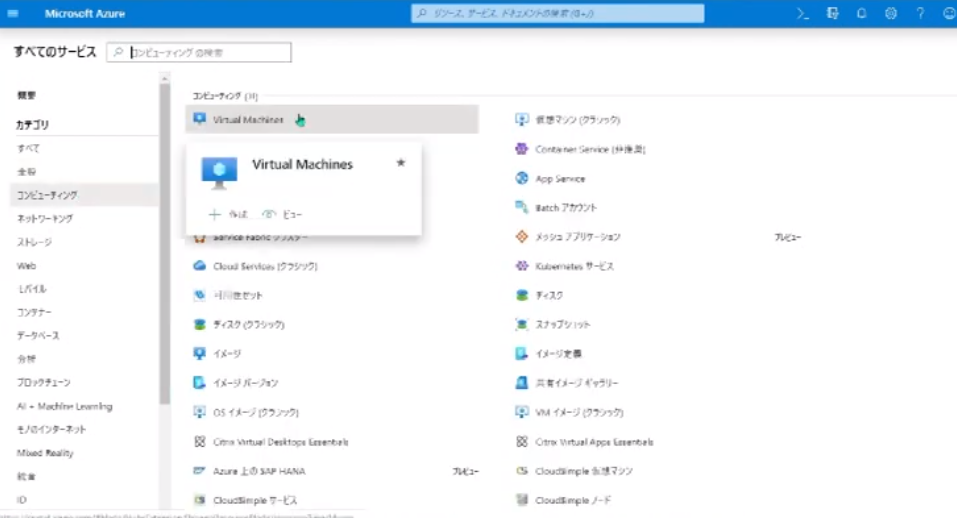
コメント