本日はGCP上にWindowsServerを立てようと思います。
私事ですが自宅のサーバーがWindowsServer2008R2で、古くなりましたので今回は2019に決めました。
使い勝手が良ければ自宅サーバーはやめにして、このプランを継続しようと考えてます。
それではやってみましょう。
VMインスタンスにて作成をクリックします。
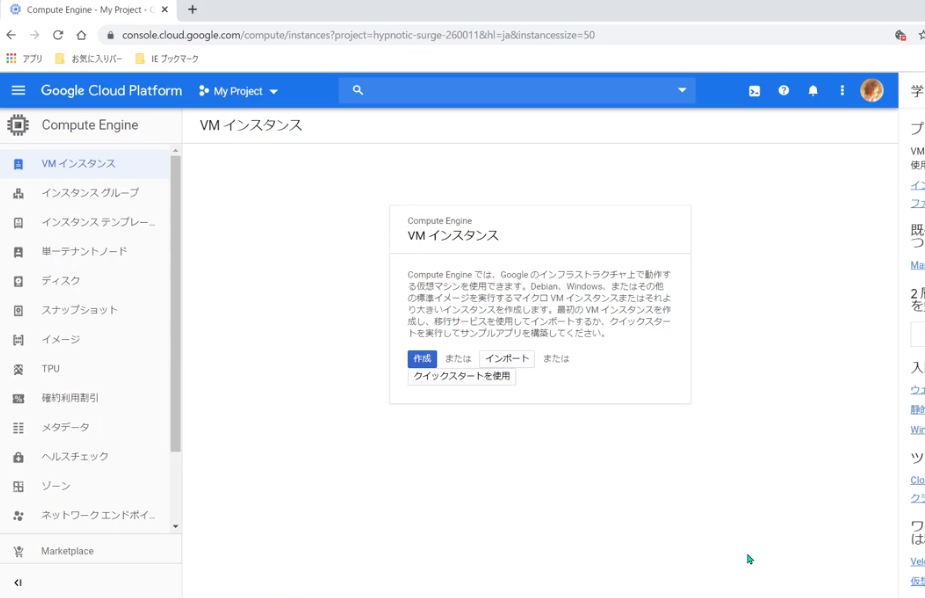
マシンタイプまではデフォルトのまま進みました。
ちなみにマシンタイプのデフォルトは1vCPU、3.75GBメモリでした。
OSはWindows Server 2019 Datacenterを選びました。
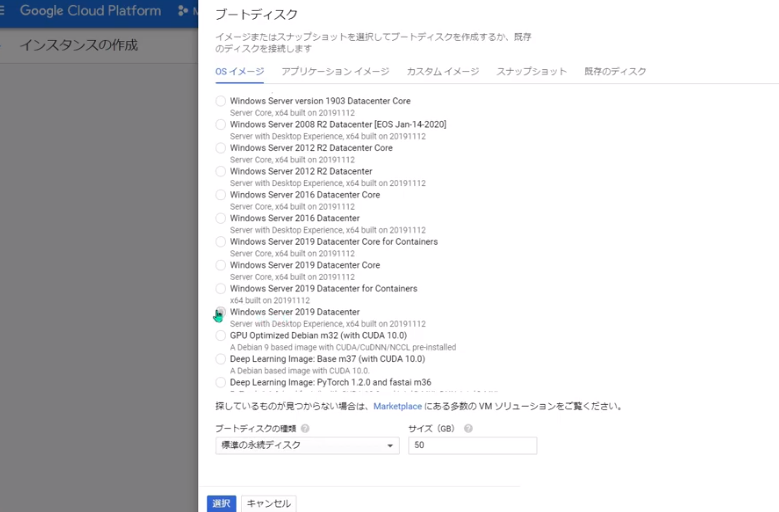
HTTPトラフィックを許可するなどもデフォルトのまま(最初はチェックがはいってない)で最後に作成ボタンをクリックします。
ここまでの作業で変更したところはOSのみです。
あまり待つことなく下の画面までいき作成されました。
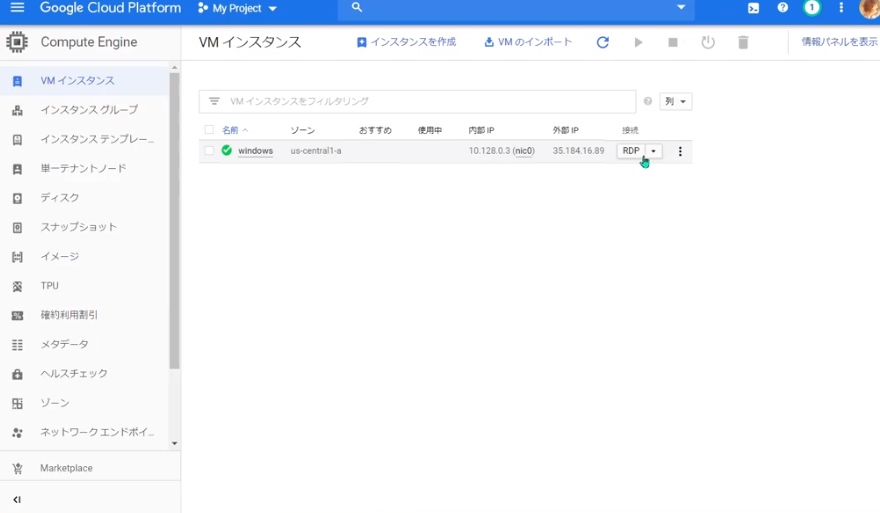
次にRDPにあるWindowsパスワード設定を選択します。
RDPとはリモートデスクトップ接続のことで後から必要になります。
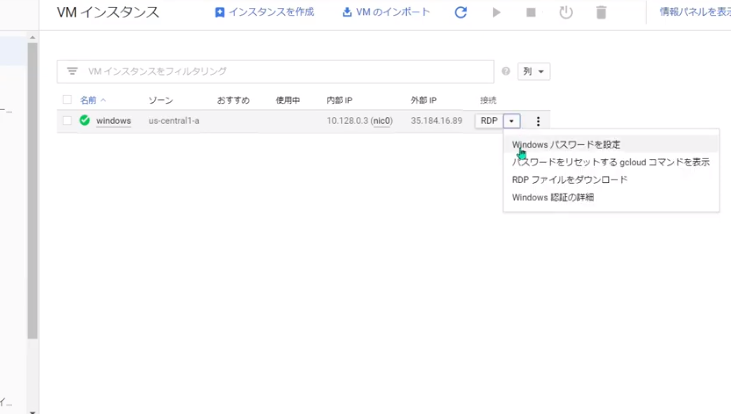
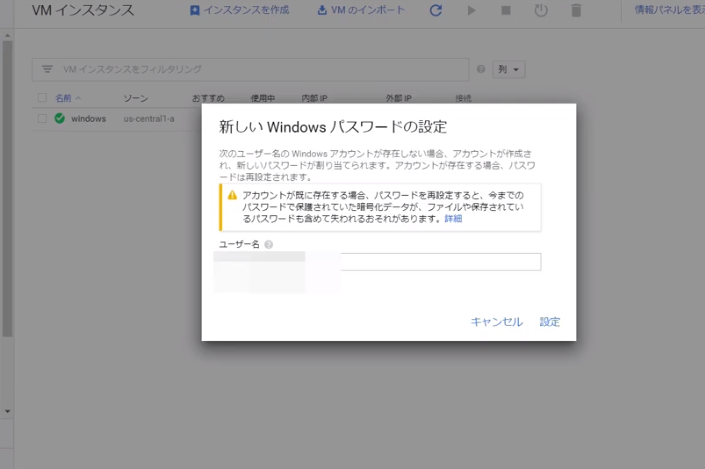
この時点でユーザー名はGMAILの最初の部分が割り当てられてました。
今回はユーザー名をmamushiとして設定を行います。
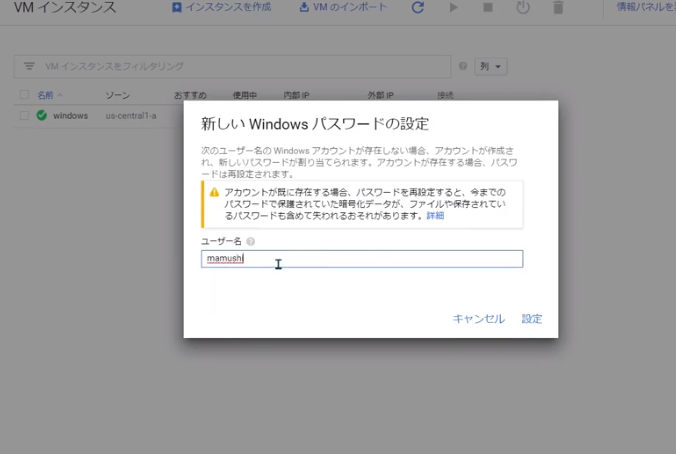
次に設定をクリックします。
そうするとパスワードが表示されますので控えておきましょう。
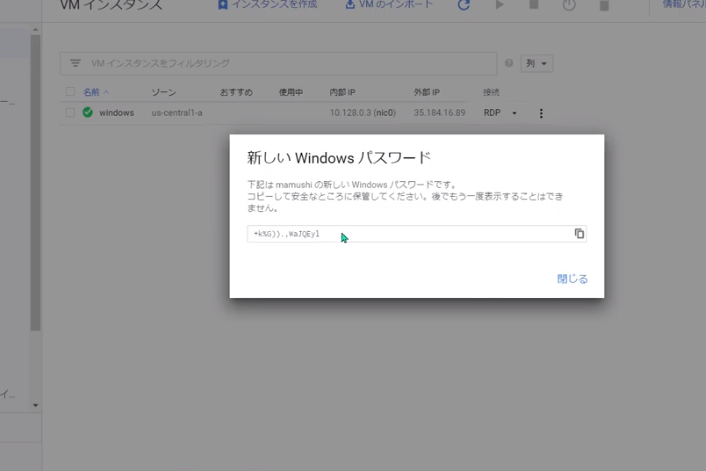
閉じるを押して新しいWindowsパスワードの画面を終えます。
次に再度RDPをクリックしてRDPファイルをダウンロードします。
これはアクセサリにあるリモートデスクトップ接続に紐づいたファイルとなってます。
ダブルクリックして実行すればそれが起動します。
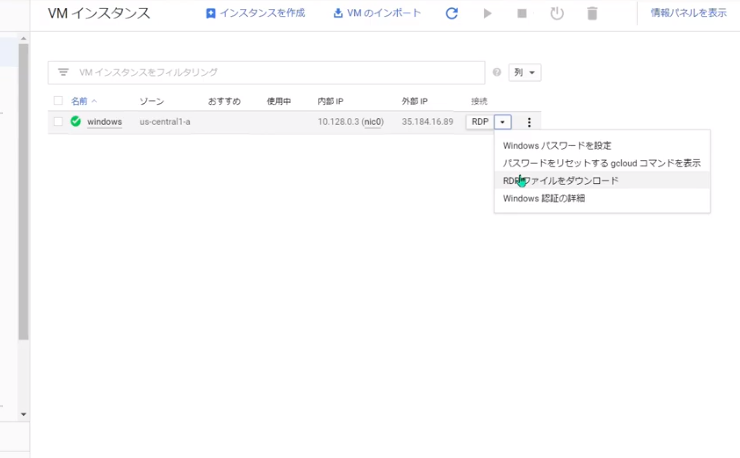
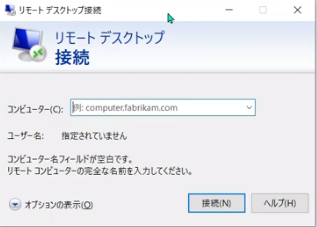
それではWindowsServerに接続するための設定をしていきましょう。
オプションの表示をクッリクして展開します。

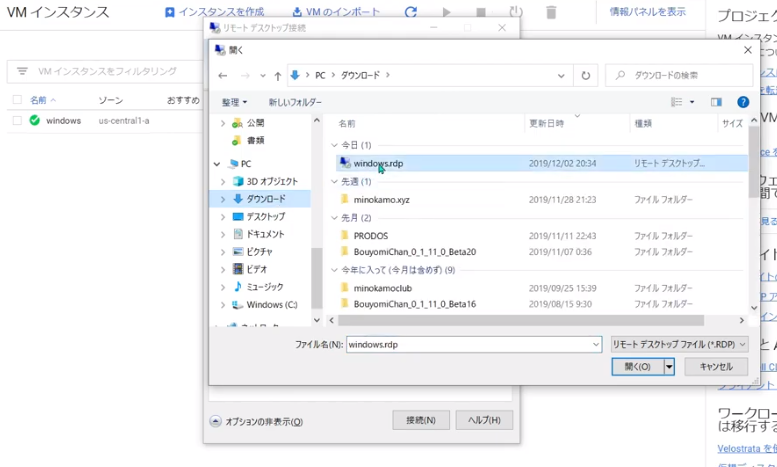
リモートデスクトップ接続の開くを押して先ほどダウンロードした設定ファイルを読み込みます。
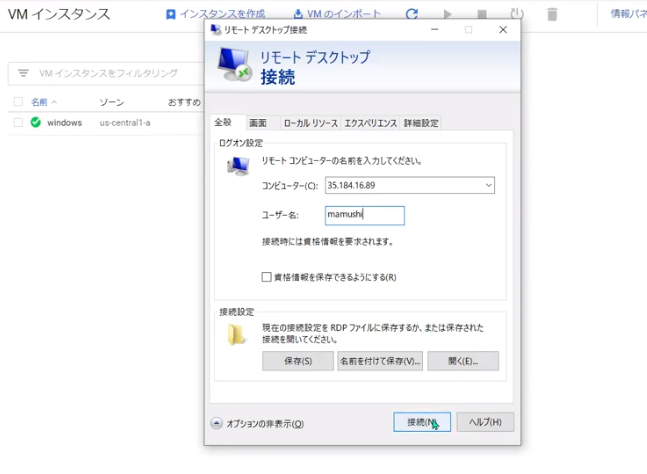
読み込み終えると上の画面になります。
この時ユーザー名の所がGMAILの前の部分になっているなら先ほど決めたユーザー名mamushiに変更します。
接続を押す前に保存を押して上書きしておけば今後はユーザー名を変更する手間が省けます。
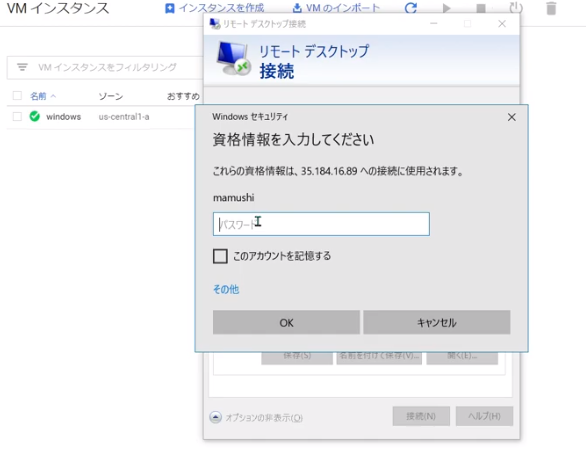
接続を押すとパスワードを入れる画面が表示されるので先ほど控えておいたパスワードを入力しましょう。
OKを押して下記の画面になればほぼ設定完了かと思います。
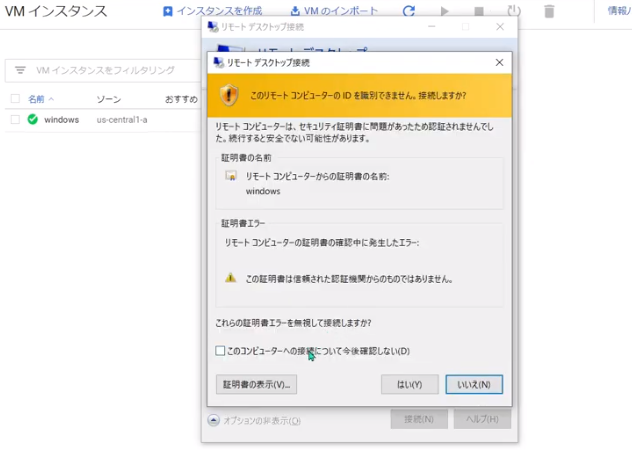
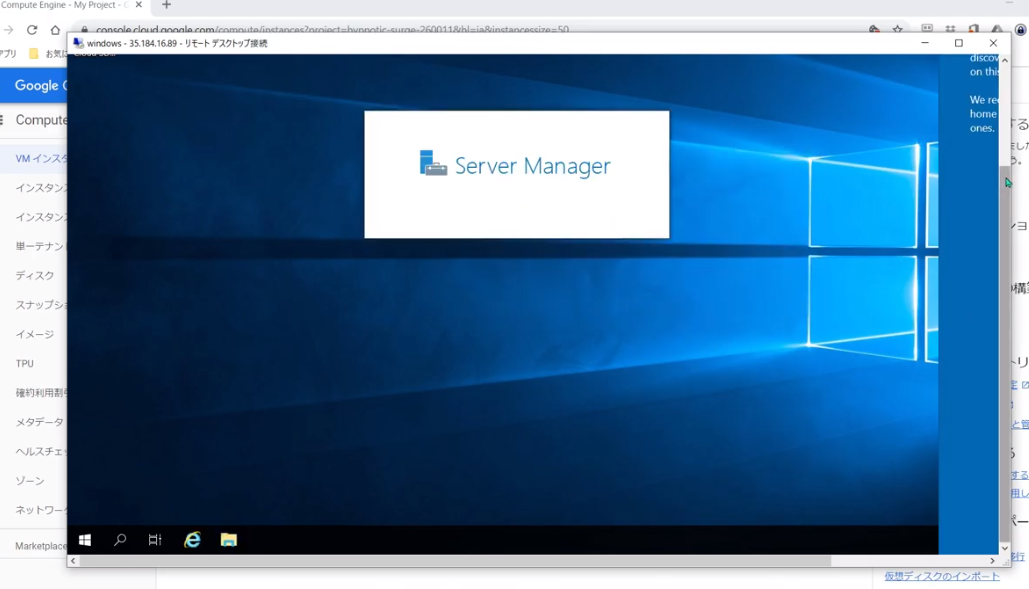
無事接続できました。
Windowsが英語で違和感がある方は日本語に設定すればよいでしょう。
私も日本語にしたのでその手順を解説しようと思います。
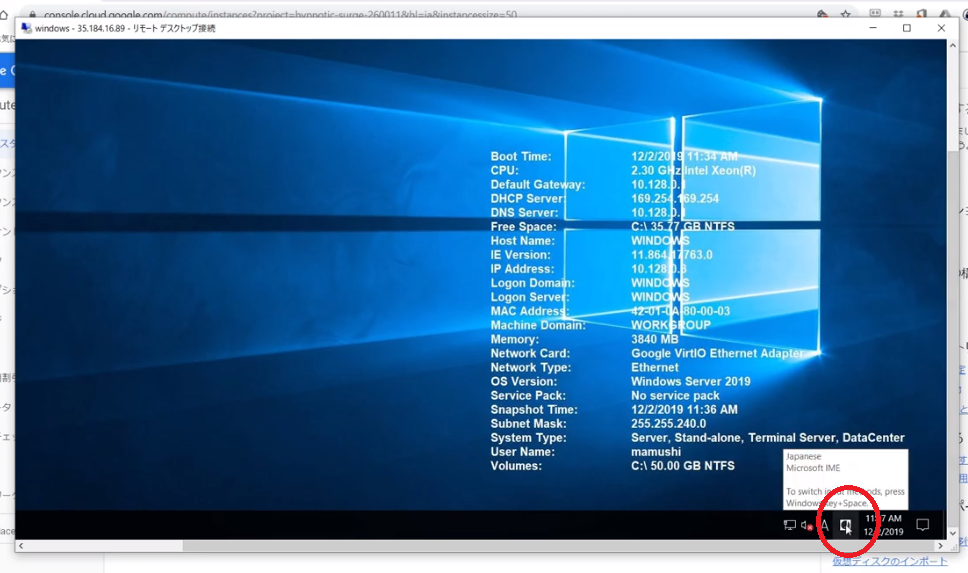
仮想マシンの右下の言語のボタンを押します。
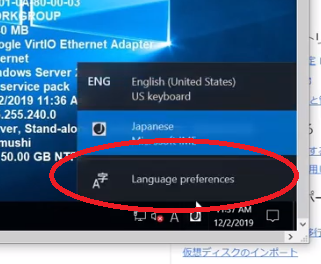
Language preferencesを選択します。
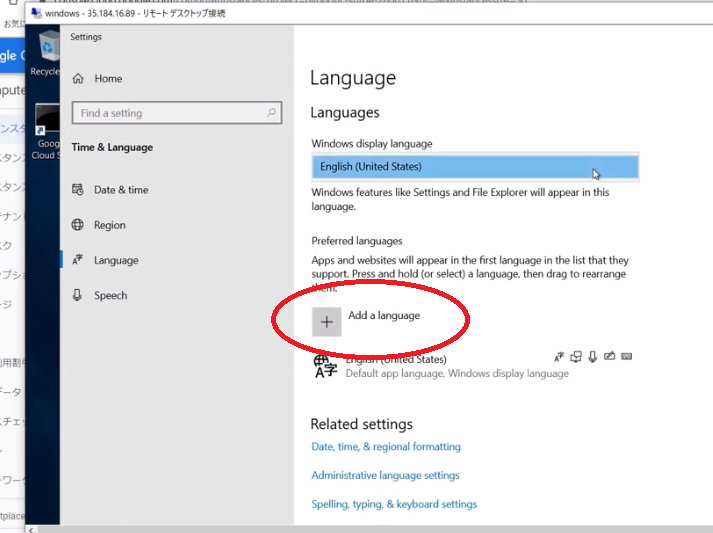
Setting画面がでますので+Add a languageを押します。
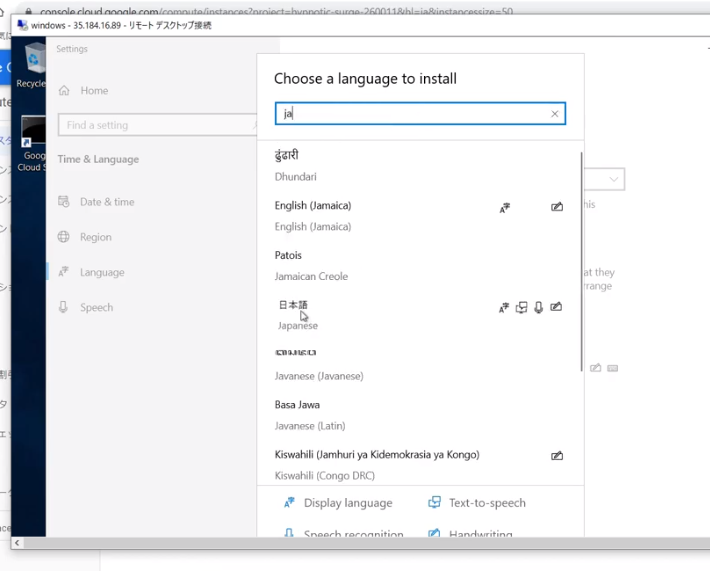
日本語を探して選択します。
検索窓にjaとでも打つと早く見つかります。
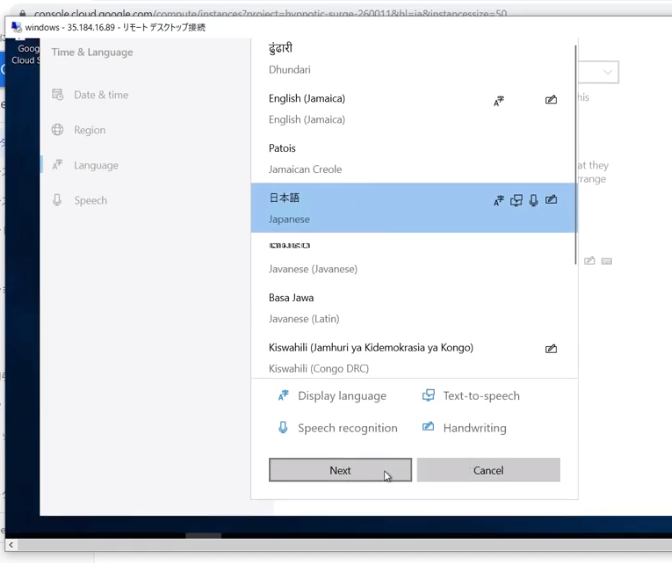
Nextをクリックします。

Installをクリックします。
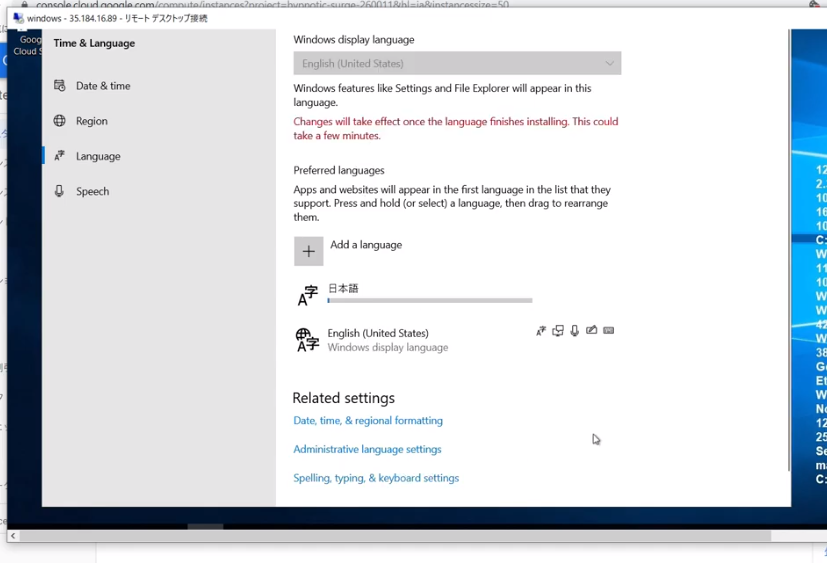
インストールされるまでしばらく待ちます。
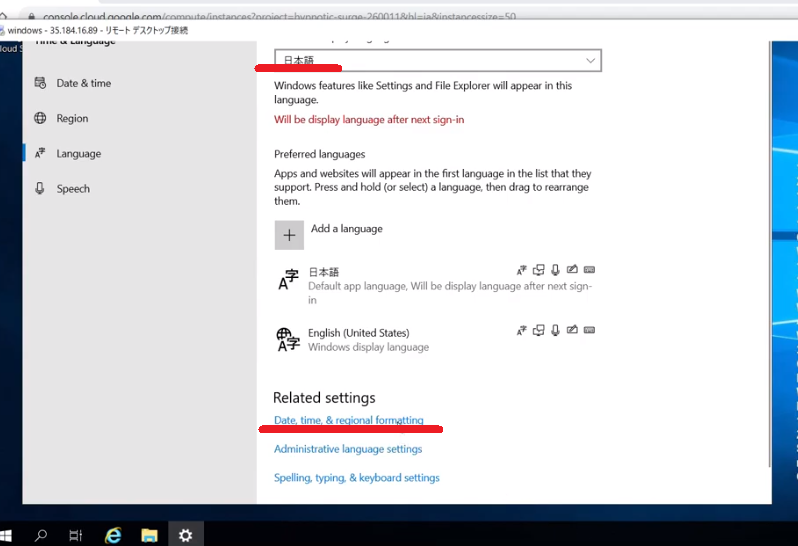
インストールが完了したら日本語になっていることを確認し、Date,time, & regional formattingをクリックします。
Country or regionをJapanに変更して再起動します。
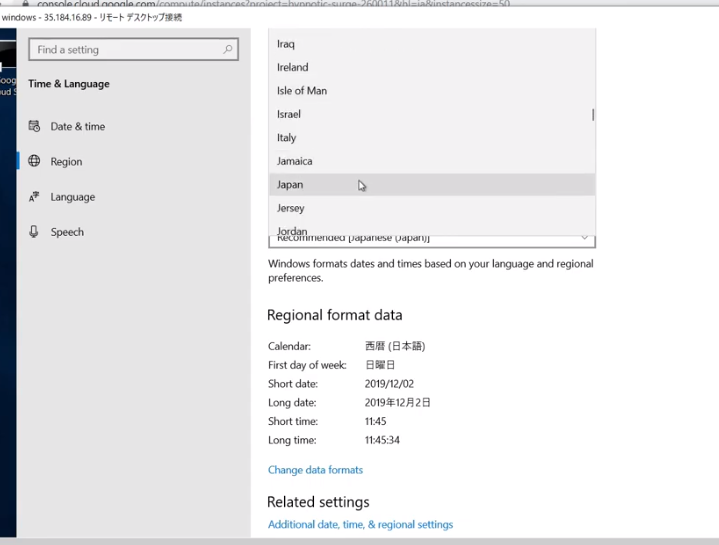
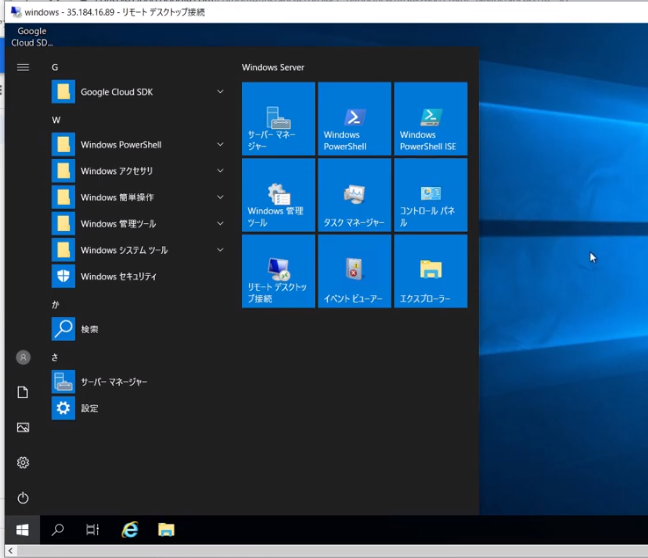
日本語になりました。
Youtubeに動画をアップロードしておきました。
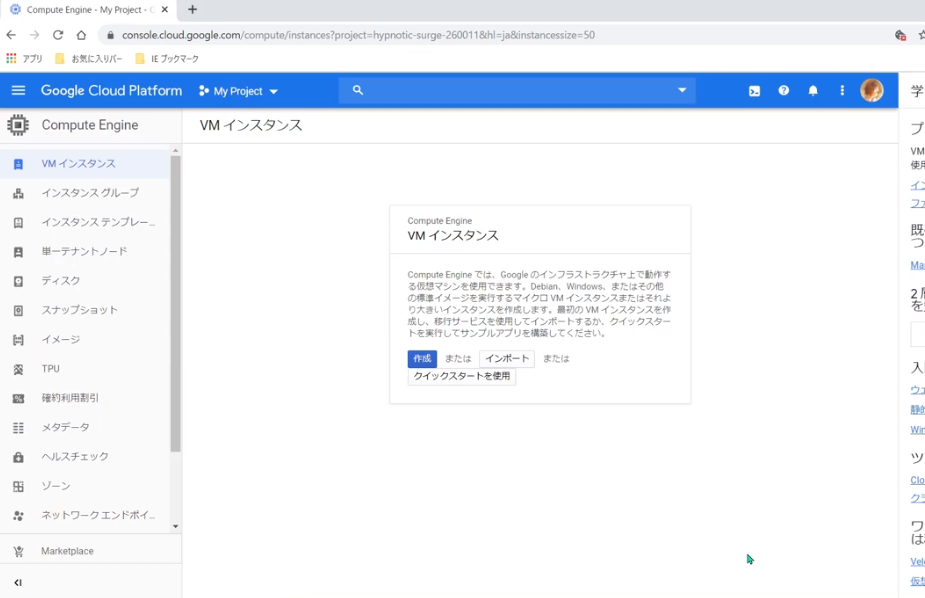
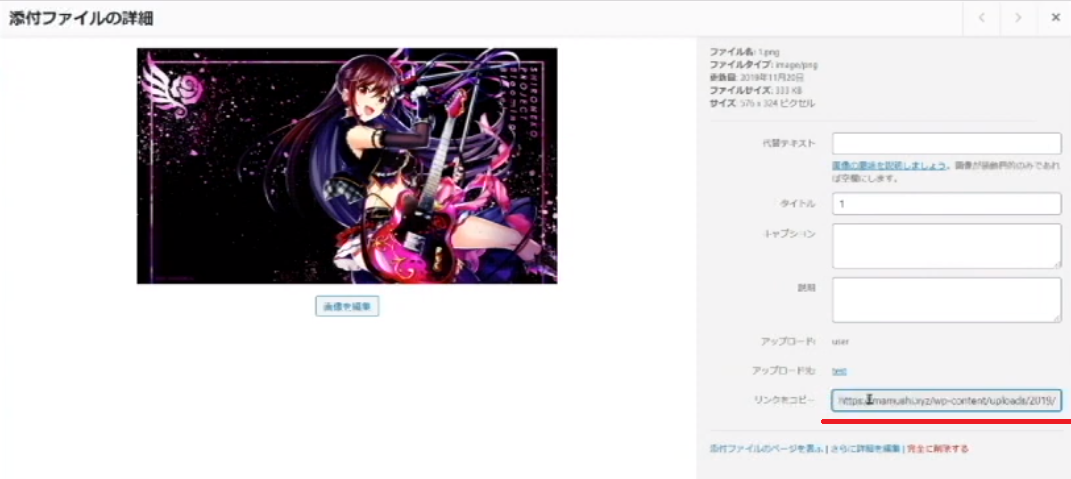
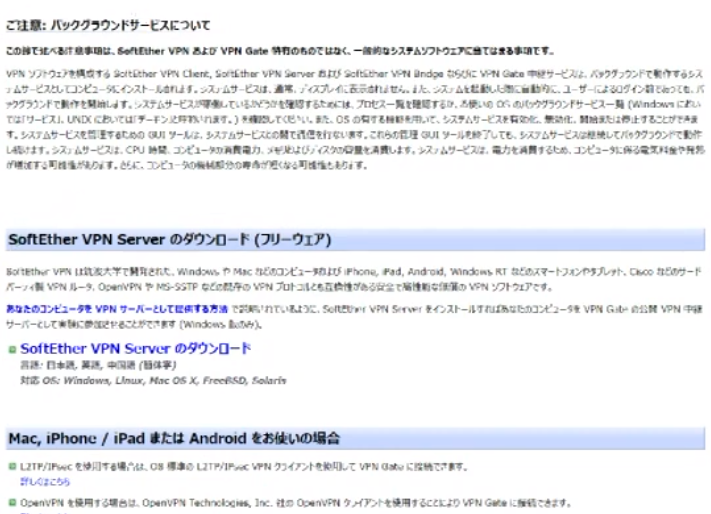
コメント