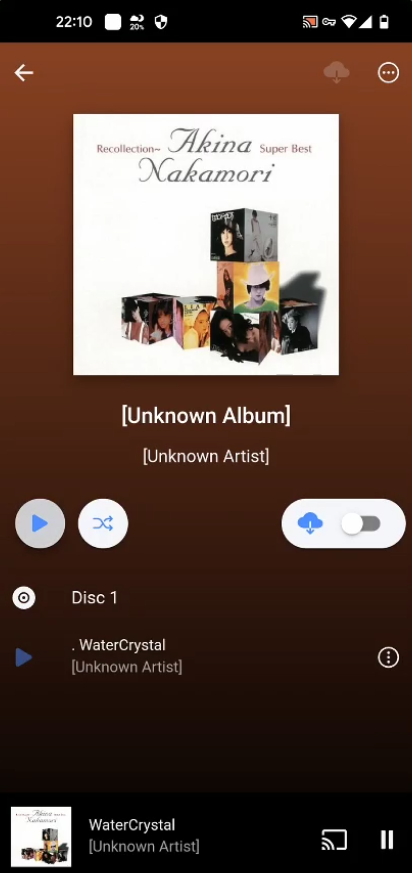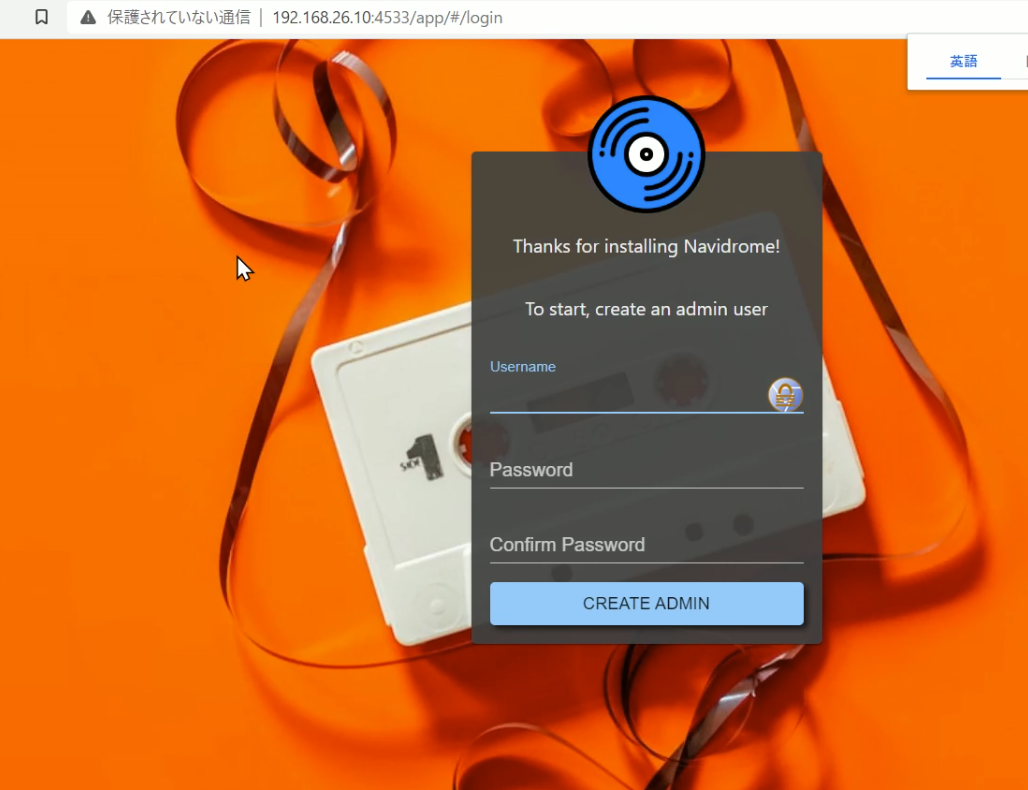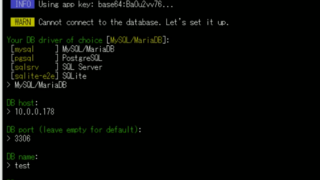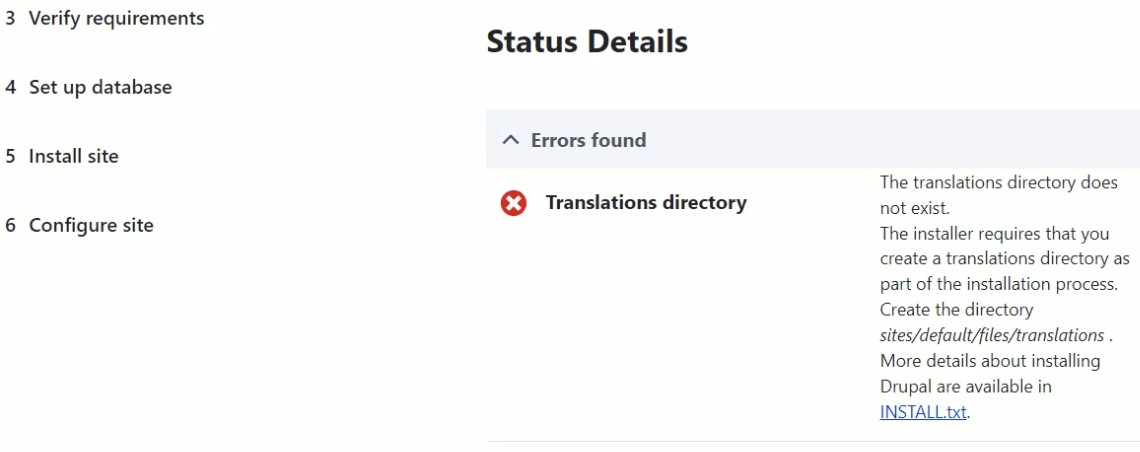概要
この記事では、お気に入りの音楽を効率よく管理し、どこからでも楽しむためのツール、Navidrome の設定方法を詳しく紹介します。Navidromeは自分だけの個別のミュージックストリームサーバーを構築するための素晴らしいソフトウェアです。
音楽愛好家にとって、自分の音楽コレクションを管理することは一種の喜びであり、自分だけのサブスクとしての役割を果たします。しかもそれが無料で利用できるなら、何も心配することはありません。それがNavidromeです。
この記事を見れば、あなた自身の音楽ストリーミングサービスを簡単にセットアップし、自分だけのミュージックリストを作成する方法を理解できるでしょう。
本文
以前、ミュージックストリーミングサーバーのkoelをインストールしました。
本日はNavidromeという別のミュージックストリーミングサーバーをインストールします。オープンソースのウェブベースの音楽ストリームとメディアサーバーです。自分の音楽コレクションを個人的にストリーミングするためのツールで、Subsonic/Airsonicクライアントとの互換性があります。
Navidromeは自分自身の音楽ライブラリを管理し、音楽をストリーミングして再生するための独自のインターフェースを提供します。軽量であるため、パーソナルコンピューターや小型の自宅サーバーなど、さまざまなハードウェアで実行することが可能です。

公式ページにDockerを使用したインストール方法が記述してあり、コピペするだけで実現できます。自分のディレクトリの構成を元にコマンドを入力します。
docker run -d \
--name navidrome \
--restart=unless-stopped \
--user $(id -u):$(id -g) \
-v /root/music:/music \
-v /root/data:/data \
-p 4533:4533 \
-e ND_LOGLEVEL=info \
deluan/navidrome:latest次に使用するポートの開放をします。
ufw allow 4533/tcpブラウザでアクセスします。
http://IPアドレス:4533
正常に表示されたら、新しくユーザー名とパスワードを決めて「CREATE ADMIN」ボタンをクリックします。
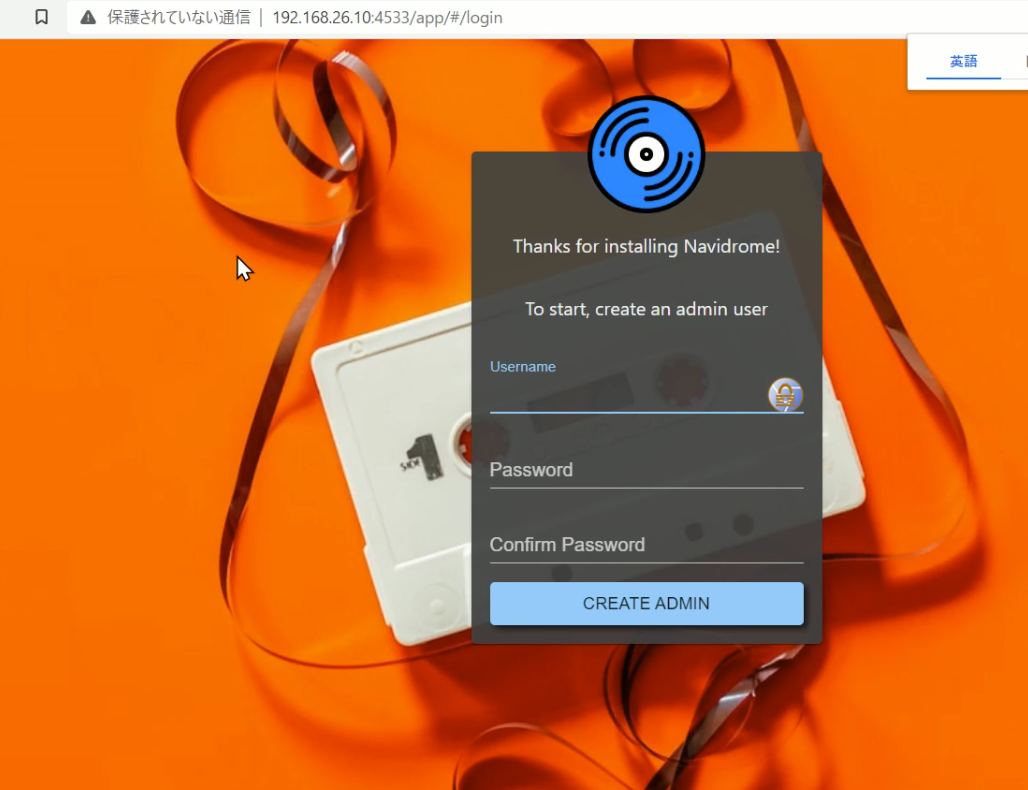
以降はこのユーザー名とパスワードでログインできます。日本語にも対応しているので英語が苦手の方にもやさしい仕様になっています。
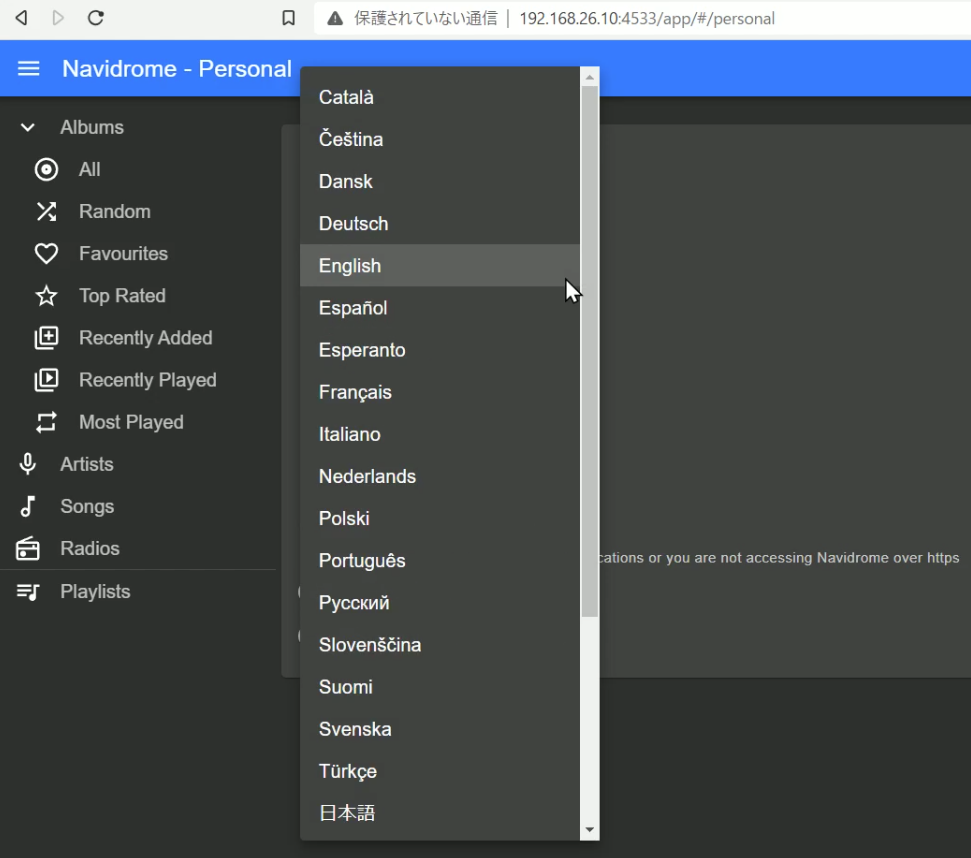
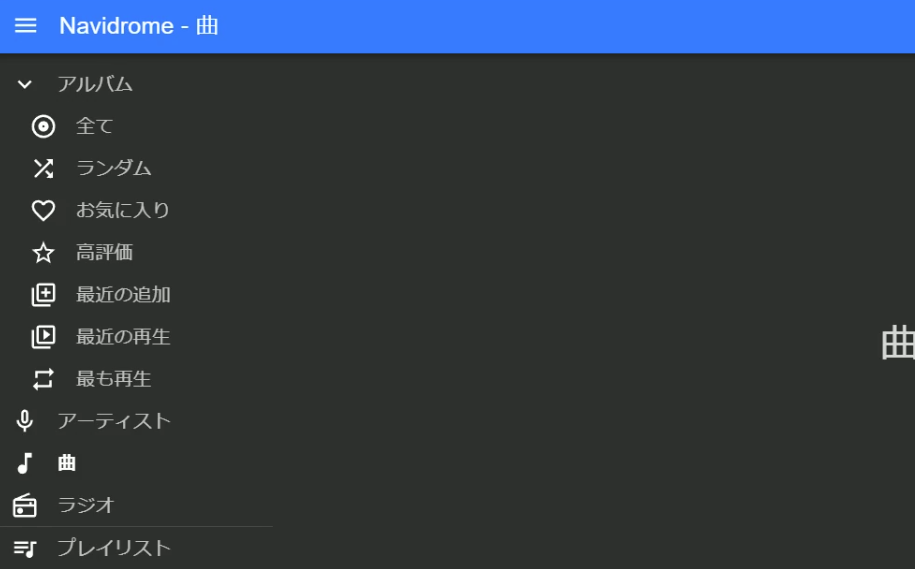
せっかくなので音楽ファイルを設置して、ブラウザで確認します。ブラウザでドラッグアンドドロップによる音楽ファイルのアップロードできなかったので、サーバーがインストールしてあるPCに配置します。
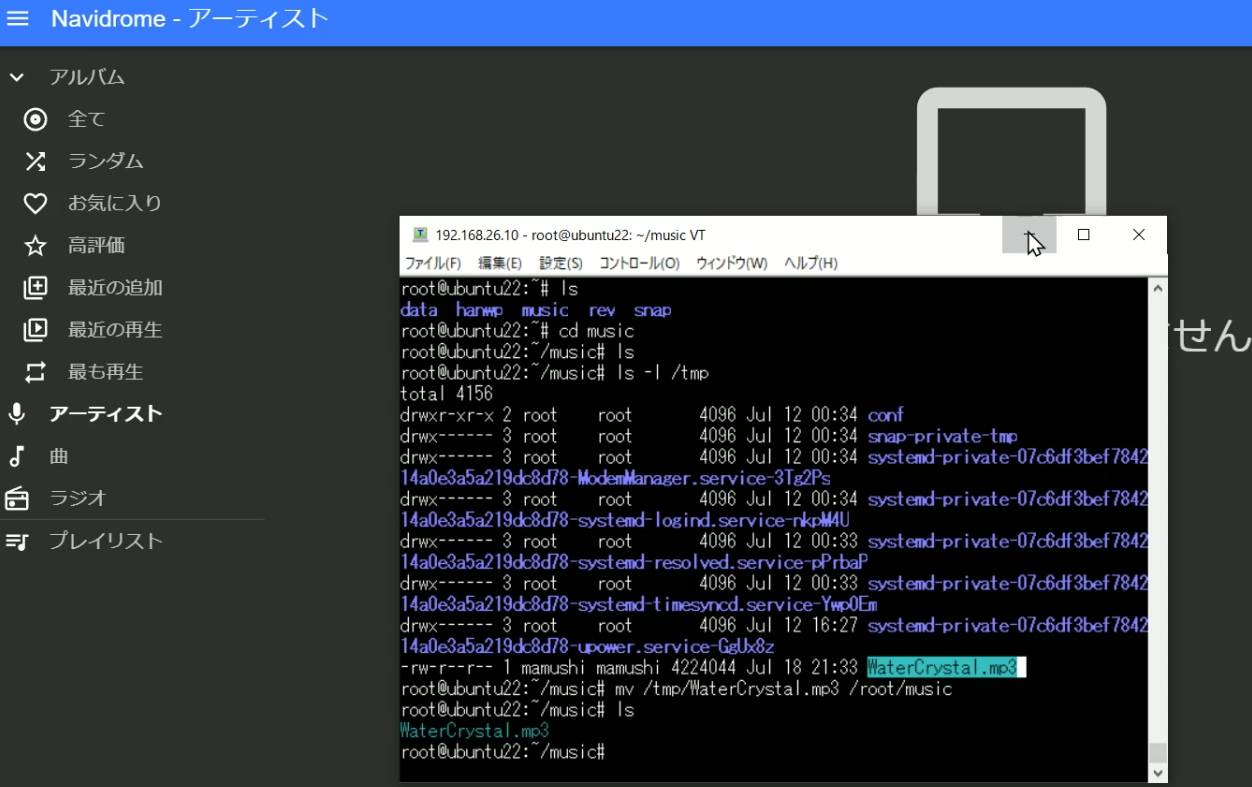
koelはドラッグアンドドロップが出来るのが利点でしたが、大量に音楽ファイルを設置するには、結局PCで作業した方がいいです。配置する場所はdocker runコマンドでマウントしたホストのディレクトリにします。
音楽ファイルを配置したらブラウザでスキャンすれば表示されます。
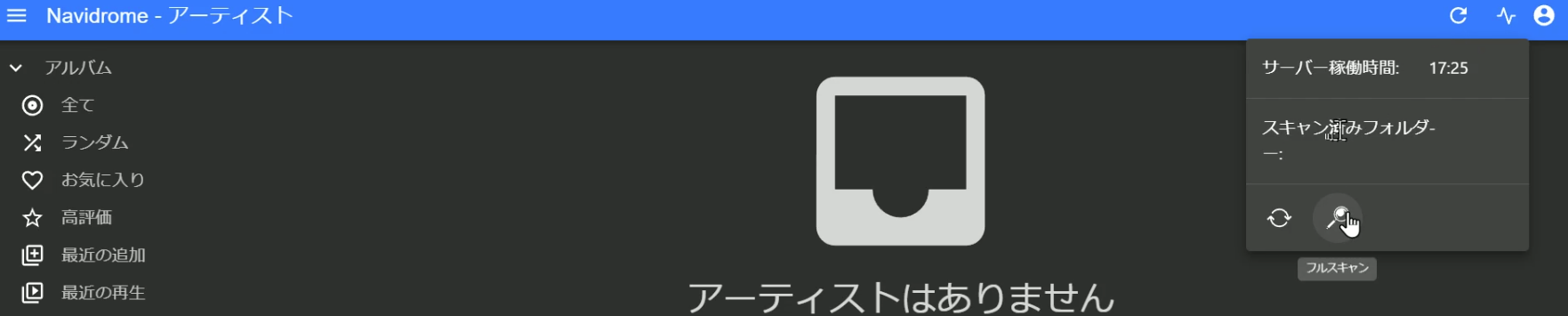
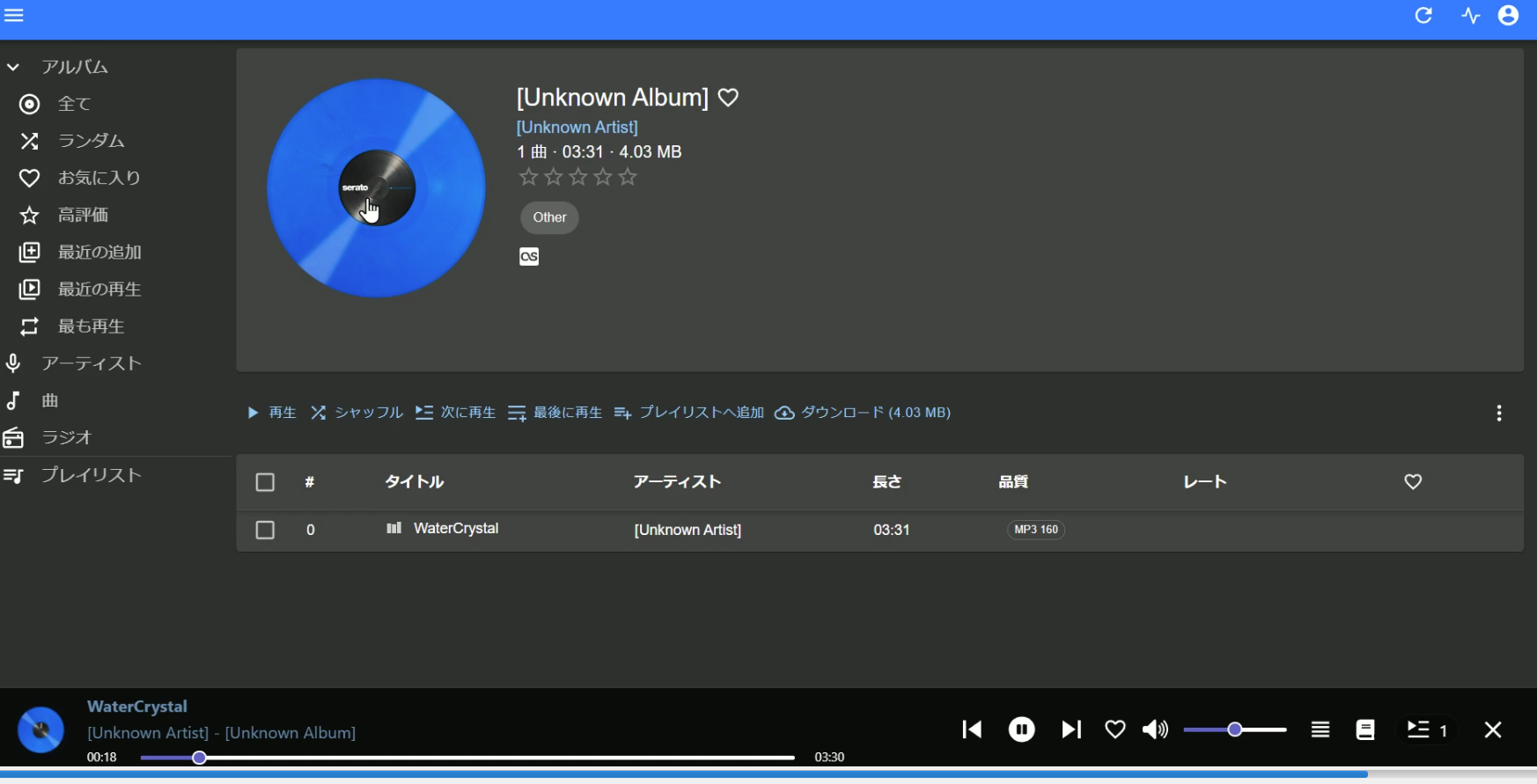
スマートフォンでもアプリをインストールすれば音楽を聴くことができます。今回はandroidにsubstreamerをインストールしてサーバーに接続することにしました。