以前、指定時刻に株ステーションに自動ログインして準備万端な状態にする方法を紹介いたしました。
しかし、株ステーションの仕様が変更になったので同じことができるようにします。
それを可能にするのがUiPathという自動化してくれるソフトです。
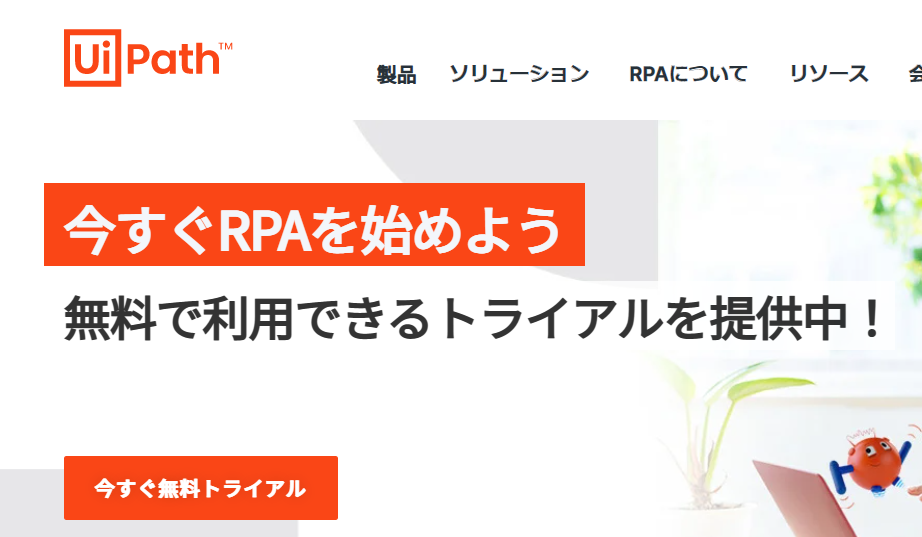
UiPath Studioをインストールしておいてください。インストール方法は検索するとたくさん出てくるので割愛します。
株ステーションが起動した状態でUiPath Studioでログインするタスクを作成します。株ステーションは起動はしているが、ログインはしていない状態にしておきます。
それでは自動化してみましょう。UiPath Studioを起動して空のタスクを作成します。デザイン画面でアプリ/Webレコーダーをクリックします。
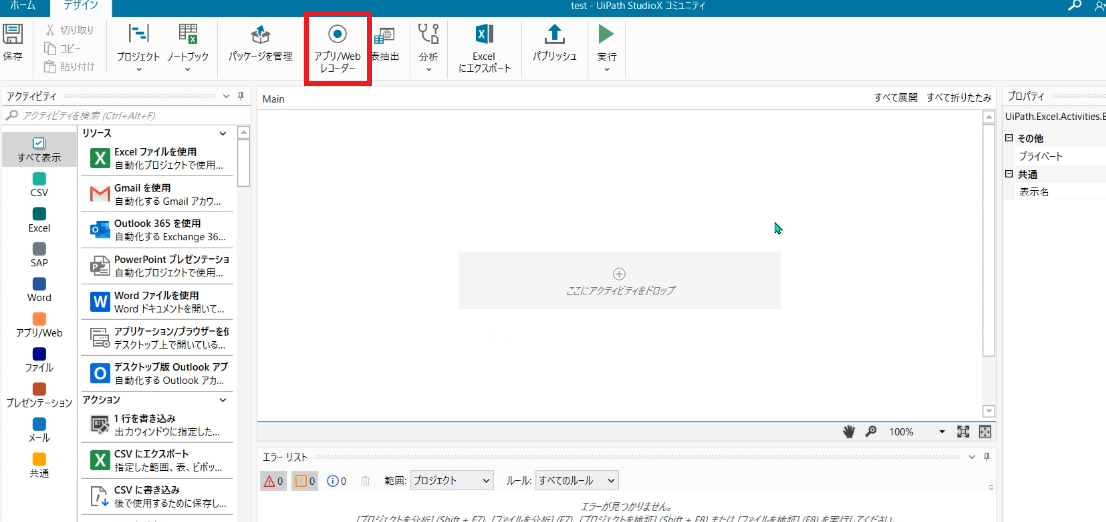
するとデスクトップ画面になるので、アプリ/Webレコーダーのレコーディングを開始します。
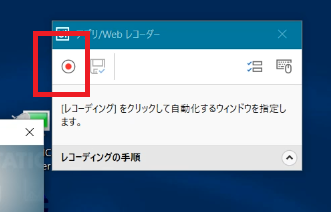
ここで、自動化するウインドウを指定することができるので株ステーションを選択します。
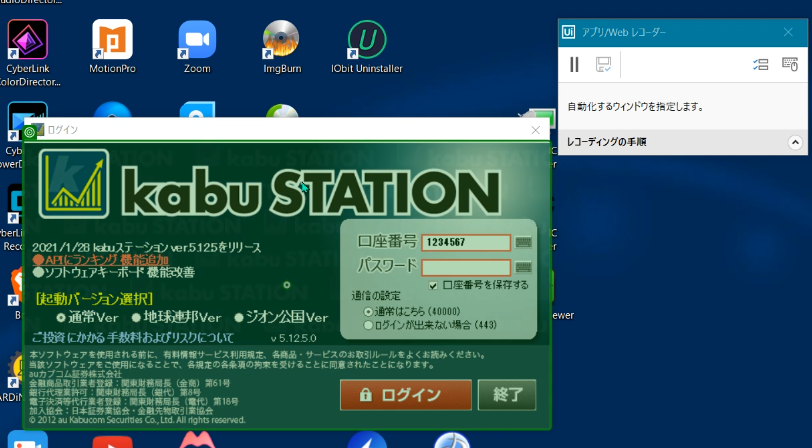
次にパスワードを入力するところをクリックします。パスワードを入力しますがUiPath Studio側に入力します。間違えて入力しても後から編集することができます。
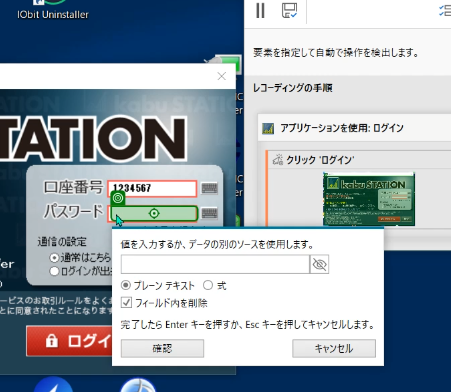
口座番号は株ステーションに記録できるので省きました。
ログインボタンをクリックする手順も記録したいので、クリックします。
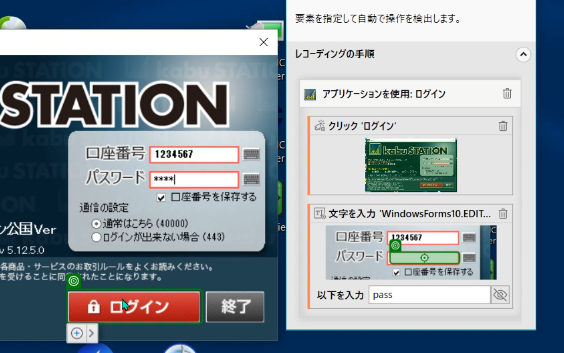
最後に、「保存してStudioに戻る」をクリックします。
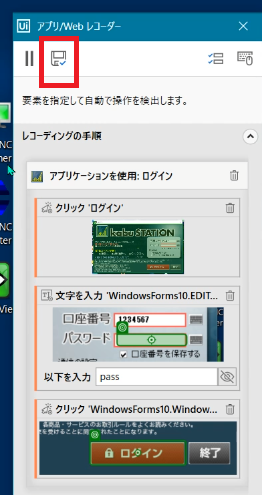
ここまでで自動でパスワードを入力をする一連のタスクは完了しました。
しかし、株ステーション自体を起動することはまだおこなっていません。
それを実現するためにバッチファイルを作成します。
株ステーションのショートカットのプロパティを見て、プログラム本体の場所を調べます。
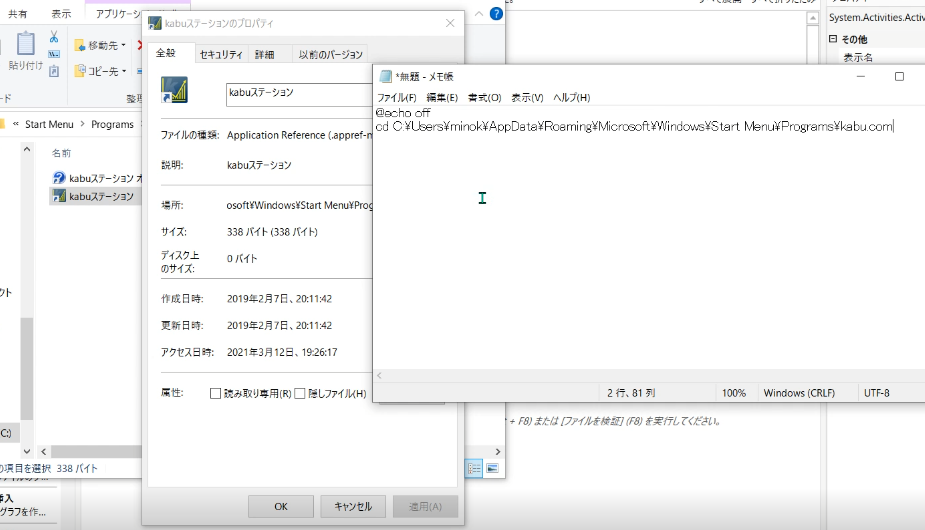
次の処理をメモ帳などに記述します。CDとはそのフォルダに移動するという意味です。ここでは実際にプログラムが存在するフォルダに移動します。
@echo off
cd C:\Users\minok\AppData\Roaming\Microsoft\Windows\Start Menu\Programs\kabu.comプログラムを実行しますが、プログラム名は「kabuステーション.appref-ms」というものでした。
これを起動するコマンドを記述します。
start kabuステーション.appref-ms一度、ここまでの流れを保存しましょう。拡張子は「.bat」というファイル名で作成します。
このバッチファイルをダブルクリックして実行してみます。エラーが発生しました。文字化けが起こっています。原因はメモ帳で作成したファイルの文字コードがUTF-8になっていたことです。「ANSI」にして上書き保存します。
ここまでで株ステーションが起動します。次はUiPath Studioで作成したパスワードを入力するタスクを呼んできます。それには「UiRobot.exe」というファイルがどこにあるかを調べなければなりません。Windowsで検索して場所を確認します。
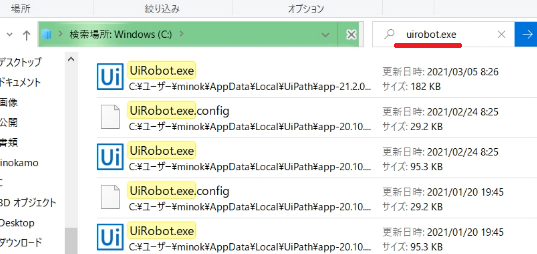
このコマンド実行の前に5秒の待ち時間を作りました。
先ほどと同じように、「UiRobot.exe」があるフォルダに切り替えます。
なお、UiPath Studioをバージョンアップするとファイルの場所が変更になるので記述しなおす必要があります。
timeout /nobreak 5
cd C:\Users\minok\AppData\Local\UiPath\app-21.2.0-beta0044先に作成したパスワード入力のタスクファイルは通常はドキュメントの中のUiPathにあるので、次のコマンドでこのファイルを実行します。
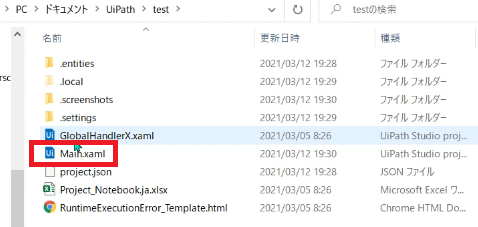
start UiRobot.exe execute --file "C:\Users\minok\Documents\UiPath\test\Main.xaml"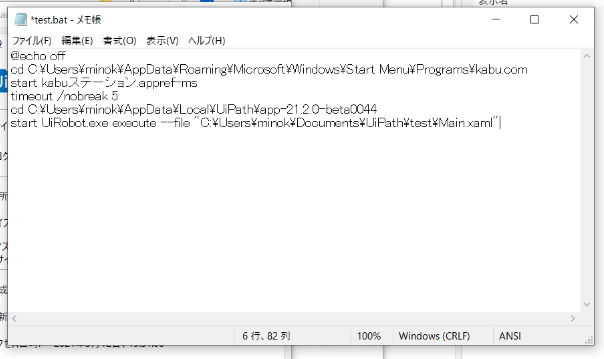
バッチファイルの作成は終わったので、指定時刻にこのタスクが起動するようにします。windowsのタスクスケジューラを使用してこのバッチファイルを実行します。基本タスクの作成からウィザードにそって進めていきます。
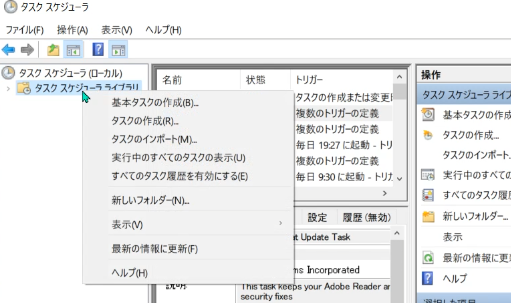
トリガーは毎日を選択し、起動したい開始時間を指定します。
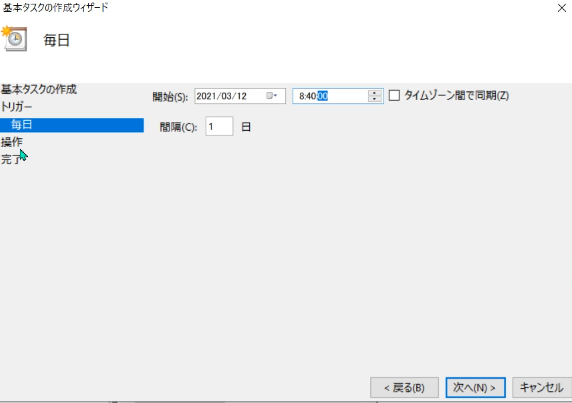
操作の項目では「プログラムの開始」を選択します。プログラム、スクリプトにおいては参照ボタンで先ほどのバッチファイルを選択してきます。
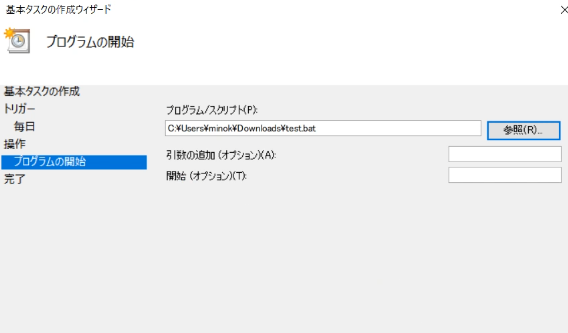
日にちが経ってタスクが実行できないようになることがあったので、このタスクの前にUiPath Studio自体を起動するタスクも作成しました。
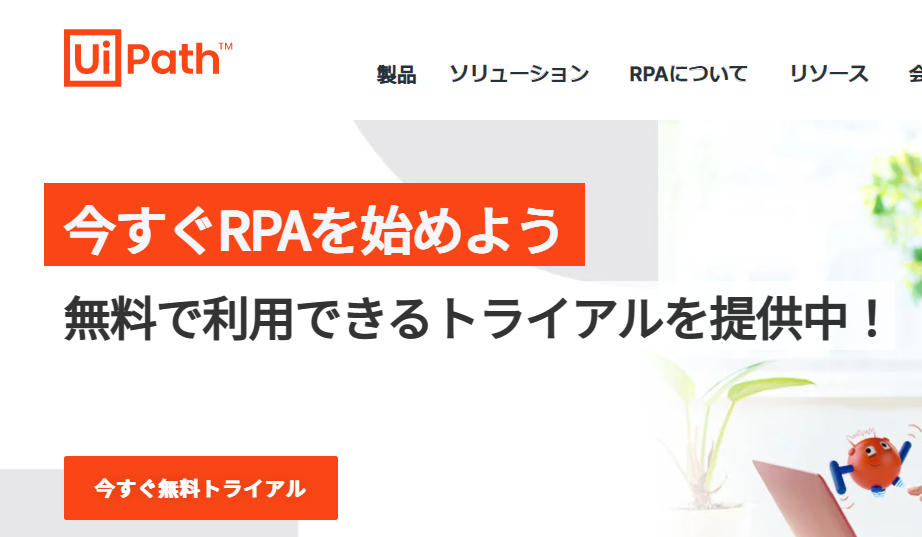
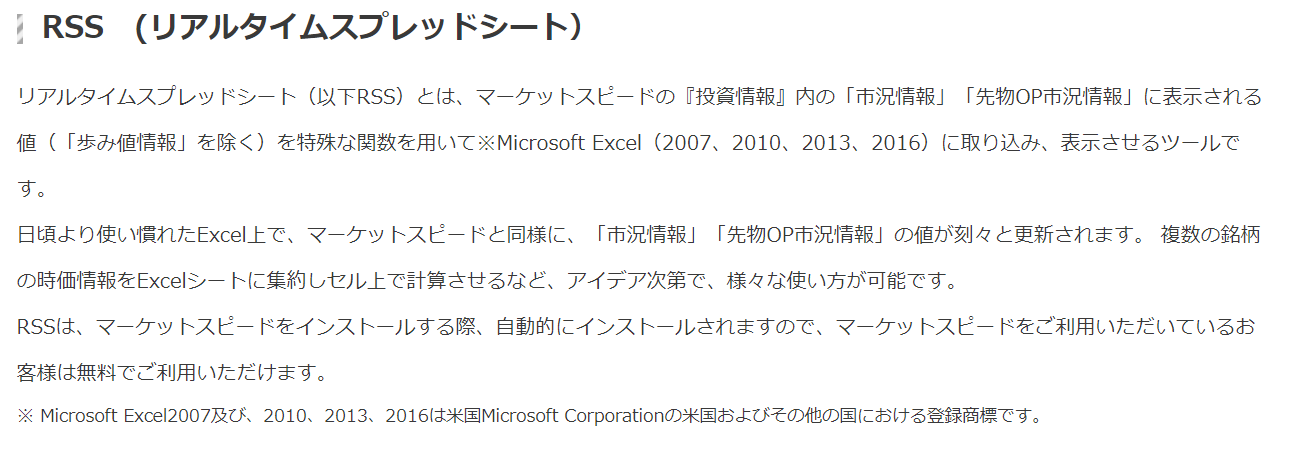
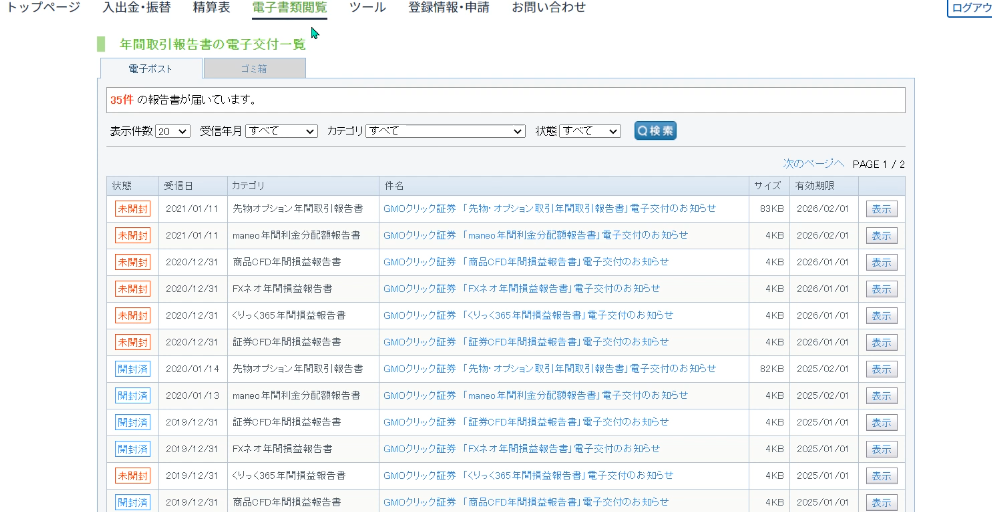
コメント