本日はWindows端末において新規仮想マシンの作成をします。VMwareを使用してmacOSをインストールします。それを実現するには事前に準備が必要となりますのでそこから始めましょう。
ウェブ検索で「macOS unlocker」などと入力してGitHubのサイトを見つけます。
GitHubでVMwareにmacOSをインストール可能にするツールがあるので、それをダウンロードします。
最新版をダウンロードするとファイル名がunlocker.zipというファイル名でした。
これを解凍して、中にある「win-install.cmd」というファイルを管理者権限で実行します。
コマンドプロンプトの画面が表示されますがエラーが発生しました。内容は下記のようなものになります。
PermissionError: [Errno 13] Permission denied: ‘C:\Program Files (x86)\VMware\VMware Workstation\vmwarebase.dll’
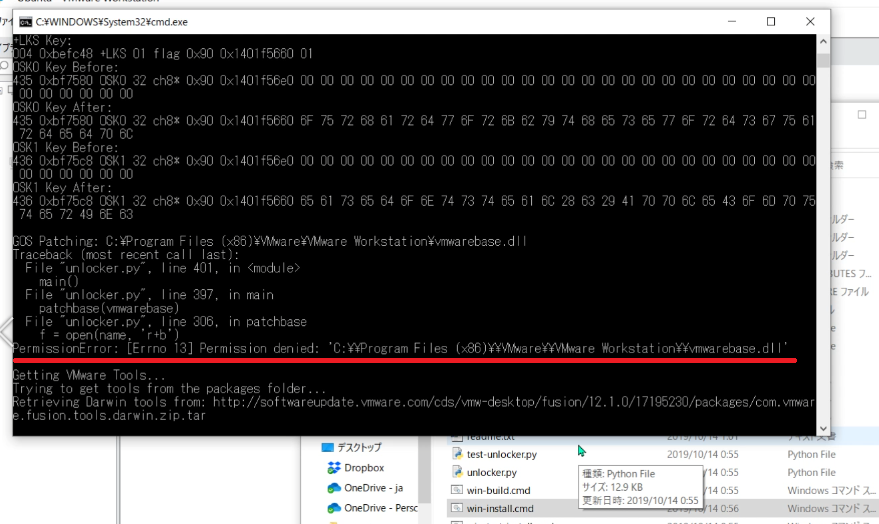
ファイル名「vmwarebase.dll」をツールが取り扱えないみたいです。
原因はVMwareが起動していたので、このファイルを削除したり変更できないことが分かりました。
ここは一度、VMwareを閉じて、解凍したunlockerの中にある「win-uninstall.cmd」を管理者権限で実行して削除します。上書きでインストールすると支障をきたすとツールの説明にありました。
VMwareが起動してない状態で、再度「win-install.cmd」を実行します。
今度はエラーは発生せずうまくいきました。このときツールが「vmwarebase.dll」になにか変更を加えたことが分かります。さらに下記に示すファイルをVMwareがインストールされたフォルダにコピーされたことも確認できました。
それがdarwin.iso及びdarwinPre15.isoというISOファイルでこれをあとから使用します。
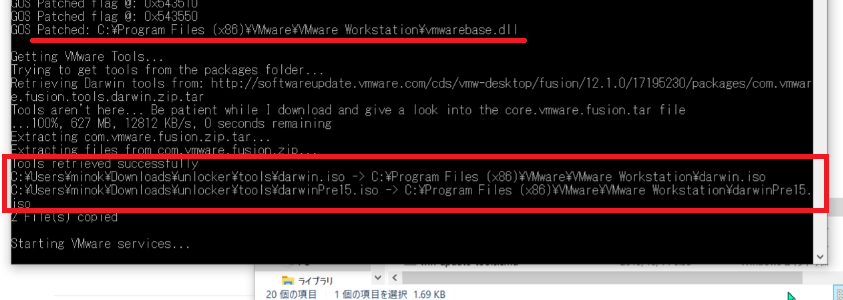
それではVMwareを起動して仮想マシンの新規作成をやってみます。ゲストOSにmacosが追加されています。
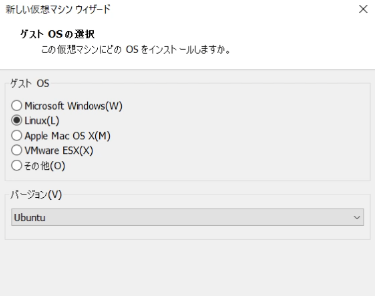
VMwareのアップデートを行うとこれは消えますので再度設定する必要があります。
せっかくなのでこのままmacOSのインストールを続けます。ディスクサイズやメモリをカスタマイズしていきます。今回はmacOSの種類は「Sierra」で、ISOファイルは実際のMacにて作成できます。
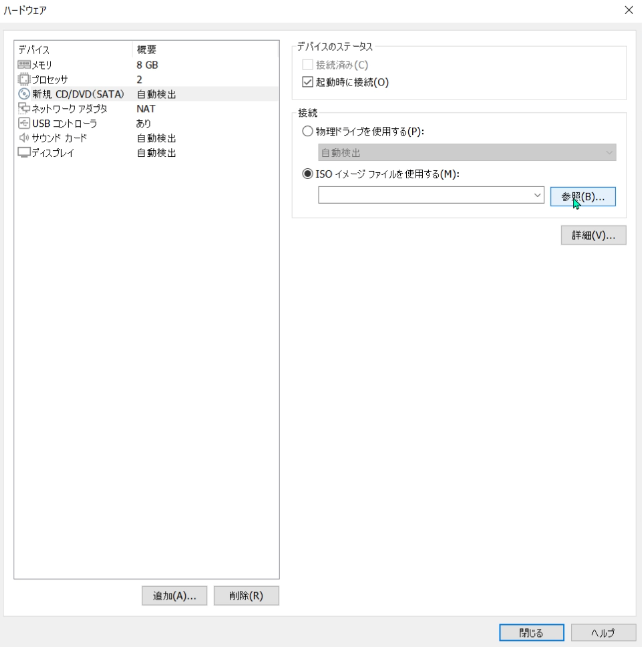
インストール作業をいつものように進めていきます。
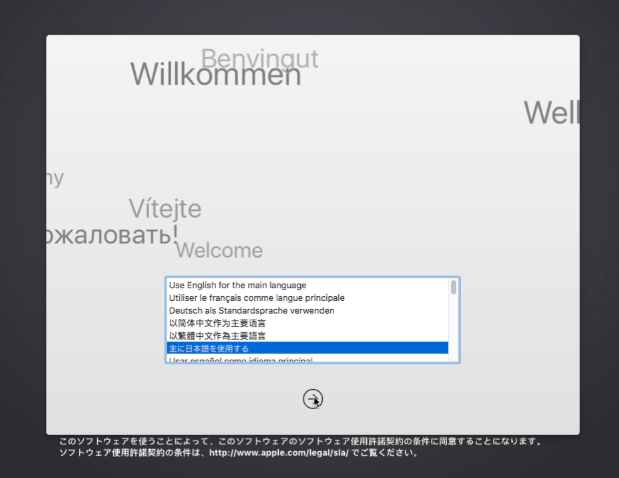
ここでインストールが終了しても、環境設定で解像度を変更できないことに気がつくと思います。
そこで、先ほどVMwareのインストールフォルダにコピーされた「darwin.iso」を使用することになります。まずはFinderを開き、デバイスにあるCD/DVDドライブに挿入してあるISOファイルを取り出します。
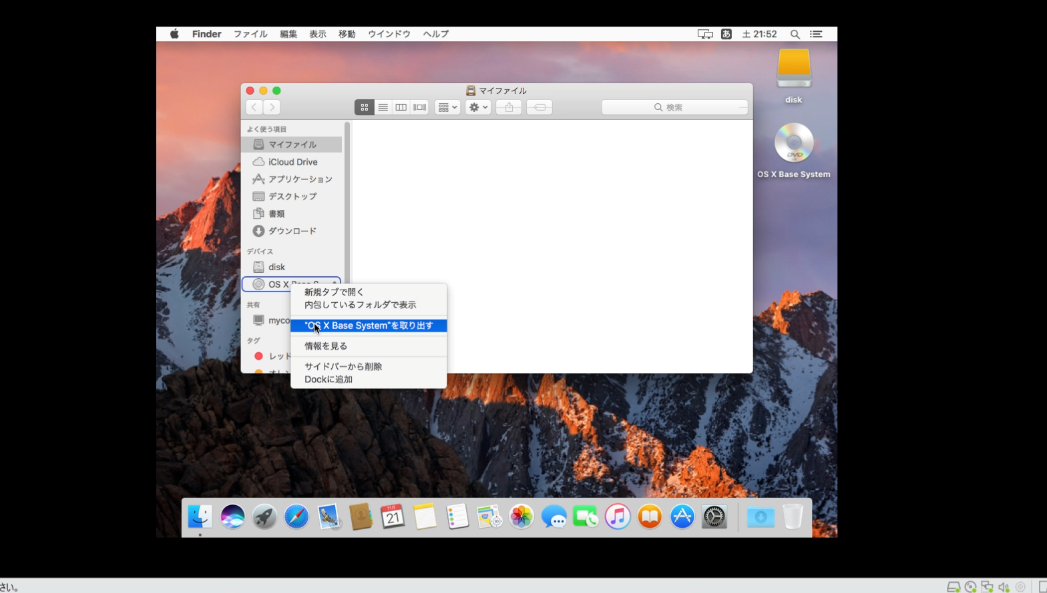
今度はゲストOSではなくVMware本体の設定に進みます。仮想マシン設定から「Sierra」のISOファイルを「darwin.iso」に入れ替えて、ドライブを接続します。
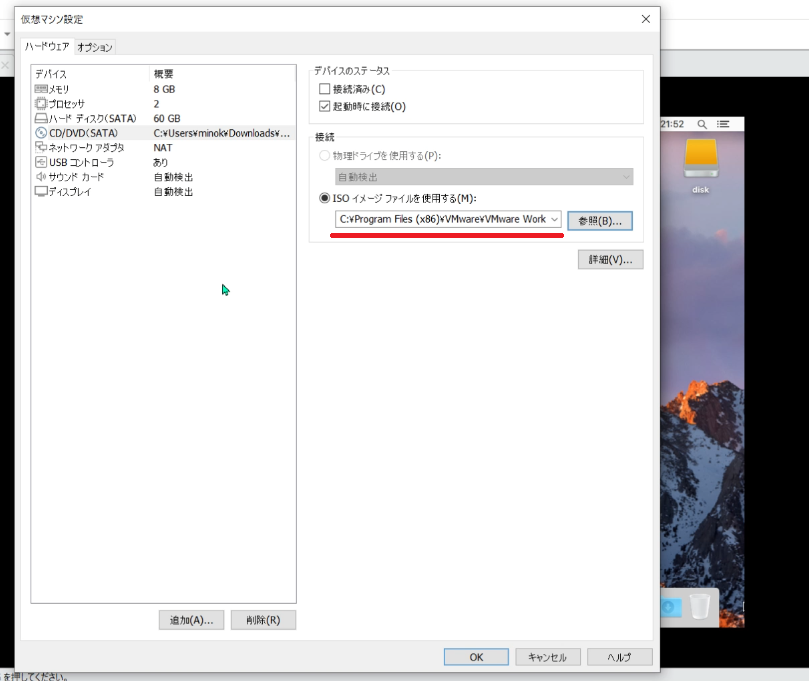
そうするとVMware Toolsのインストールが可能になります。
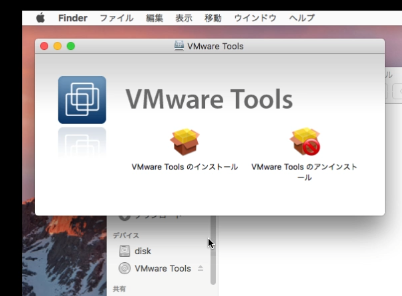
インストールして再起動することで適切な解像度になっていると思います。
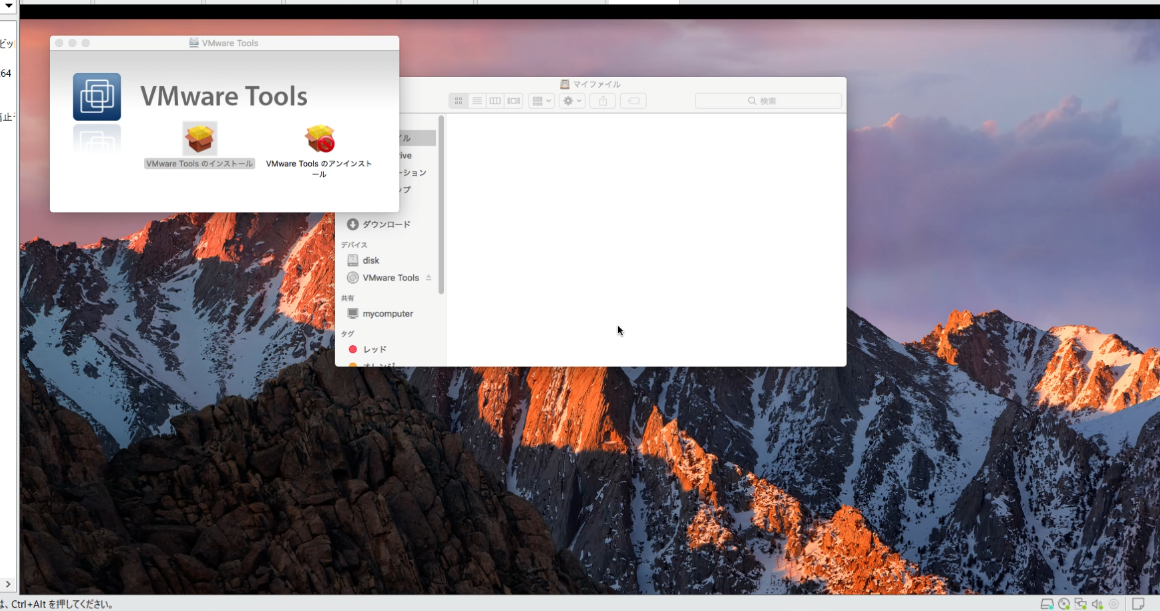
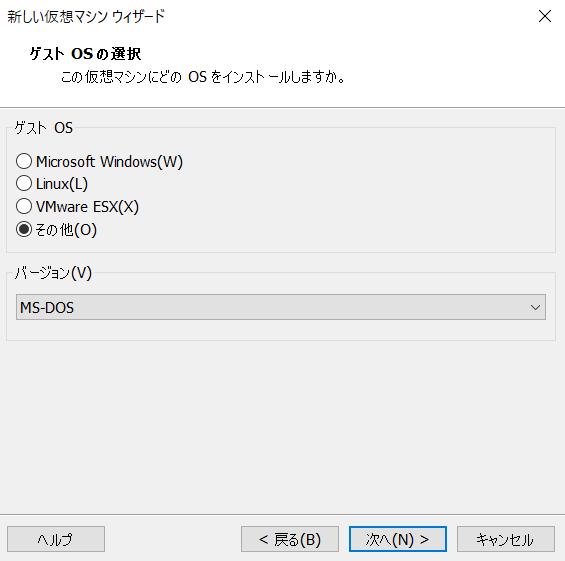
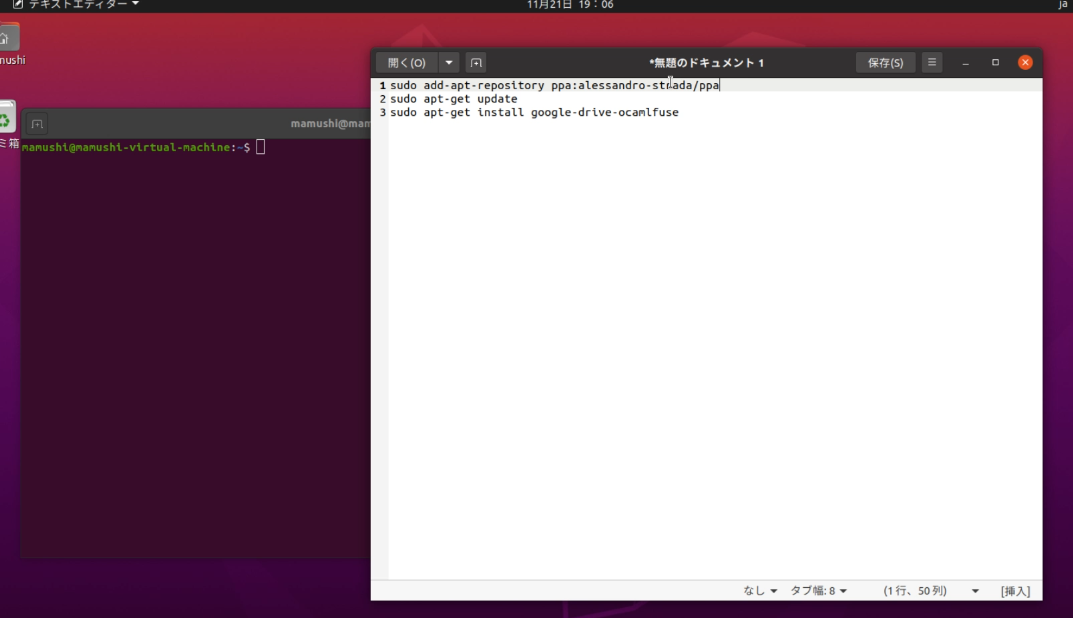
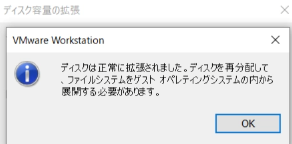
コメント