本日はWindows Server 2019の仮想マシンをGCPを利用して構築します。
私にとっては、自分でサーバーを持つより時間を短縮できるのが一番の利点です。
それでは作業を行いましょう。
ナビゲーションメニューよりCompute Engineをクリックします。
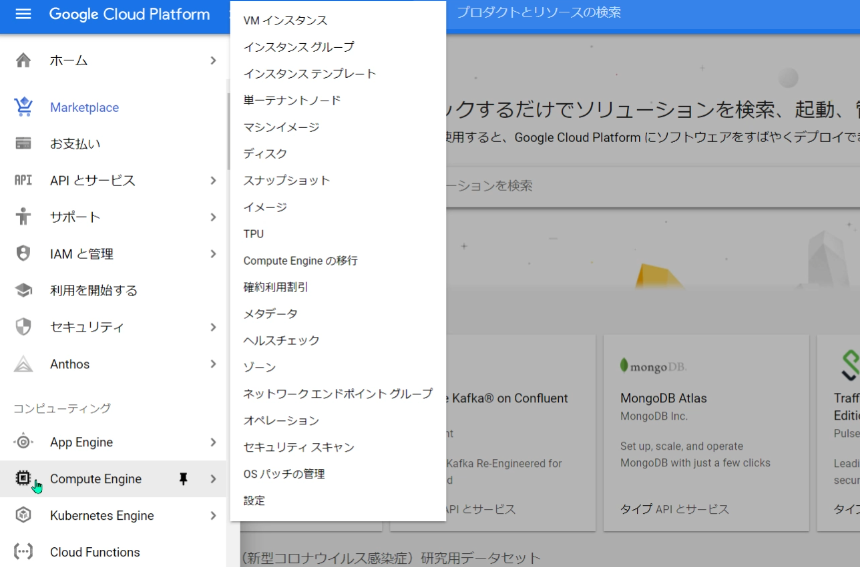
次の画面では「インスタンスを作成」をクリックしてウィザードにそって進めていきます。すでになにかVMがあると一覧があります。
VMの名前を任意で決めます。リージョンは選択する地域によって値段が違います。日本は少し割高ですが近くにあった方がいいかと思います。今回は、アイオワを選択しました。
マシンの構成ではシリーズの初期値が第二世代となっておりました。このままにしておきます。vCPUを2つ、メモリは4GBにしました。後で変更可能なのでこれでOKとします。
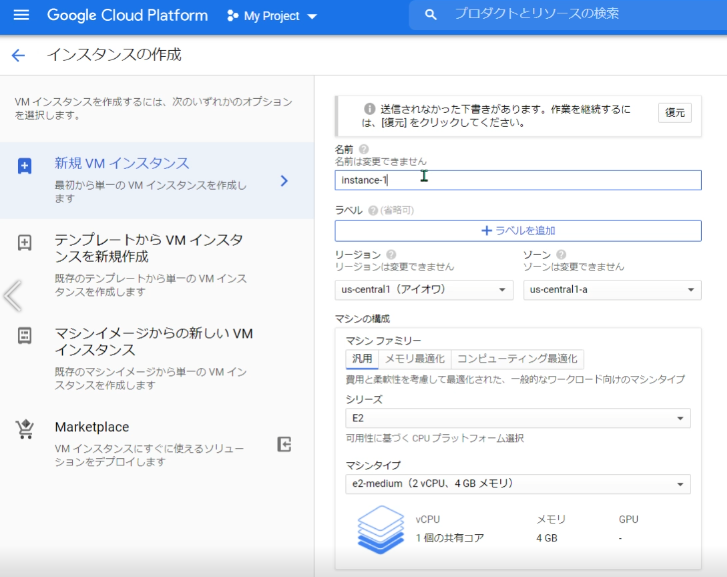
変更するところはブートディスクです。変更をクリックしてOSを選択します。Windows Server 2019 Datacenterにしました。この構成で見積もり金額がおよそ月に60ドルです。そのうちOSの占める割合が半分くらいあります。24時間電源をつけていた時の目安です。プランはこれでいいので下にスクロールして作成ボタンをクリックします。作成には1分もかからないと思います。
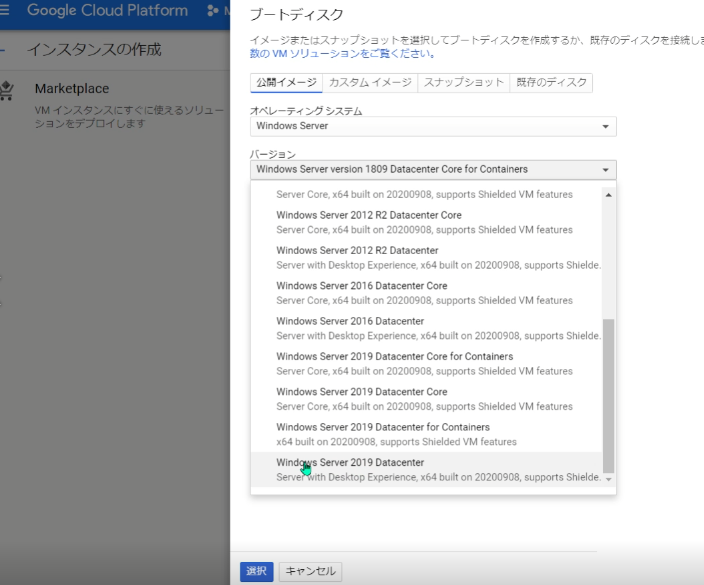
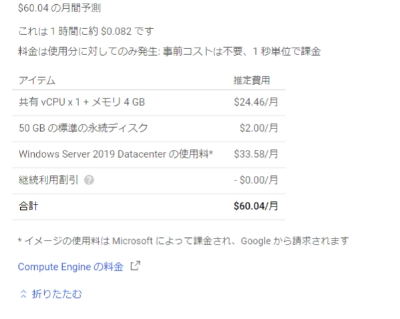
外部IPが割り当てられましたが電源を切って次に起動したとき、これが変わってしまうので対処します。ナビゲーションメニューからVPCネットワークと進み、外部IPアドレスをクリックします。エフェメラルとなっているところを静的に変更します。この変更には名前が必要なので任意で付けておきます。これでIPアドレスを固定しました。
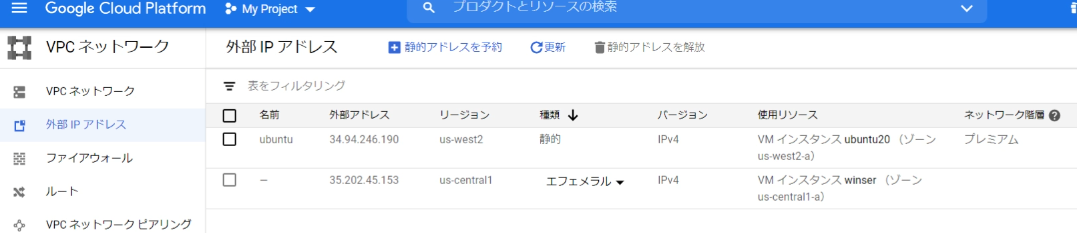
VMインスタンスに戻り設定の続きを行います。RDP(リモートデスクトップ接続)をクリックして「Windowsパスワードを設定」を押します。ユーザー名がGmailの先頭になっているので変更します。設定をクリックして進むとパスワードが表示されるのでメモしておきます。これは後で変更できます。同様にRDPをクリックして「RDPファイルをダウンロード」もしておきます。
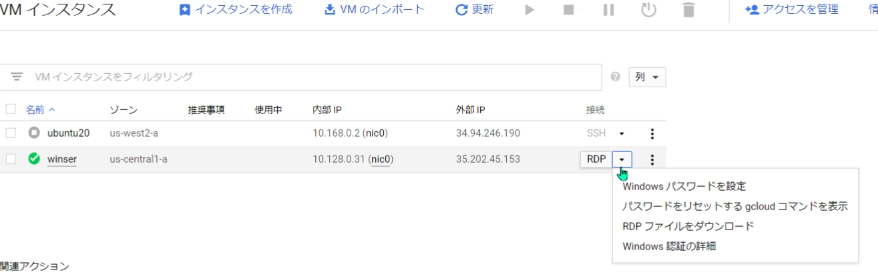
このダウンロードしたファイルはダブルクリックせず、アクセサリからリモートデスクトップ接続を起動します。「オプションの表示」をクリックして「開く」から先ほどダウンロードした.rdpファイルを読み込んできます。
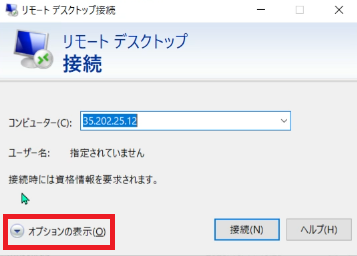
IPアドレスはGCPのものになっているが、ユーザー名が変更されていません。変更して保存しておきましょう。次回からはこのファイルをダブルクリックすればOKです。
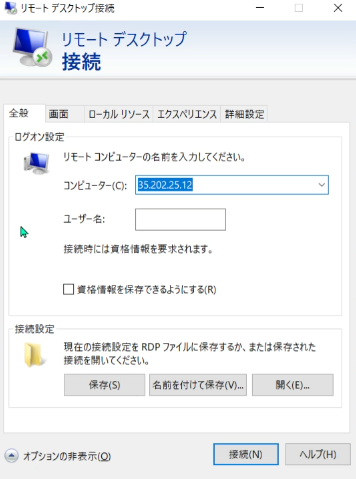
それでは実際に接続をしてみましょう。先ほどメモしたパスワードを入力すればWindowsの画面が表示されるはずです。
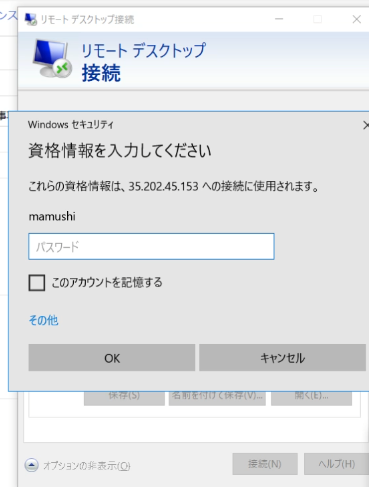
構築したWindowsは英語なので日本語にしておきます。
簡単だと思われるやり方はタスクバーの右にある言語の設定をクリックすることです。
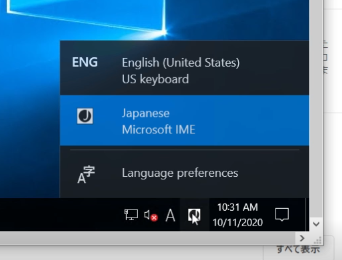
パネルが現れるので「Add a language」をクリックして日本語を追加します。これには時間を要します。
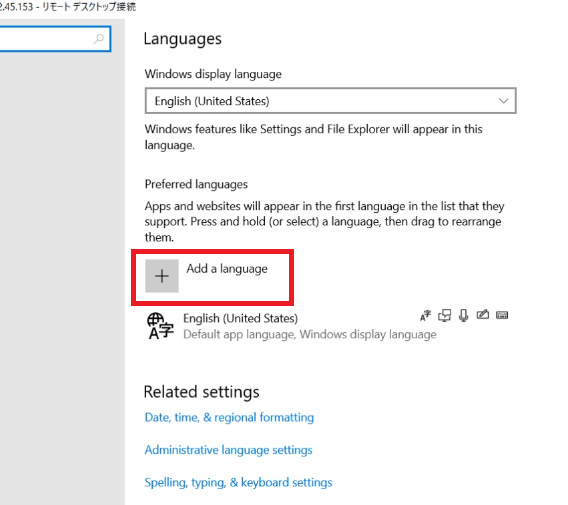
せっかくなので「Region」もJapanに、「Data & time」も変更しておきます。
再起動すればすべてが日本語になります。
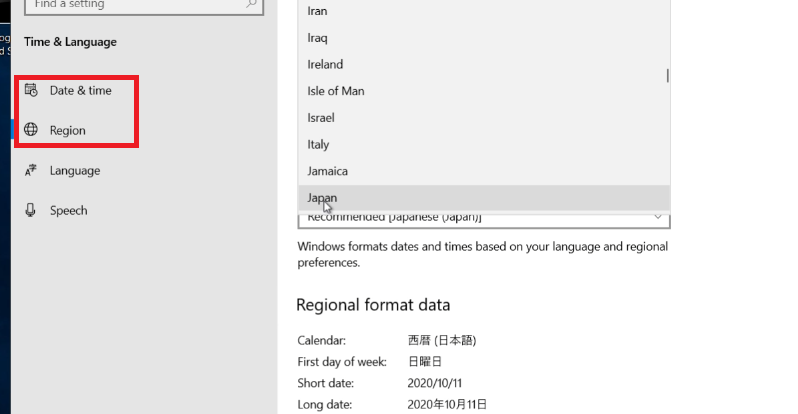
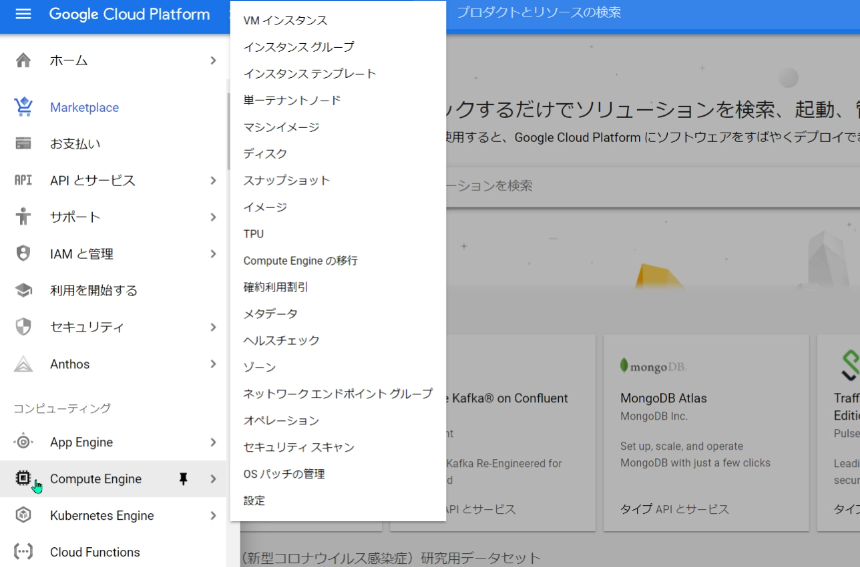
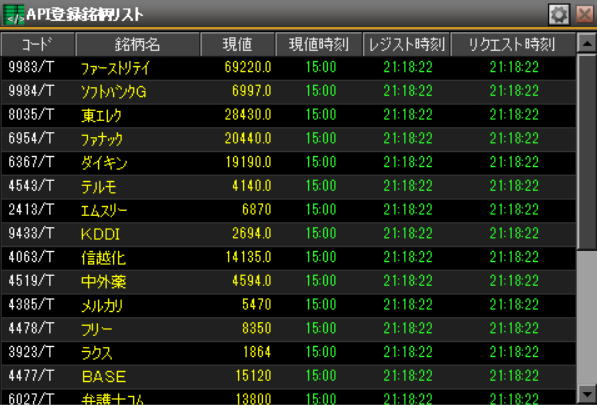
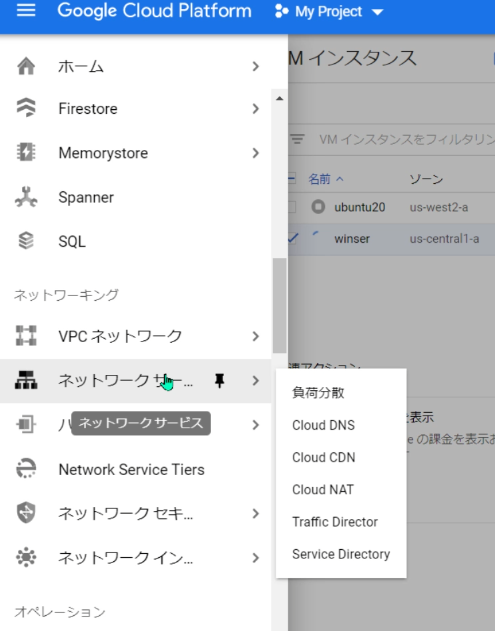
コメント