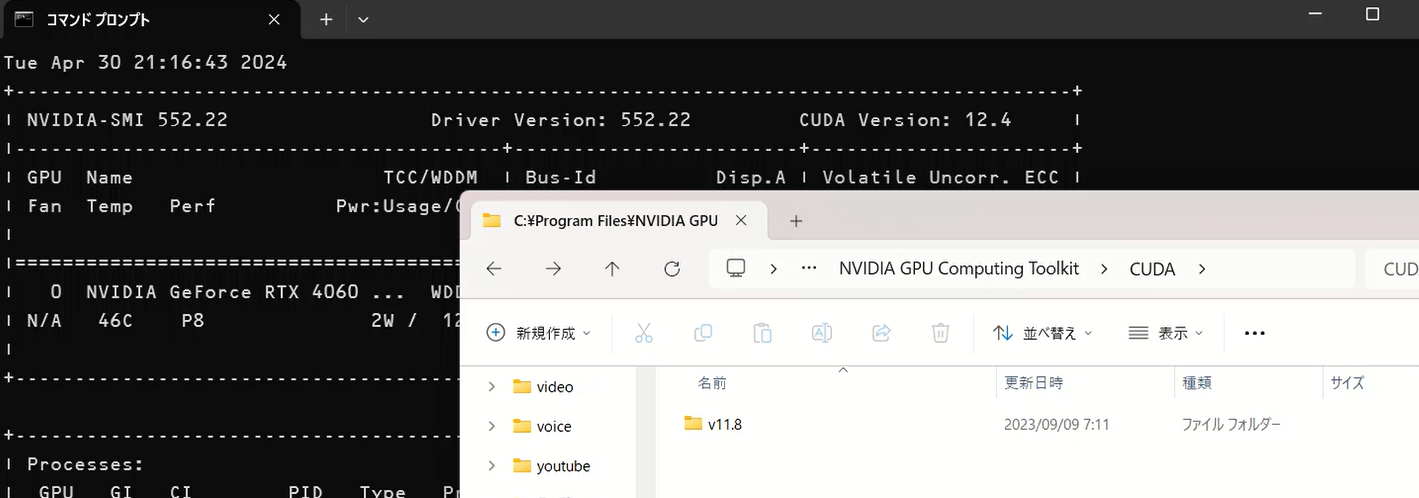まずはUbuntuの公式ウェブサイトにアクセスして、最新版のUbuntuのISOファイルをダウンロードします。インストール方法はUSBドライブをブート可能なメディアにすることを考えています。
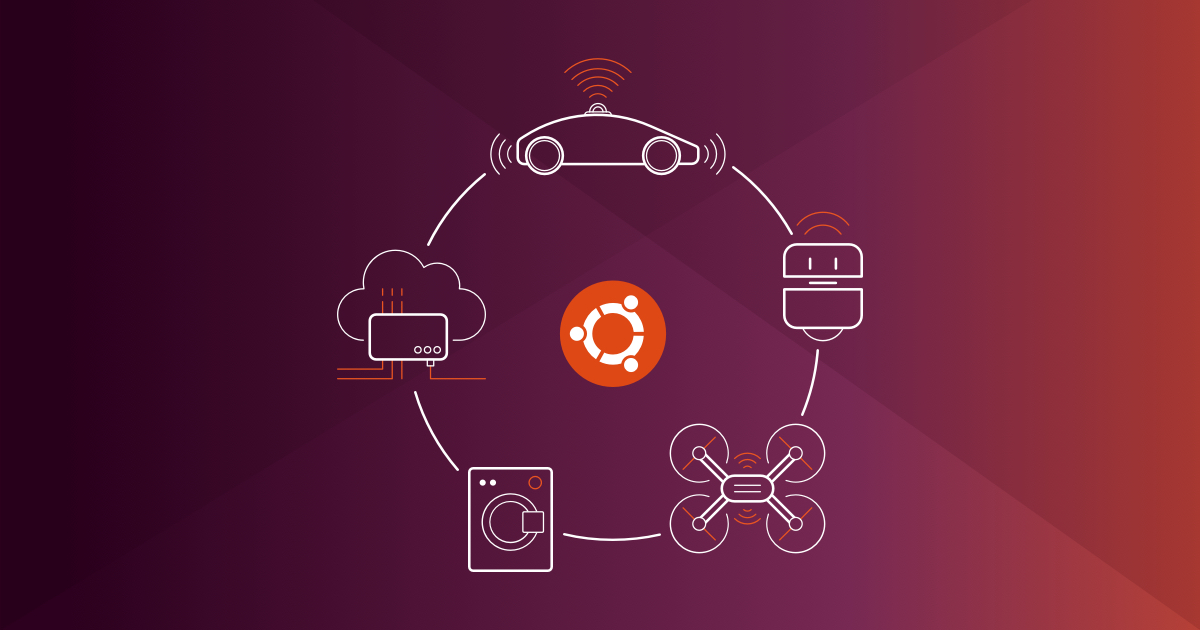
UbuntuのISOイメージの容量は約6GBですので、6GB以上の容量があるUSBドライブを用意します。推奨するのは8GB以上のUSBドライブです。
次に、Rufusという無料のツールを使って、ダウンロードしたISOファイルをUSBドライブに書き込みます。この便利なツールを使うとUSBドライブがブート可能なメディアに変わり、コンピュータをこのUSBから直接起動できるようになります。
Rufusの画面では、インストール中にパーティションの設定やターゲットシステムについて尋ねられますが、特に理由がなければデフォルトの設定で問題ありません。これはUbuntuが最も適切と判断する設定を自動で適用するため、初心者の方にはこの方法をお勧めします。USBドライブにUbuntuのISOイメージを書き込む際には、そのUSBドライブの中のデータは全て消去されます。重要なファイルがUSBに保存されている場合は、事前にバックアップを取るか、他のUSBドライブを使用してください。
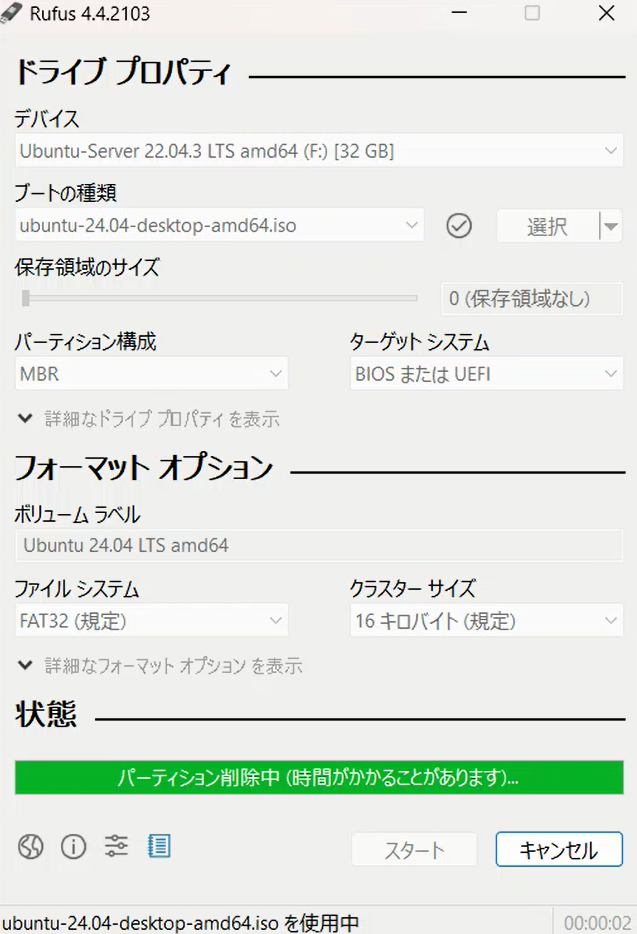
USBドライブからコンピュータを起動するためには、まずBIOS(またはUEFI)設定でUSBブートを有効にする必要があります。コンピュータを起動する際に、通常は「Delete」キーか「F2」キーを押すことでBIOS設定画面に入れます。設定画面で、「Boot」メニューを見つけ、USBデバイスをブート順序で一番上に設定してください。これで、コンピュータはUSBドライブから先に起動を試みるようになります。
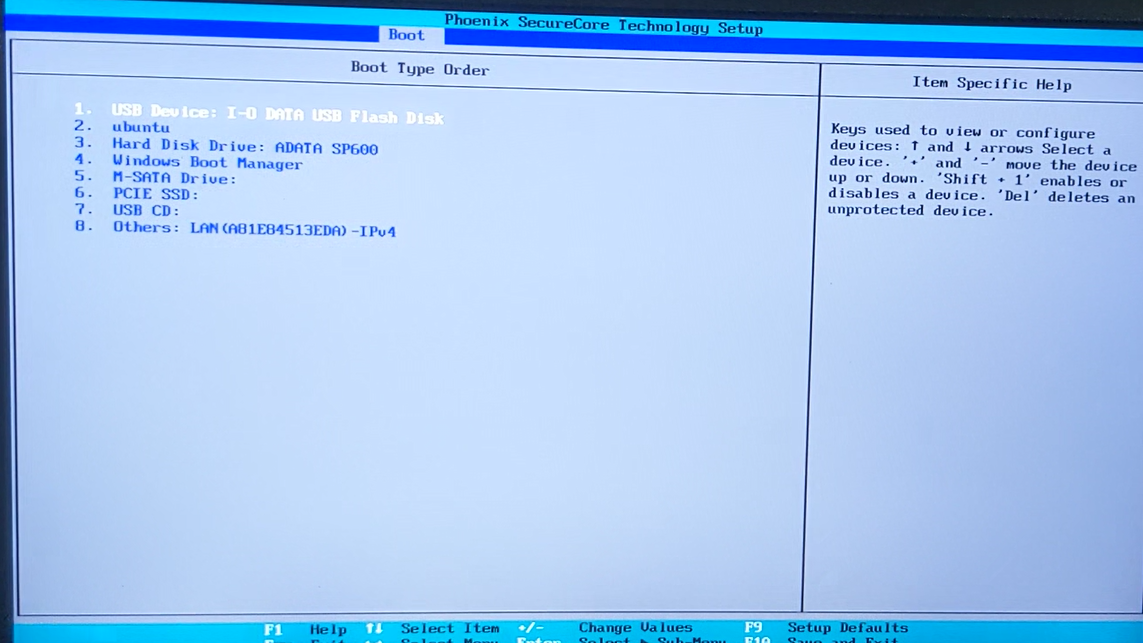
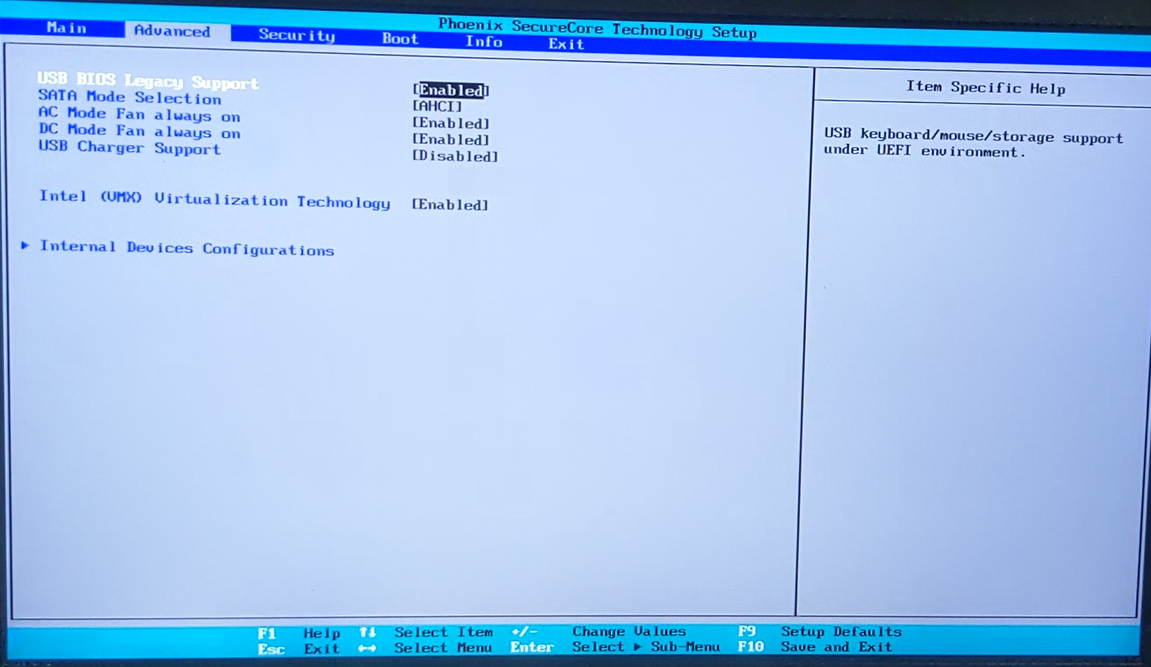
Ubuntuをインストールする際、デスクトップ版ではインストールプロセス中に言語設定として日本語を選択することができます。しかし、サーバー版ではインストール時に日本語の選択オプションが提供されていません。インストールプロセス中に最新のアップデートを取得するために、Wi-Fiを選択してインターネットに接続しました。インターネットに接続せずにUbuntuをインストールすることは可能ですが、接続している場合は、インストール中にシステムの更新と必要なパッケージのインストールを同時に行うことができます。インストールではほとんどの設定をデフォルトのままにしましたが、このコンピュータにはGPUが搭載されているため、サードパーティー製のドライバーやソフトウェアもインストールすることにしました。Windowsを完全に削除し、Ubuntuを単独で使用する場合は、Windows Boot Managerを含む既存のWindowsパーティションを消去してからUbuntuをインストールするのが一般的です。こうすることで、システムがよりシンプルになり、起動時の選択肢も減ります。その場合、まずはディスクを完全に削除し、その後でUbuntuをインストールします。この際、より高度なディスク管理が可能なLVM(ロジカルボリュームマネージャー)を使用するオプションを選ぶことができます。LVMを利用すると、ディスクのパーティションサイズの調整や、将来的な拡張が容易になるなど、柔軟にディスクを管理できるようになります。もしディスク容量が限られている場合、LVMを使用する利点はあまり大きくありません。ディスク容量が少ないと、LVMの柔軟な管理機能や拡張機能を十分に活かすことが困難になるため、よりシンプルなパーティション構成を選ぶ方が管理が簡単で効率的かもしれません。
インストールが完了して再起動ボタンを押した後、一部のシステムでは自動的に内蔵ディスクからの起動を試みますが、確実に次回の起動を内蔵ディスクから行うためには、インストールメディア(USBドライブ)を取り外すことをお勧めします。これにより、誤って再びインストールプロセスを開始するリスクを避けることができます。自分の場合、取り外さなくてもUSBドライブからは起動しませんでした。再起動後にシステムが何度か再起動を繰り返すことがあります。これは一般的には、新しいオペレーティングシステムが初めて起動する際に、いくつかの初期設定やドライバのインストール、アップデートが自動的に適用されるためです。特に大きなアップデートがある場合や、新しいハードウェア設定がシステムに適用される際に、複数の再起動が必要になることがあります。
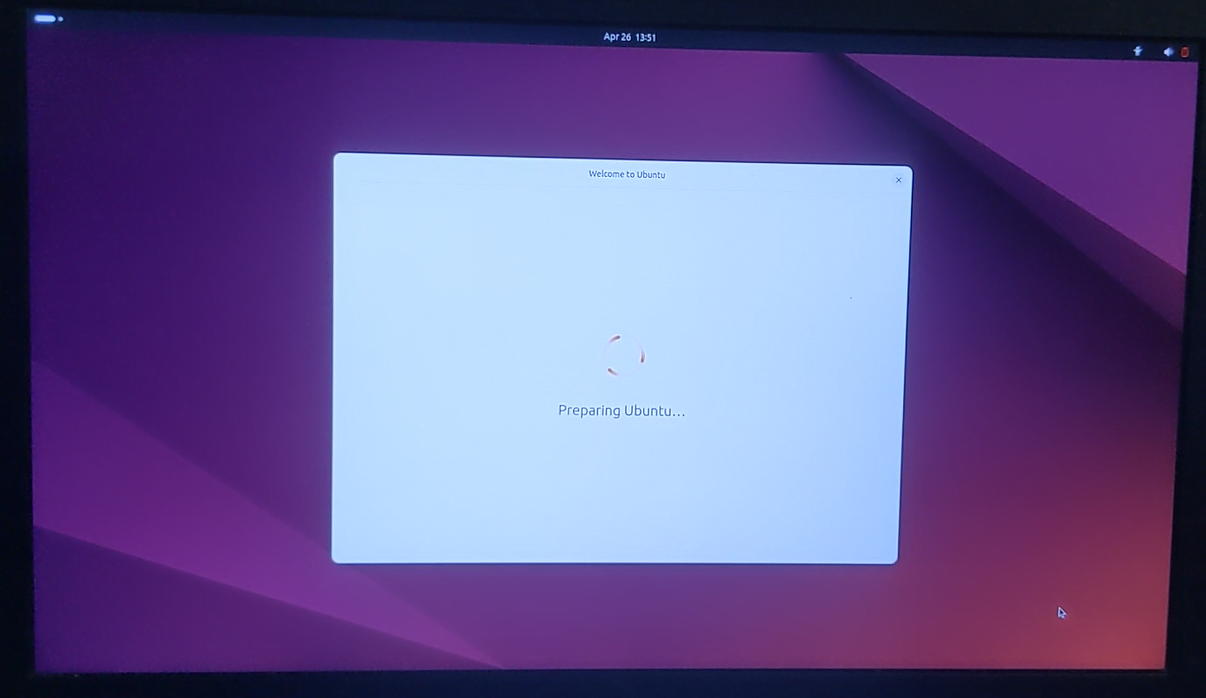
Ubuntuをインストールした後、最初に行うべき重要な確認の一つは、NVIDIAのディスプレイドライバが適切にインストールされているかどうかです。追加のドライバというアイコンがあり、ここで確認できました。
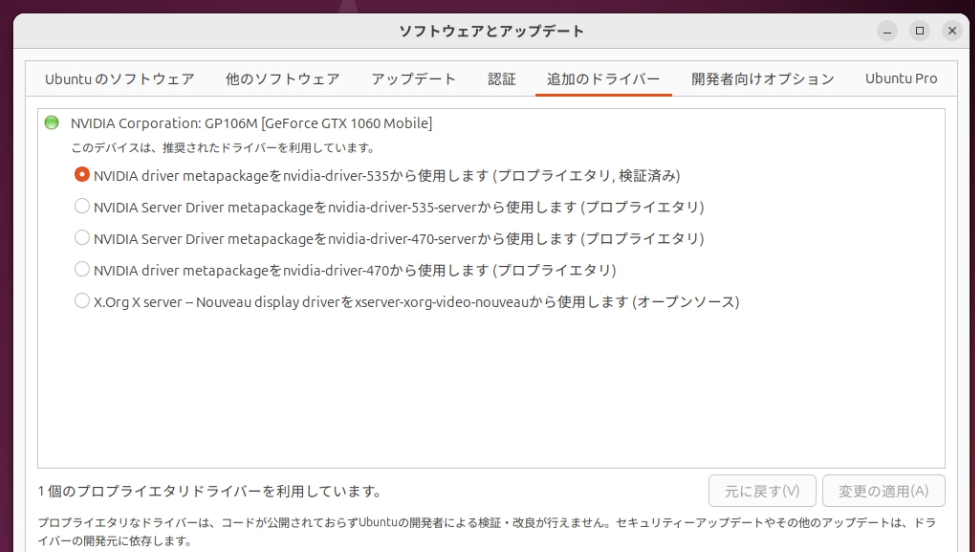
また、端末を開き以下のコマンドを実行して、インストールされているNVIDIAドライバの情報と、GPUの現在の状態を表示します。
nvidia-smi
このコマンドによると、CUDA 12.2と表示されています。さらにCUDA Toolkitがインストールされているか確認するため以下のコマンドを入力します。
nvcc --version実際に試してみると次のメッセージが表示されました。
コマンド ‘nvcc-‘ が見つかりません。もしかして:
command ‘nvcc’ from deb nvidia-cuda-toolkit (12.0.140~12.0.1-3)
次を試してみてください: sudo apt install <deb name>
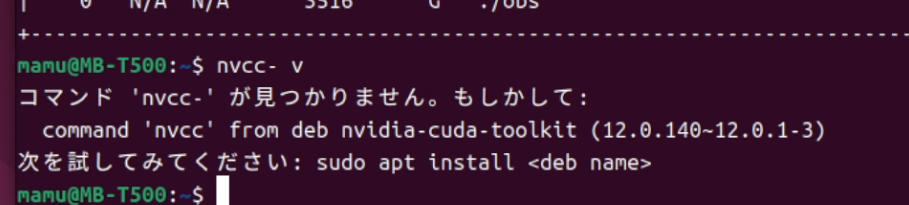
nvccはNVIDIA CUDAコンパイラのコマンドです。ただし、”nvcc- v”というコマンドは正しくないので、エラーが出ます。エラーの内容からバージョン情報を得ることはできます。本当はnvccの正しい使い方は”nvcc –version”です。
このコマンドでインストールできるとは思いますが、NVIDIAの公式ページでは、Ubuntu24.04が出たばかりなせいか、表示はありませんでした。
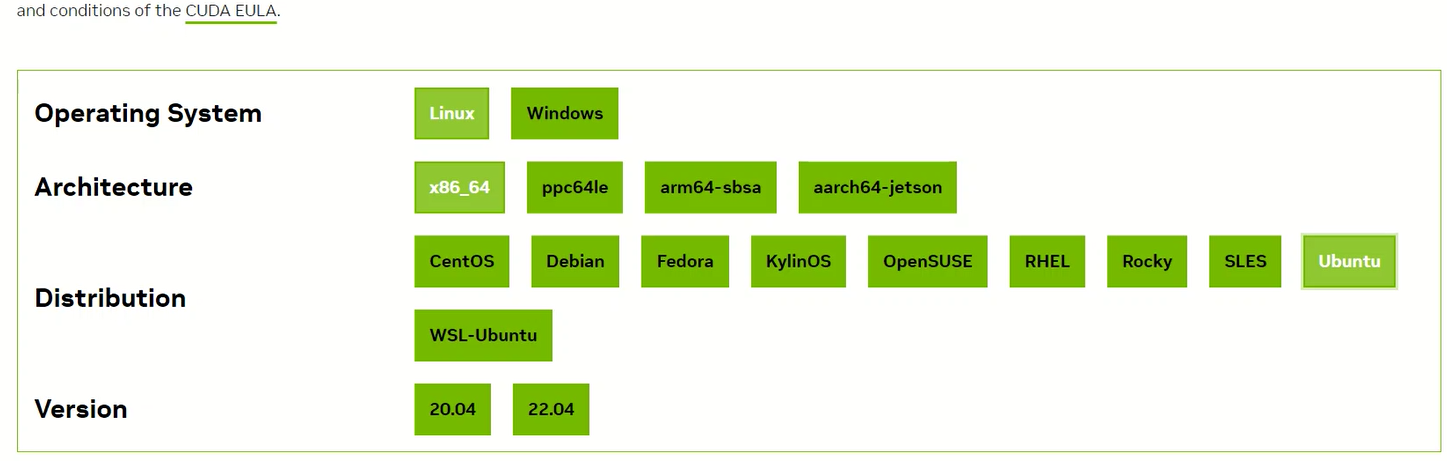
Ubuntuでnvidia-smiが示すCUDAバージョンは、そのNVIDIAドライバがサポートするCUDAの最新バージョンを表しますが、Ubuntuのリポジトリに含まれているCUDA Toolkitのバージョンは必ずしも最新ではないようです。
また、以下の内容がややこしいのでメモしておくことにします。
CUDAとCUDA Toolkitの違いについてのややこしい部分。
- CUDA(Compute Unified Device Architecture):
- NVIDIAが開発したGPU用のプログラミングモデルおよび技術です。
- GPUを用いた並列計算を可能にするための基盤技術であり、多くのアプリケーションでGPUのパワーを活用するために必要です。
- CUDA Toolkit:
- CUDA開発環境を提供するためのソフトウェアパッケージです。
- このツールキットには、CUDAプログラムを開発するためのコンパイラ(
nvcc)、ライブラリ、デバッグツール、そしてNVIDIAのGPUに関連するその他のユーティリティが含まれています。 - また、CUDA Toolkitはサンプルプロジェクトも含んでおり、これらを使ってCUDAプログラミングの基礎を学んだり、具体的な実装例を試したりすることができます。
さらには、nvidia-smi コマンドが表示するCUDAのバージョンは、そのNVIDIAドライバがサポートするCUDAのバージョンを示していますが、それが実際にCUDA Toolkitがインストールされていることを意味するわけではありません。このバージョンは、ドライバが対応しているCUDAの最大バージョンを表しているだけで、実際にどのCUDA Toolkitがインストールされているか、またはインストールされているかどうかは別の確認が必要です。
CUDA Toolkitが実際にインストールされているかどうかを確認するには、コマンド以外にも、次のような手順を踏むことができます。
- CUDAコンパイラの確認: 端末で
nvcc --versionと入力して、CUDAコンパイラのバージョンを確認します。これにより、実際にインストールされているCUDA Toolkitのバージョンが表示されます。 - ライブラリの確認:
/usr/local/cudaディレクトリにアクセスして、インストールされているライブラリを確認します。このディレクトリは、CUDA Toolkitがインストールされた場所の一般的なパスです。 - サンプルの確認: CUDA Toolkitにはサンプルプロジェクトが含まれていますので、これらのサンプルが存在し、コンパイルおよび実行が可能であるかどうかを確認することも有効です。
1に関しては先に述べたように見つかりませんでした。2を確認するとそのようなディレクトリは存在しませんでした。CUDA Toolkitがインストールされている場合、/usr/local/cuda はシンボリックリンクとして存在し、最新または特定のCUDA Toolkitバージョンのインストールディレクトリ(例えば /usr/local/cuda-12.2 など)を指しています。このディレクトリが存在しない場合、CUDA Toolkitがインストールされていないことを示しています。
Windowsの場合、nvidia-smiが示すCUDAバージョンは、そのNVIDIAドライバがサポートするCUDAのバージョンですが、実際にインストールされているCUDA Toolkitのバージョンは、インストールディレクトリのバージョン番号から判断する必要があります。
たとえば、nvidia-smiがCUDA 12.4をサポートしていると示していても、C:\Program Files\NVIDIA GPU Computing Toolkit\CUDA\v11.8 というディレクトリが存在している場合、実際にインストールされているCUDA Toolkitのバージョンは11.8です。これは、以前のバージョンがインストールされたままであり、アップグレードが行われていないことを意味します。