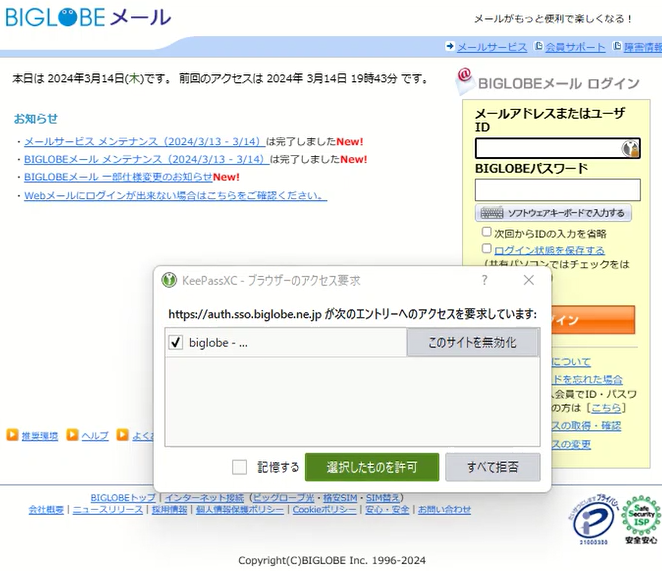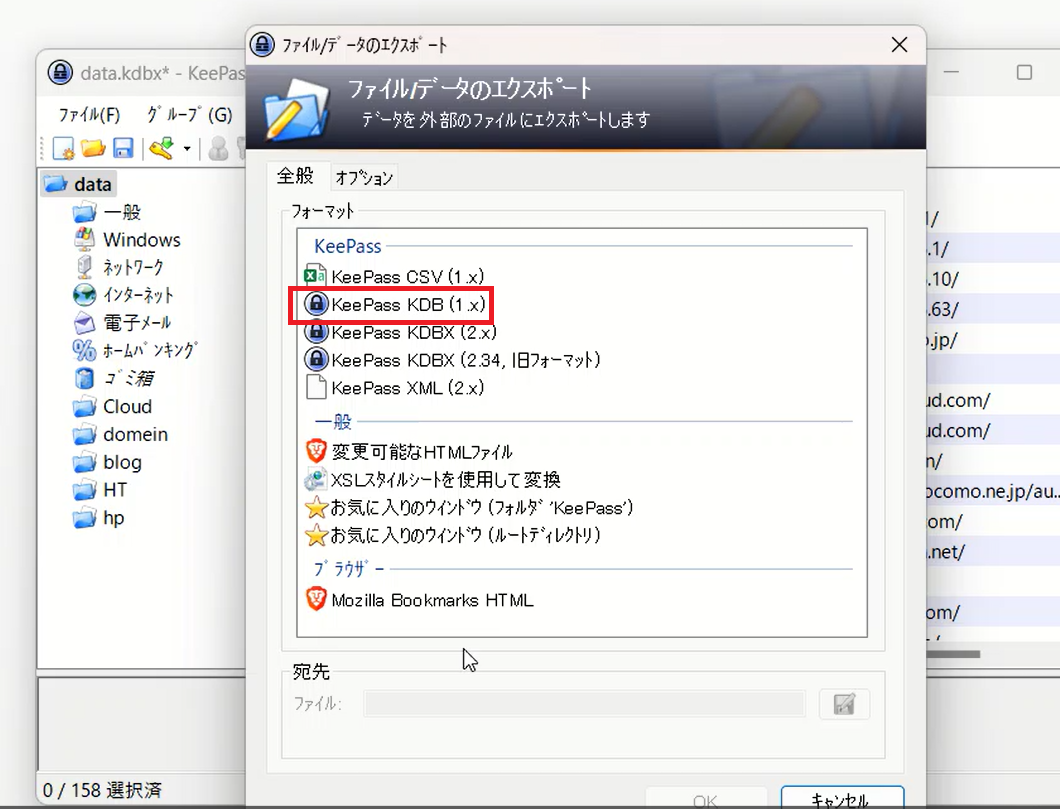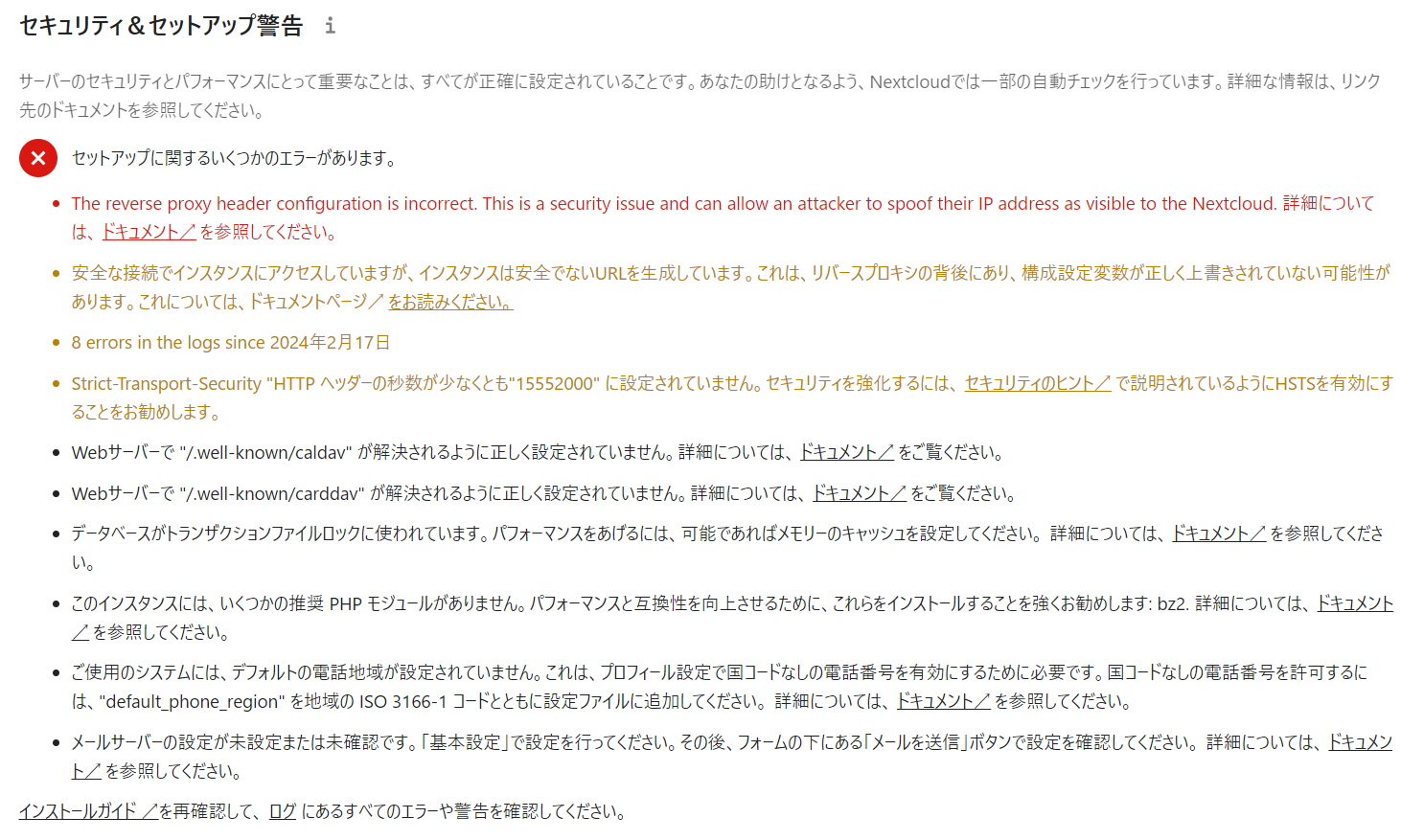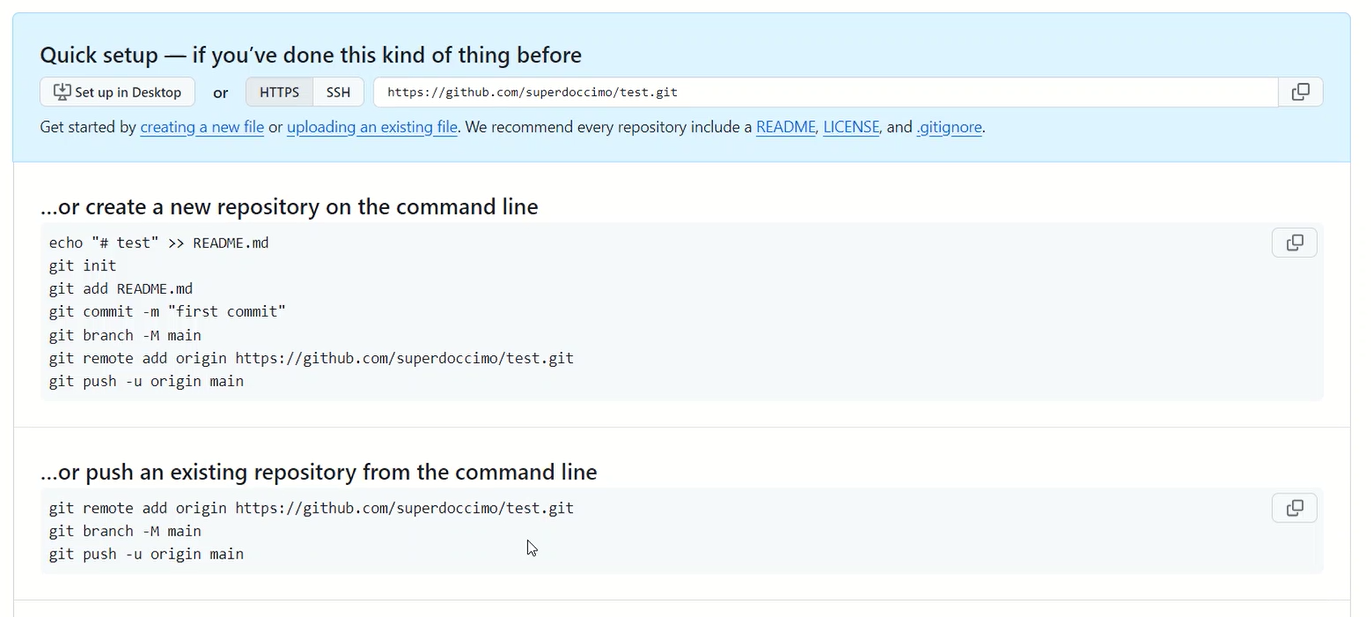KeePassを長年使ってきましたが、KeePassXCへ移行することにしました。
KeePassとKeePassXCは、どちらもオープンソースのパスワード管理ツールですが、いくつかの重要な違いがあります。主な違いを以下に挙げます。
- 開発とサポートされているプラットフォーム:
- KeePassは主にWindows向けに開発されていますが、MonoまたはXamarinを使用することでLinuxやmacOS上でも動作します。また、サードパーティによる移植やアプリも存在し、これらを通じて様々なプラットフォームで使用可能です。
- KeePassXCは、KeePassのクロスプラットフォーム対応を目的として分岐したプロジェクトで、Linux、Windows、macOSでネイティブに動作します。このため、KeePassXCはクロスプラットフォーム対応に特化しており、各OSにおける統一されたユーザーエクスペリエンスを提供します。
- ユーザーインターフェース:
- KeePassのユーザーインターフェースは、比較的シンプルでWindowsの古典的なスタイルを維持しています。このため、一部のユーザーにはやや古めかしい印象を与えるかもしれません。
- KeePassXCでは、モダンなユーザーインターフェースが採用されており、より洗練された見た目と感覚を提供します。この改善により、特に新しいユーザーにとってはより使いやすくなっています。
- 機能と拡張性:
- KeePassは、プラグインを通じて機能を拡張できる点で知られています。ユーザーは、さまざまなプラグインを追加することで、機能をカスタマイズできます。
- KeePassXCは、標準でより多くの機能を提供しますが、プラグインによる拡張性はKeePassほどではありません。しかし、KeePassXCはブラウザー統合、SSHエージェントのサポート、TOTP(時間ベースの一時パスワード)の生成など、多くの便利な機能を内蔵しています。
- セキュリティ機能:
- 両方のアプリケーションとも高度な暗号化技術を使用してパスワードを保護しますが、KeePassXCはセキュリティ機能により注力しており、例えば、パスワードデータベースへのアクセスにハードウェアトークンを使用する機能を提供している点が挙げられます。
- 開発コミュニティ:
- KeePassは、長い歴史を持つプロジェクトで、広範なユーザーベースと開発者コミュニティを持っています。
- KeePassXCは比較的新しいプロジェクトであり、特にクロスプラットフォームの使用とモダンなUIデザインを重視するユーザーに人気があります。
選択は、主に個々のニーズや好み、使用しているプラットフォームに依存します。KeePassはプラグインによる高いカスタマイズ性を重視するユーザーに適している一方で、KeePassXCはクロスプラットフォーム対応とユーザーフレンドリーなインターフェースを求めるユーザーに適しています。
公式サイトからファイルをダウンロードして実行するだけでインストールは完了します。記事にスクリーンショットや動画を使用したかったのですが、KeePassXCだけ映りません。その原因はKeePassXCに組み込まれているセキュリティ機能によるものかもしれません。KeePassXCはセキュリティを非常に重視しており、パスワードなどの機密情報を保護するために、スクリーンショットによる情報の漏洩を防ぐ機能が備わっている可能性があります。
そこでVMwareやVirtualBoxなどで、Windows仮想マシンを起動することにしました。この仮想マシン内でKeePassXCのインストールする過程や設定のスクリーンショットや録画をすることにしました。ほかにも方法があるかもしれませんが、今回はこの方法でホストシステムの制約を回避しました。
最初にKeePassからログイン情報をエクスポートしておきます。フォーマットはKeePass KDB(1.x)としました。このフォーマットは、KeePassXCでインポートする際に、有効なフォーマットです。
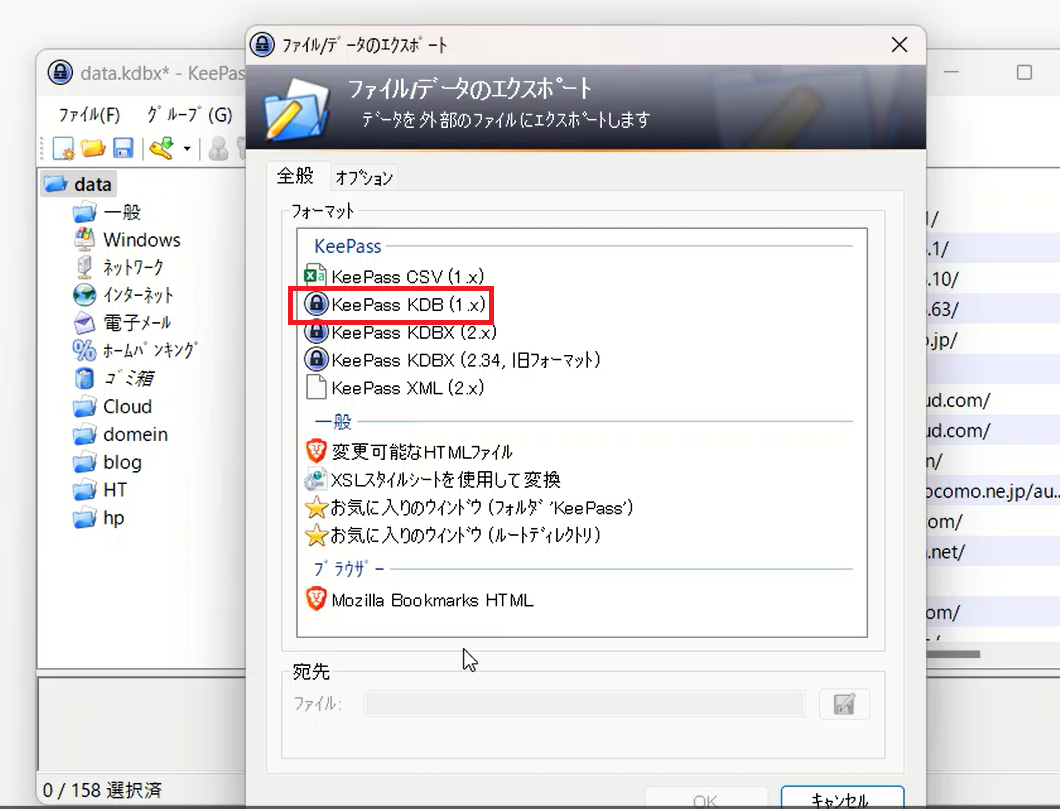
次にKeePassXCでこのファイルをインポートします。パスワードはKeePassで作成した時のものを入力します。インポートするログイン情報の一覧が表示された後でデータベースを作成することになります。
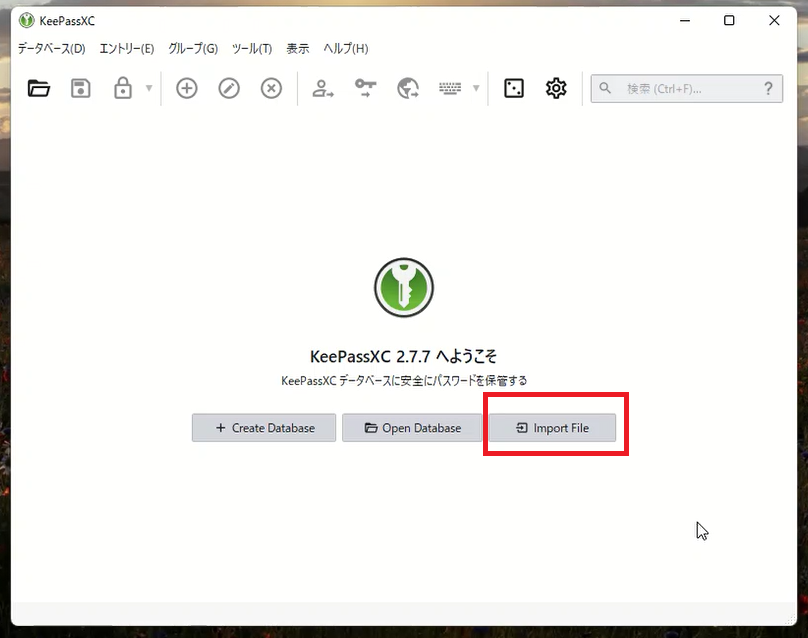
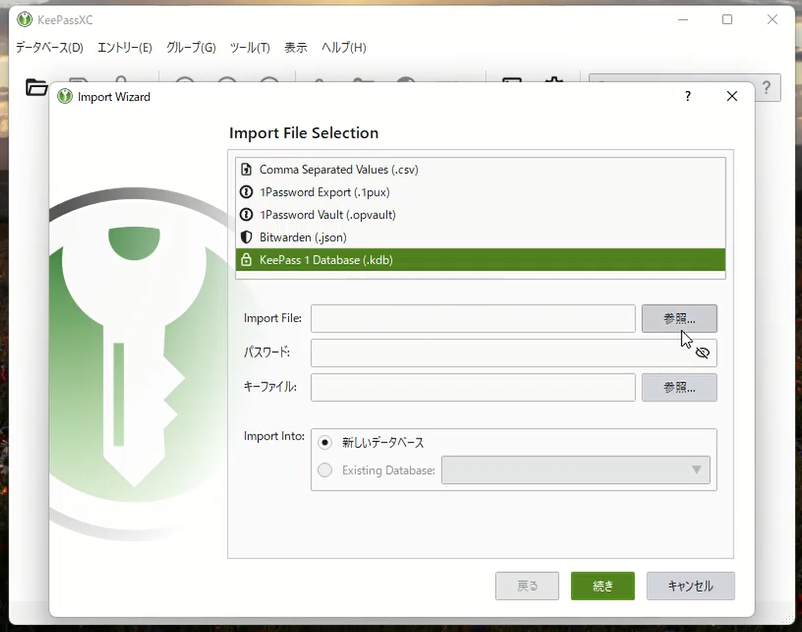
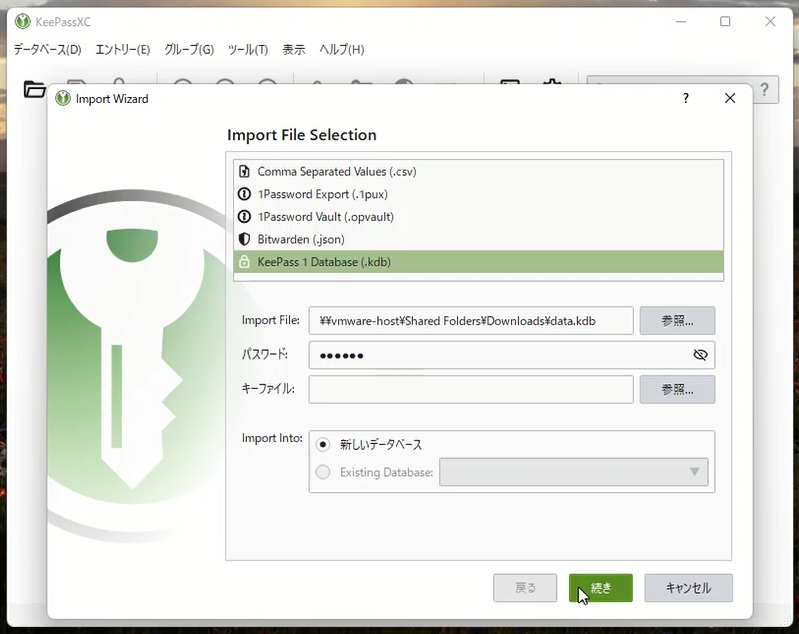
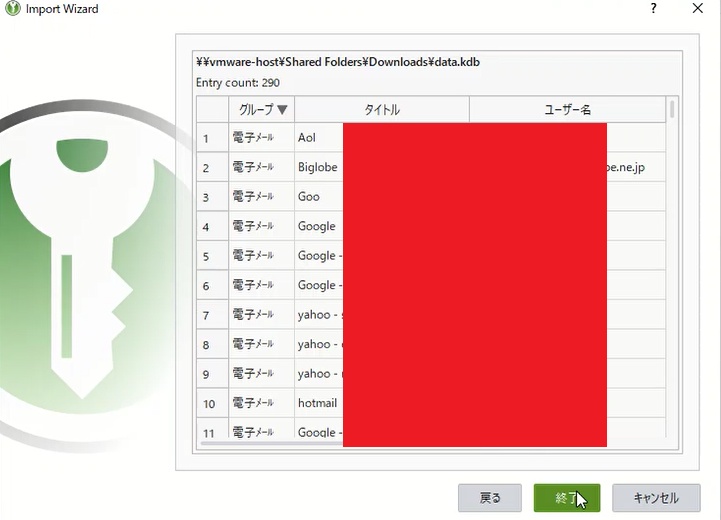
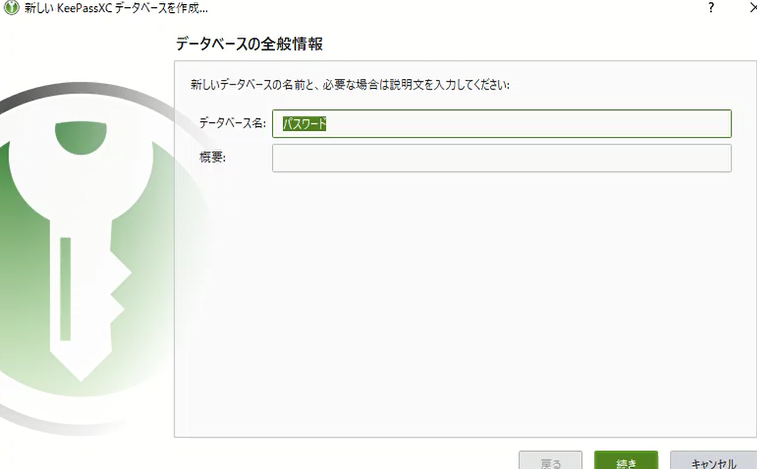
KeePassXCのインポートウィザードを使用すると、既存のパスワード管理ソリューションからエクスポートされたデータをKeePassXCデータベースに取り込むことができます。このプロセスでは、複数の設定やオプションを指定することが可能で、これには暗号化の設定やデータベースの資格情報の設定が含まれます。ここでは、これらの設定について詳しく説明します。
暗号化の設定
KeePassXCでは、データベースの内容を保護するために高度な暗号化技術を使用しています。インポートプロセスの一環として、次のような暗号化に関連する設定を構成することができます:
- 暗号化アルゴリズム: KeePassXCでは、AES (Advanced Encryption Standard) やChaCha20など、複数の暗号化アルゴリズムから選択できます。これらは、データベースの内容を安全に暗号化するために使用されます。
- キー生成関数: パスワードをデータベースの暗号化キーに変換する際に使用される関数です。Argon2は、現在推奨されているキー生成関数の一つで、高度なセキュリティを提供します。
データベースの資格情報
KeePassXCのデータベースにアクセスするためには、資格情報が必要です。これらは、データベースの暗号化を解除し、内容にアクセスするために使用されます。資格情報の設定には、以下が含まれます:
- マスターパスワード: ユーザーが記憶する必要がある、データベースへのアクセスに使用される主要なパスワードです。強力でユニークなパスワードを使用することが推奨されます。
- キーファイル: マスターパスワードと組み合わせて使用されるオプションで、物理的なファイル(例: USBドライブ上のファイル)を追加の認証方法として使用します。キーファイルがないと、データベースにアクセスできません。これを有効にするには、データベース資格情報の画面で、「保護を追加」ボタンをクリックすると設定できます。
- YubiKey認証: YubiKeyのようなハードウェアセキュリティキーを使用して、データベースへのアクセスを保護するためのもう一つのオプションです。これにより、二要素認証(2FA)を実現できます。
これらの設定を適切に構成することで、KeePassXCデータベースのセキュリティを強化し、機密情報を保護することができます。暗号化の設定と資格情報の選択は、データベースのセキュリティレベルを決定する上で重要な要素です。インポートウィザードを通じて、これらの設定を細かく調整し、自分のニーズに合ったセキュリティ対策を施すことが可能です。
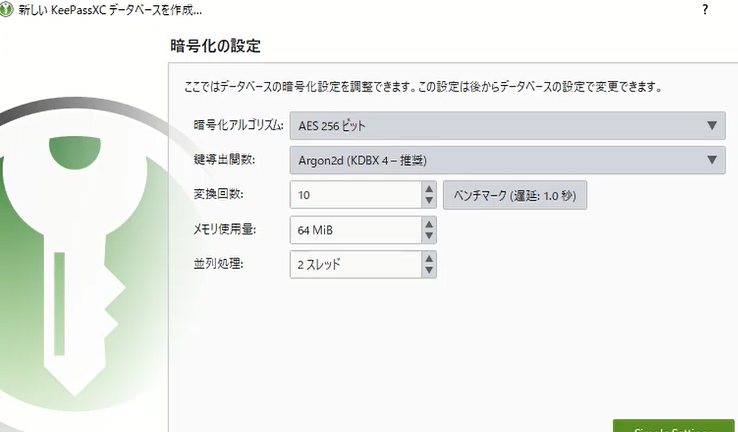
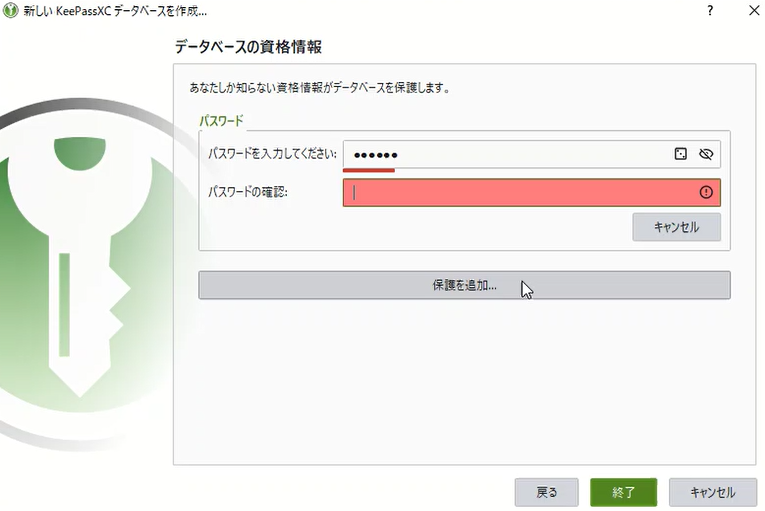
インポート完了後は、ログインサイトで自動入力ができるようにしましょう。
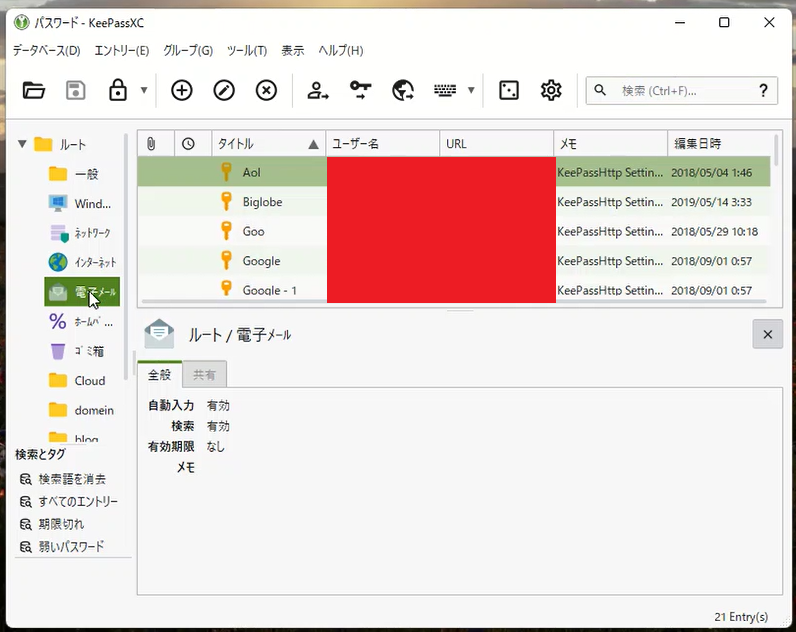
KeePassXC-BrowserはKeePassXCの非常に便利なブラウザ拡張機能で、ウェブブラウザとKeePassXCを連携させることができます。この拡張機能を使用することで、ブラウザ内でのログインプロセスを自動化し、セキュリティを維持しながら利便性を高めることが可能です。
KeePassXC-Browserの主な機能
- 自動ログイン: 登録されているウェブサイトにアクセスすると、KeePassXC-Browserは保存されたユーザー名とパスワードを自動的に入力し、ログインプロセスを自動化します。
- パスワードの自動生成と保存: 新しいアカウントを作成する際、KeePassXC-Browserは強力なパスワードを生成し、それを自動的にKeePassXCデータベースに保存します。
- 既存のログイン情報の更新: パスワードを変更した場合、KeePassXC-Browserは変更された情報を検出し、KeePassXCデータベース内の既存のエントリを更新することができます。
- クロスプラットフォーム対応: KeePassXC-Browserは、Chrome、Firefox、Edgeなど、主要なウェブブラウザで利用可能です。
KeePassXC-Browserのインストールと設定
- ブラウザ拡張機能をインストール: 対応するブラウザの拡張機能ストアからKeePassXC-Browserを検索し、インストールします。
- KeePassXCの設定を更新: KeePassXCを開き、「ツール」→「設定」→「ブラウザ統合」の順に進み、ブラウザ統合を有効にします。必要に応じて、特定のブラウザのみを有効にすることもできます。
- ブラウザとKeePassXCのペアリング: KeePassXC-Browser拡張機能のアイコンをクリックし、指示に従ってKeePassXCデータベースとブラウザ拡張機能をペアリングします。
この設定を完了すると、KeePassXC-Browser拡張機能がKeePassXCと連携し、ウェブブラウザでのパスワード管理を大幅に簡単にします。これにより、セキュリティを損なうことなく、オンラインでの作業効率を向上させることができます。
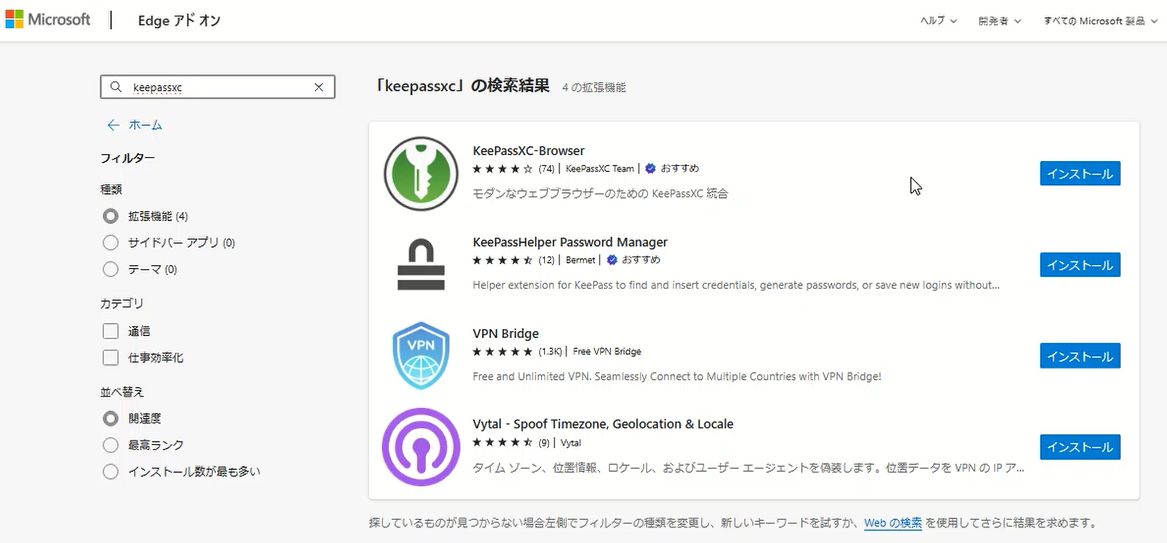
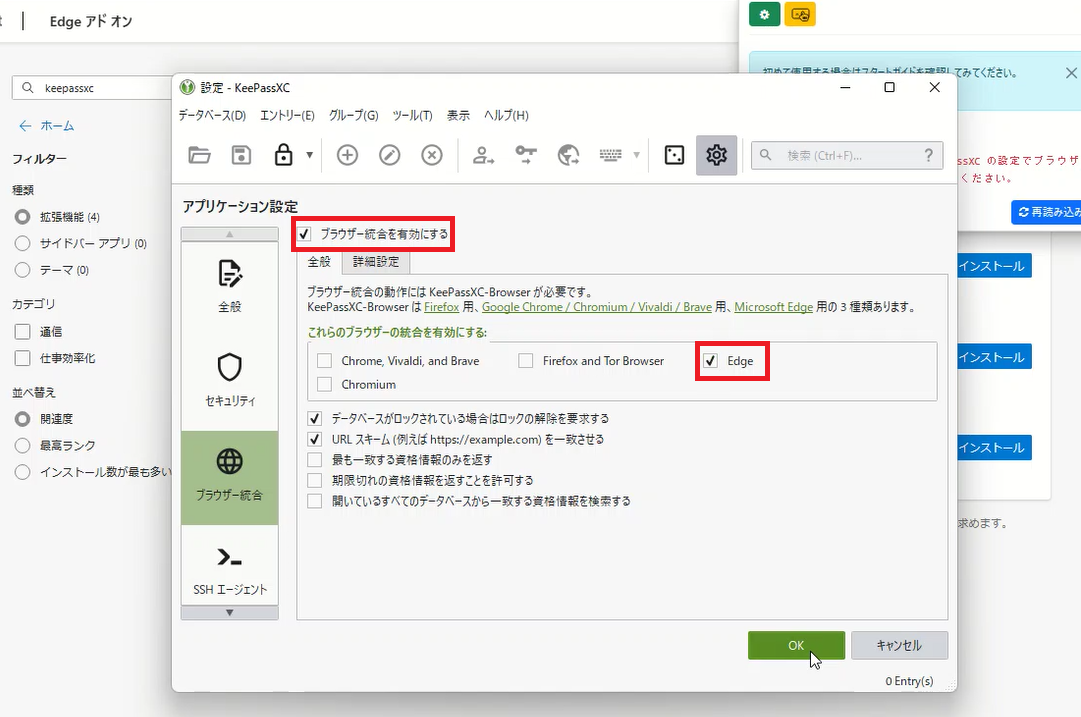
KeePassXC-Browser拡張機能とKeePassXCをペアリングする際に、「接続用の一意のID」を求められるのは、セキュリティ上の理由からです。このIDにより、ブラウザ拡張機能とKeePassXCデータベース間の通信が一意に識別され、他のプロセスやアプリケーションによる不正な介入を防ぎます。適当な名前を付けても機能上の問題はありませんが、管理や識別を容易にするためには、何のためのIDかを分かりやすくする名前を選ぶと良いでしょう。
たとえば、使用しているブラウザの名前や、目的を示す単語を含めることで、将来的に複数のブラウザやデバイスを管理する際に、どのIDがどの接続に対応しているかを容易に識別できます(例:「MyPC-Firefox」や「Laptop-Chrome」など)。
この一意のIDは、ブラウザ拡張機能とKeePassXCの安全なペアリングを確立するためのみに使用され、その他の目的では使用されません。したがって、セキュリティやプライバシーに関して心配する必要はありません。
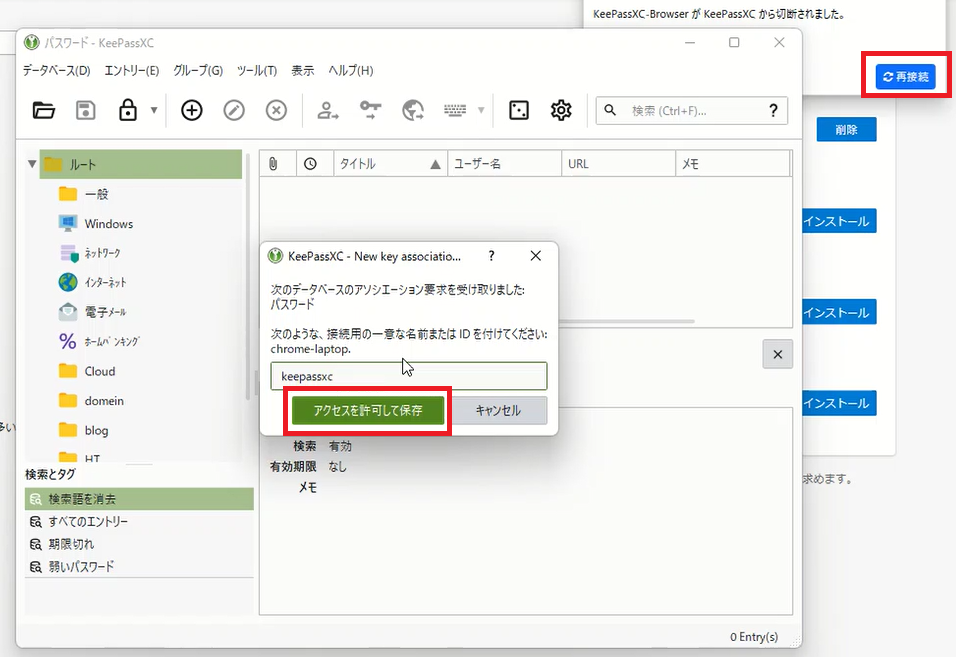
せっかくですので、なにかログイン画面に進み自動ログインできるようにします。
KeePassXCで自動ログインを設定するには、サイトのアドレス(URL)、ユーザーID(ユーザー名)、パスワードをKeePassXCのエントリに正確に入力する必要があります。以下は、具体的なステップです。
- KeePassXCを開く: KeePassXCを開き、新しいエントリを作成するか、既存のエントリを編集します。
- エントリ情報を入力: エントリの「タイトル」、「ユーザー名」、「パスワード」フィールドを入力します。これらは、ログインに必要な情報です。
- ウェブサイトのURLを追加: 「URL」フィールドに、自動ログインしたいウェブサイトの正確なアドレスを入力します。これにより、KeePassXC-Browser拡張機能が正しいエントリを識別し、自動入力を行えるようになります。
- エントリを保存: 全ての情報を入力したら、エントリを保存します。
- ブラウザ拡張機能での自動ログイン: KeePassXCが実行されており、KeePassXC-Browser拡張機能が有効である場合、設定したウェブサイトにアクセスすると、ユーザー名とパスワードが自動的に入力され、ログインプロセスが自動化されます。
注意点
- 正確なURLの使用: 自動ログインを成功させるためには、ログインページの正確なURLを「URL」フィールドに入力することが重要です。多くのウェブサイトでは、ログインページのURLがメインページのURLとは異なる場合があるため、正しいURLを使用してください。
- セキュリティの維持: パスワードを安全に保つために、KeePassXCのマスターパスワードは強力でユニークなものにしてください。また、可能であれば、二要素認証(2FA)を活用することも検討します。
これらのステップに従えば、KeePassXCを利用してウェブサイトに自動ログインする設定を行うことができます。これにより、パスワードの管理が簡単になり、セキュリティを維持しながらログインプロセスの利便性を高めることができます。
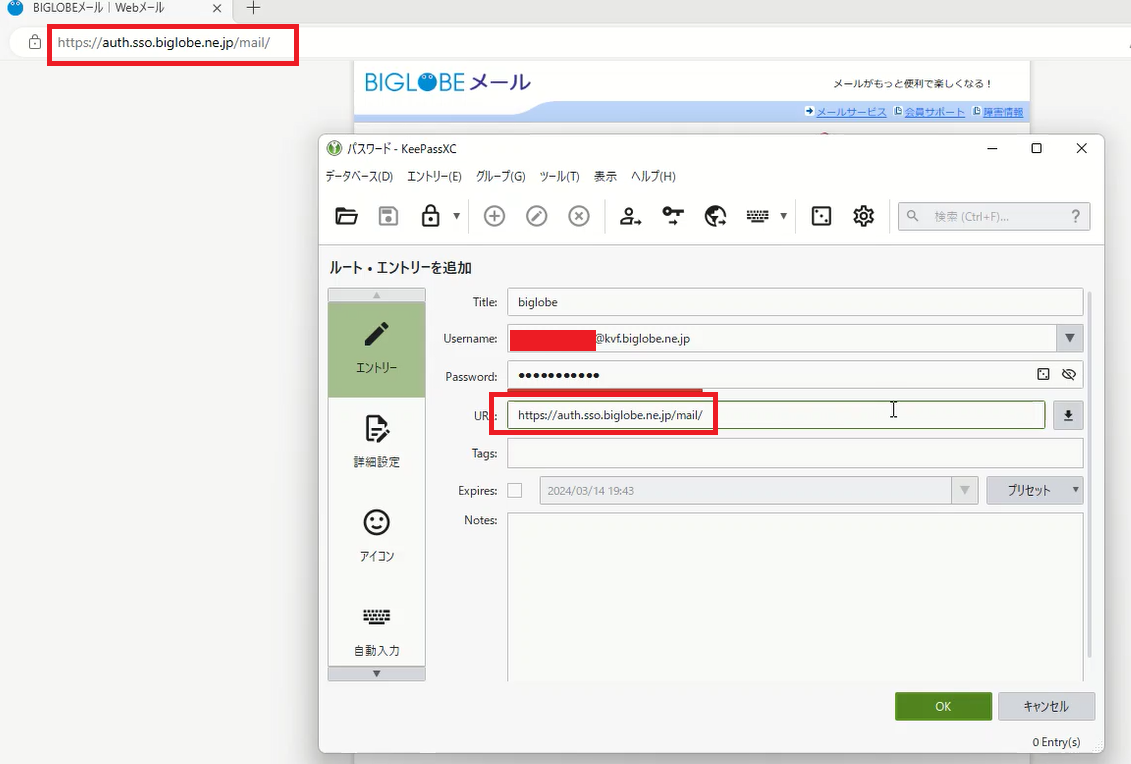
ブラウザを一度閉じて再起動することで、設定の変更や更新が適切に反映されることがあります。KeePassXCとKeePassXC-Browser拡張機能間での連携が正しく行われていることを確認する良い方法です。
サイトにアクセスした際にブラウザからアクセス要求が表示され、許可すると情報が自動で入力されました。これは正しく設定が機能している証拠です。このアクセス要求は、セキュリティを確保するために重要なステップであり、KeePassXCが保存している情報をブラウザ拡張機能が使用する前にユーザーの許可を求めるものです。