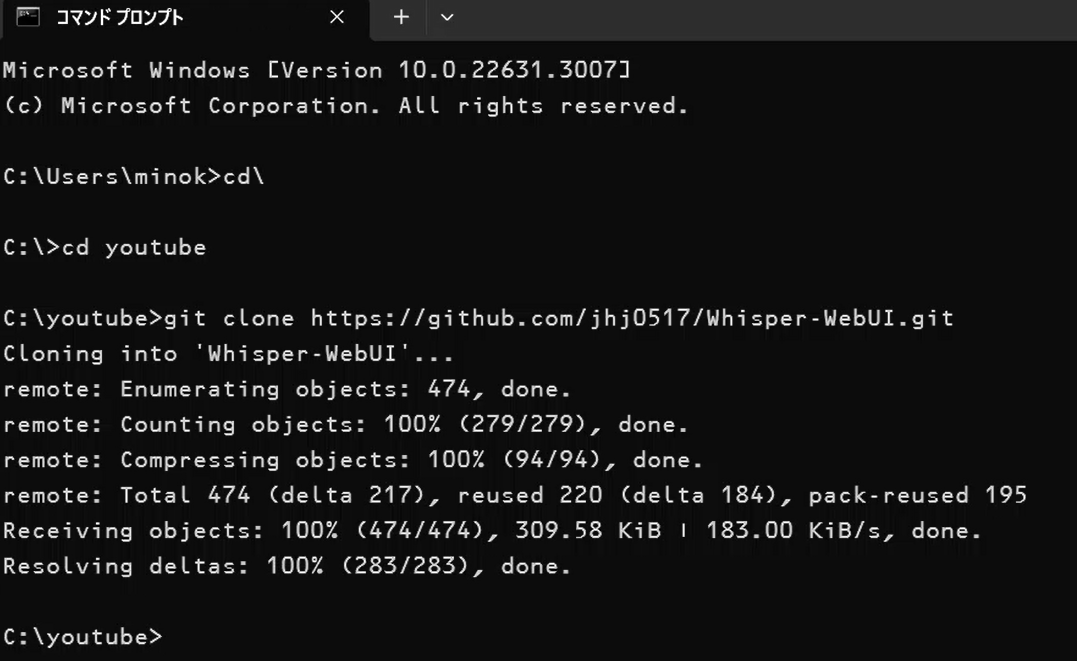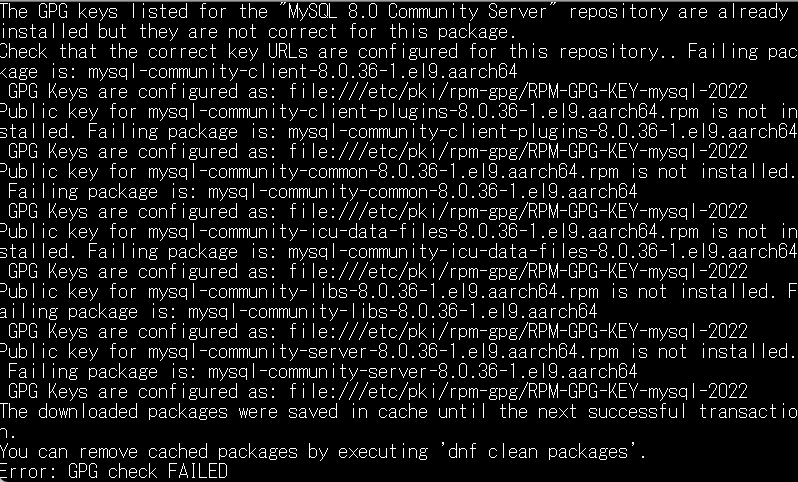Ubuntu22.04DesktopにWineをインストールします。公式ページのUbuntu WineHQ Repositoryを参考にリポジトリによるインストールをします。
sudo dpkg --add-architecture i386 コマンドは、Debian系のLinuxディストリビューション(Ubuntuなど)で32ビットライブラリとアプリケーションのサポートを追加するために使われます。このコマンドを実行することで、システムが32ビットのパッケージを認識し、インストールできるようになります。もし特定の32ビットソフトウェアやライブラリが必要でない場合、このコマンドを実行する必要はありません。しかし、Steamのようなゲームプラットフォームや特定の古いソフトウェアを使用する予定がある場合は、32ビットアーキテクチャを有効にすることが推奨されます。
64ビットシステムを使用している場合、32ビットアーキテクチャを有効にする必要があるかどうかは、行いたい作業やインストールしたいソフトウェアによります。多くの場合、64ビットシステムは32ビットアプリケーションもサポートしていますが、一部の古いソフトウェアやライブラリは32ビット専用であり、その場合は32ビットアーキテクチャを有効にする必要があります。ここではインストールはしないことにします。
sudo mkdir -pm755 /etc/apt/keyrings
sudo wget -O /etc/apt/keyrings/winehq-archive.key https://dl.winehq.org/wine-builds/winehq.keyこれらのコマンドは、Wineというソフトウェアのためのリポジトリを設定する一部として使われます。WineはWindowsアプリケーションをLinuxやその他のUNIX系オペレーティングシステム上で動作させるためのプログラムです。
sudo mkdir -pm755 /etc/apt/keyringsコマンドは、システムに新しいディレクトリを作成します。このディレクトリは、後でWineのリポジトリのための鍵を保存する場所として使用されます。-pm755は、作成するディレクトリに特定のパーミッションを設定するオプションです。sudo wget -O /etc/apt/keyrings/winehq-archive.key https://dl.winehq.org/wine-builds/winehq.keyこのコマンドは、Wineの公式リポジトリの鍵をインターネットからダウンロードし、先に作成した/etc/apt/keyringsディレクトリ内に保存します。この鍵は、リポジトリが信頼できることを確認するために使用されます。
これらのコマンドの後に、通常はWineのリポジトリをシステムのリポジトリリストに追加するコマンドが続きます。
sudo wget -NP /etc/apt/sources.list.d/ https://dl.winehq.org/wine-builds/ubuntu/dists/jammy/winehq-jammy.sources上記のコマンドで、Wineのリポジトリ情報を /etc/apt/sources.list.d/ ディレクトリに追加します。これにより、Ubuntu 22.04 用のWineのリポジトリがシステムに登録されます。
- これらの手順の後、
sudo apt updateを実行してリポジトリのリストを更新します。 - 最後に、
sudo apt install winehq-stable(または別のバージョン)で Wine をインストールします。
Wineをインストールした後に最初に行う一般的なステップの一つは、winecfg コマンドを実行することです。winecfgはWineの設定ツールであり、Wineの環境をカスタマイズするために使用されます。
winecfgを実行すると、Wineの設定ウィンドウが開きます。ここで、以下のような設定を行うことができます。
- Windowsのバージョンの選択:異なるWindowsアプリケーションは異なるバージョンのWindowsで最適に動作する場合があるため、この設定を調整することができます。
- ドライブのマッピング:LinuxのファイルシステムとWineの仮想Windowsドライブのマッピングを設定します。
- グラフィック設定:画面解像度やDPIの設定など、グラフィカルな表示に関連するオプションを調整できます。
- オーディオ設定:オーディオのドライバーや出力デバイスを設定します。
winecfgは、特に新しくWineをインストールした場合や特定のWindowsプログラムを動作させる前に、Wineの環境を適切に設定するために重要です。ただし、多くの場合、Wineのデフォルト設定でも多くのアプリケーションが問題なく動作します。より複雑な設定や特定のアプリケーションの動作に関しては、Wineの公式ドキュメントやコミュニティフォーラムを参照することが有効です。
Wine Monoインストーラーが表示された場合、それをインストールすることをお勧めします。Wine Monoは、Microsoftの.NET Frameworkのオープンソース実装であり、多くのWindowsベースのアプリケーションが.NET Frameworkを必要とするため、Wineでのアプリケーションの互換性と機能を向上させるために重要です。
Wine Monoは以下のような役割を果たします。
- .NET Frameworkに依存するアプリケーションのサポート:特定のアプリケーションやゲームは.NET Framework上で動作するため、Wine Monoがないと正しく動作しない可能性があります。
- 互換性の向上:Wine Monoをインストールすることで、さまざまなWindowsアプリケーションの互換性が向上し、Linux環境での動作がスムーズになります。
Wine Monoインストーラーが自動的にポップアップするのは、Wineが必要な.NET Frameworkのコンポーネントがまだインストールされていないことを検出したためです。このインストーラーを使用してWine Monoをインストールすることで、これらのコンポーネントが提供され、より多くのアプリケーションがWine上で適切に動作するようになります。
したがって、Wine Monoインストーラーが表示された場合は、その指示に従ってインストールを進めることをお勧めします。これにより、Wine環境の機能性が大幅に向上します。
自分は、Wine Monoのインストーラーが表示されても、キャンセルしてしまったので2回目以降にwinecfgコマンドで表示されなくなりました。Wine Monoインストーラーが表示されなくなった場合、手動でWine Monoをインストールする方法があります。以下の手順に従ってください。
Wineの .wine ディレクトリは、Wineによって使われる仮想のWindows環境を格納しています。このディレクトリを削除すると、Wineは新しい環境を作成し、必要なコンポーネントのインストールを求めることがあります。これで、Wine Monoのインストーラーが再び表示されると思います。新しいWine環境が.NET Frameworkに依存するアプリケーションをサポートするためにWine Monoを必要としたからです。Ubuntu Desktopではこのディレクトリは、ホームにありますが、隠しファイル(ディレクトリ)になっているので表示してから削除します。もしくは、ターミナルで削除します。