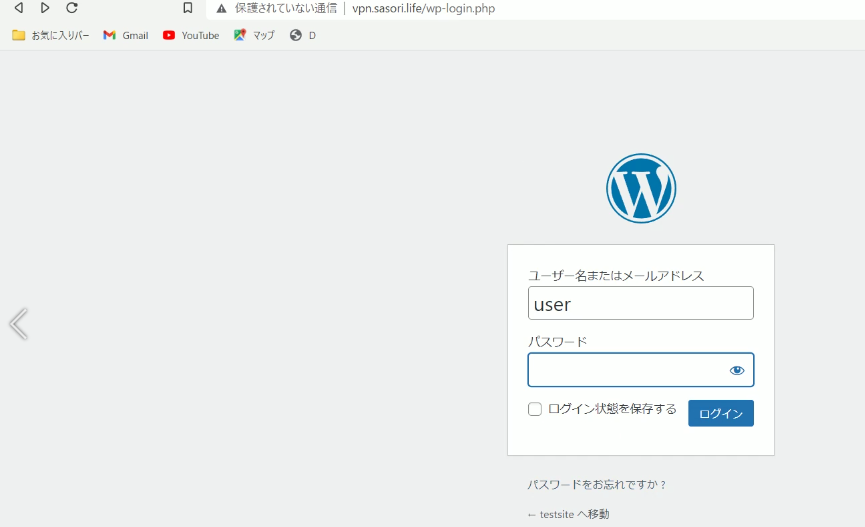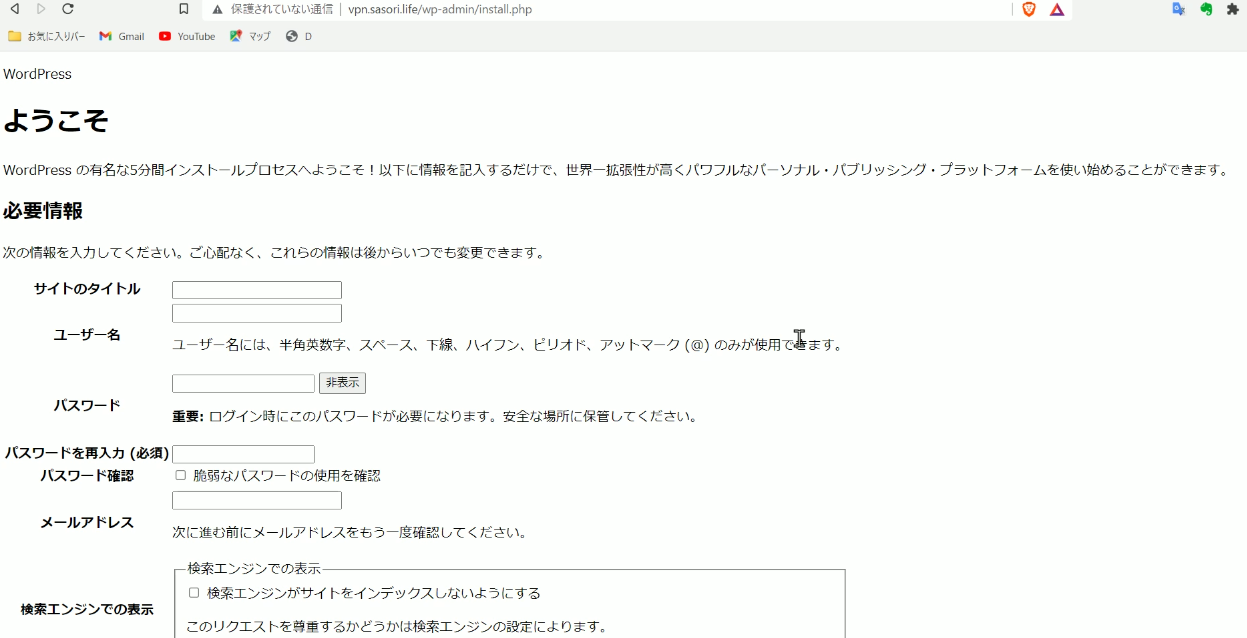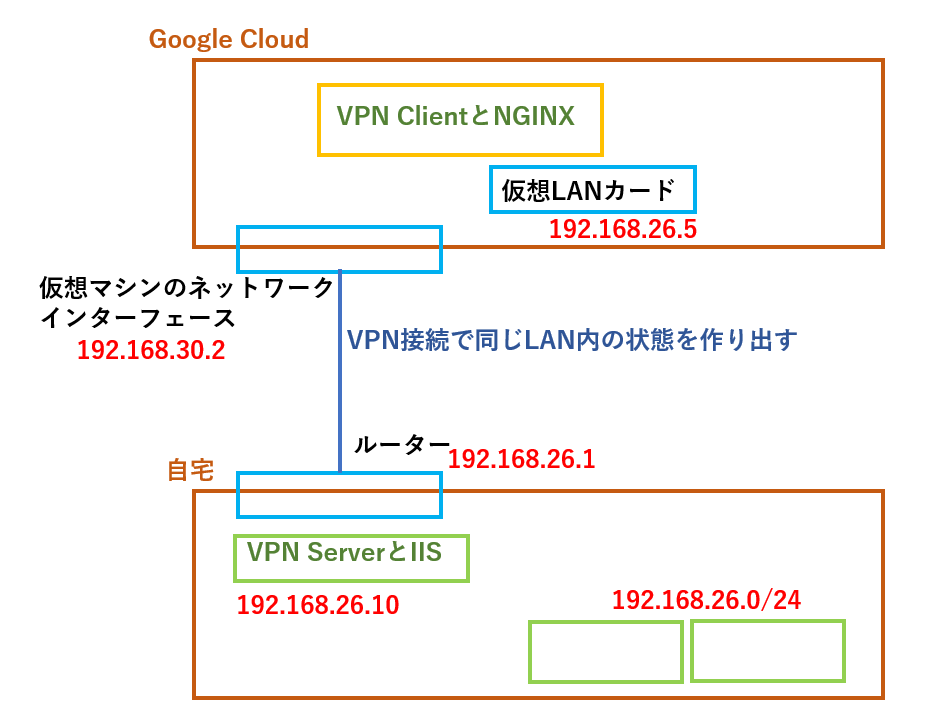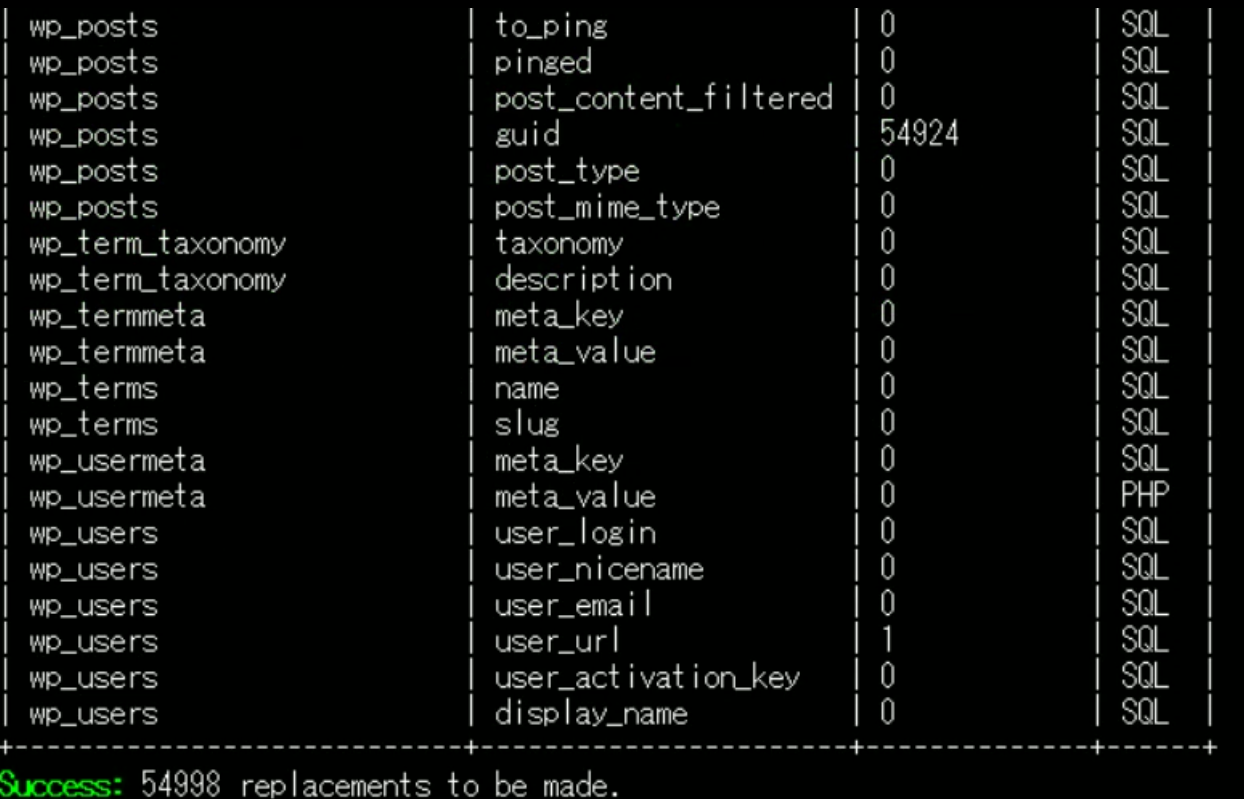先日、簡単なページをNGINXからIISに転送する設定をおこないました。NGINXとIISは別の2つのサーバーでそれぞれ動作しており、VPN接続が正常に出来るようにしてあります。
https://minokamo.tokyo/2021/11/24/4160/
https://minokamo.tokyo/2021/11/21/4082/
ワードプレスでもこれが可能かどうか確認します。IISにワードプレスのインストールウィザードが始まる前のファイルを設置して正常に動作していることを確認しておきます。IISが起動しているPCではPHP、SQLなどワードプレスの動作に必要な設定はしてあります。
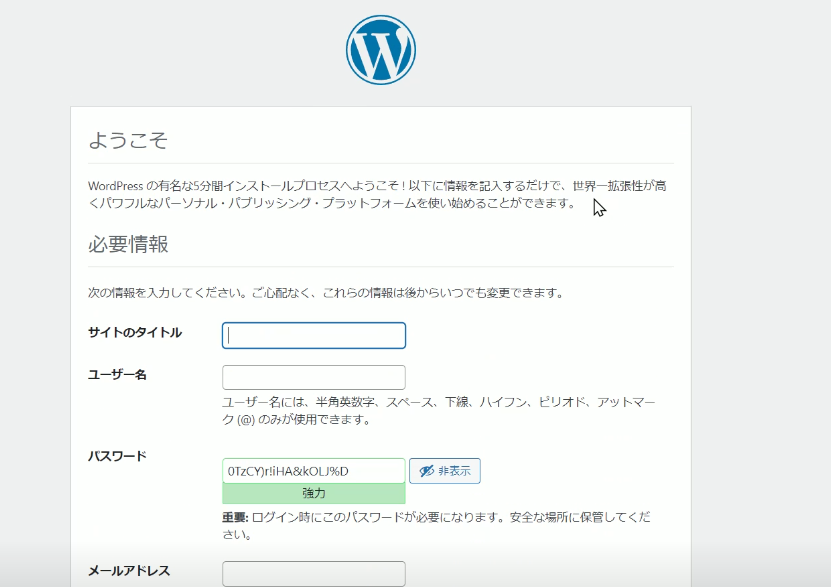
NGINXはクラウドにあり、PHPはインストールしていません。
まずは次のディレクトリにあるNGINXの設定ファイルに必要事項を記述します。単純なページの動作した設定内容と同じものです。
/etc/nginx/conf.d
IPアドレスが記述してありますが、これがIISのPCとなっており、VPN接続が確立されているのでこのプライベートアドレスを指定してあります。ドメイン名はGoogle Cloudにある仮想マシンに割り当てており、このマシンにNGINXの設定をおこないます。
server {
listen 80;
listen [::]:80;
server_name vpn.sasori.life;
root /usr/share/nginx/html;
location / {
proxy_pass http://192.168.26.10:8080/;
}
}記述が終わったらNGINXを再起動して、ブラウザでアクセスしてみます。ちょっと表示が違うので設定ファイルを修正しました。
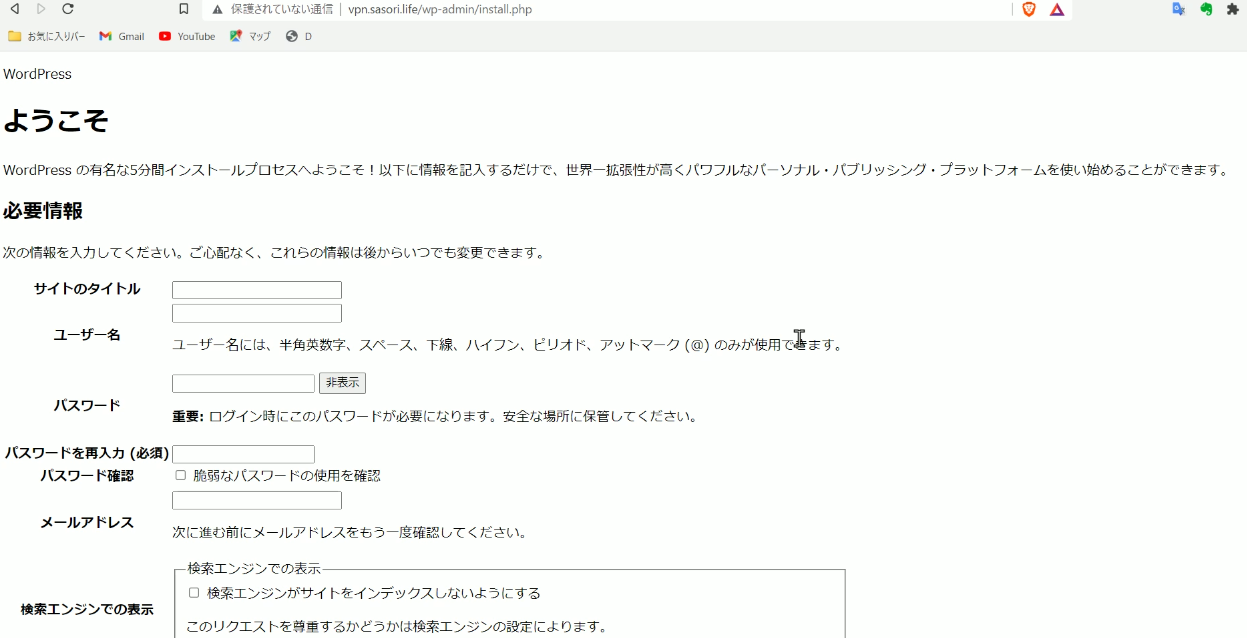
upstream iis {
server 192.168.26.10:8080;
}
server {
listen 80;
listen [::]:80;
server_name vpn.sasori.life;
root /usr/share/nginx/html;
location / {
proxy_pass http://iis;
}
}先ほどと同様なページデザインのまま変化が無いので、ワードプレスのウィザードにそってサイトを設定します。ページは崩れていますがワードプレスのインストールは成功しました。
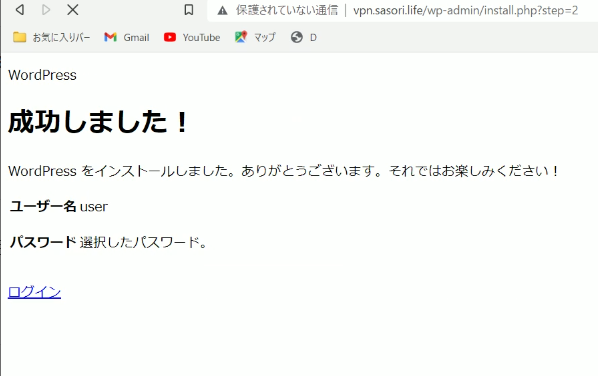
しかし、ログイン画面に移動するとURLがIISのIPアドレスになっておりうまくいきません。
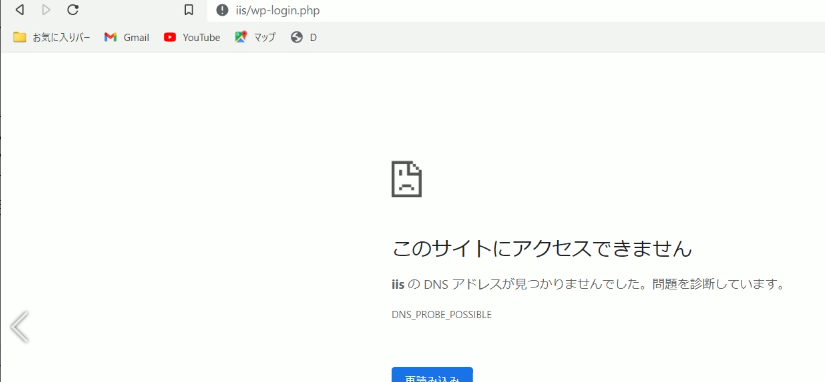
そこで、ワードプレスが設置してあるIISのPCで次のファイルを編集しました。
wp-config.php
下の内容を記述する。
define( 'WP_HOME', 'http://vpn.sasori.life' );
define( 'WP_SITEURL', 'http://vpn.sasori.life' );再度、アクセスするとワードプレスのデザインも正しくなりました。アドレスを見てもクラウドに設定したものです。