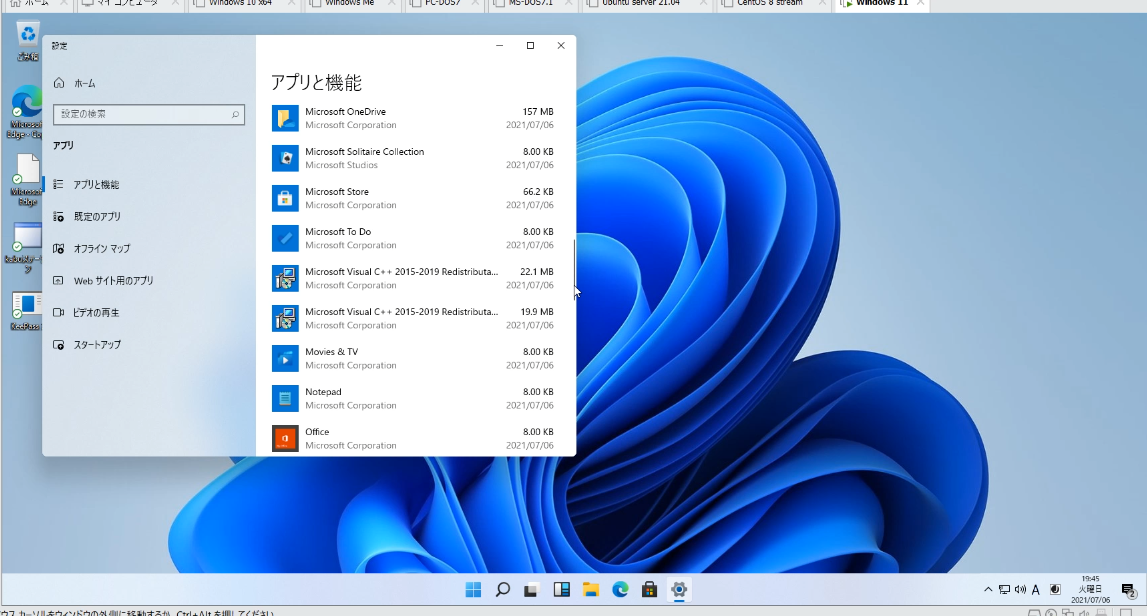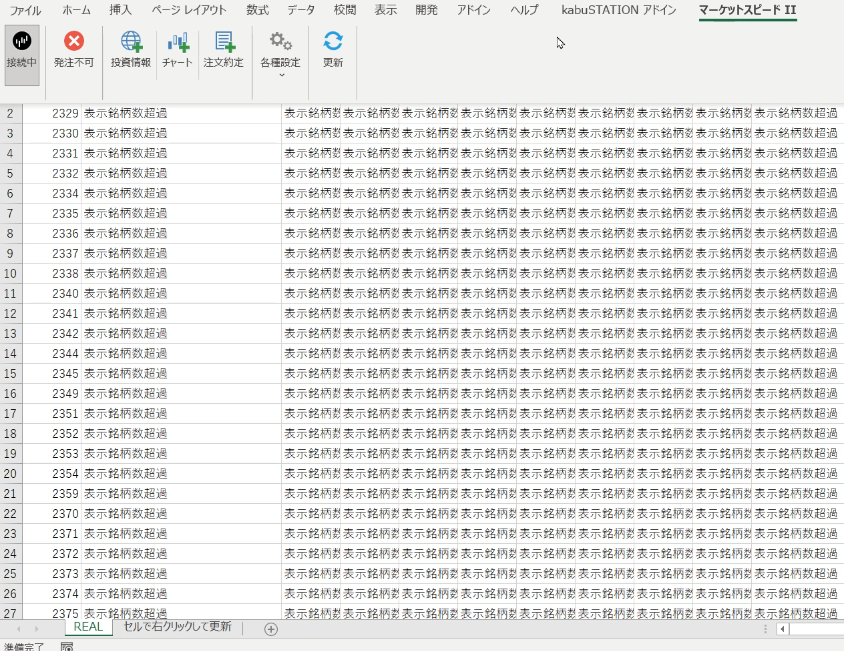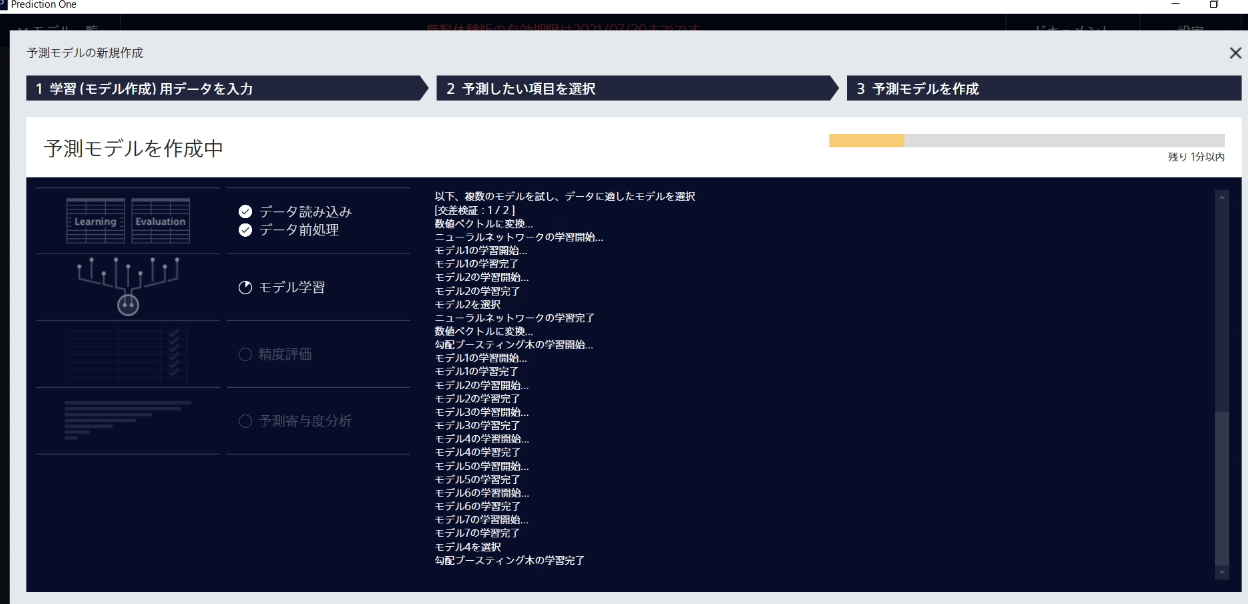VMwareにWindows11を新規インストールします。
Windows11はロシアのサイトからダウンロードしてきました。Secure BootとTPM 2.0がサポートされたPCにしかインストールできない可能性があるので、それらを回避するISOファイルをダウンロードしました。
それではVMwareを使用してWindows11をインストールしましょう。
ファイルから新しい仮想マシンをクリックします。新しい仮想マシンウィザードがたちあがります。ゲストOSのインストールでは、インストーラディスクイメージファイルを選択して、ダウンロードしてきたISOファイルを選択します。ゲストOSの選択ではWindows11は無いので、windows10を選択しました。ここではメモリサイズを4096MBに変更し、プリンタを削除しました。
早速、パワーオンしてCD、DVDドライブから起動しましょう。
素早くなにかキーを押さないと、ネットワークブートを試みます。
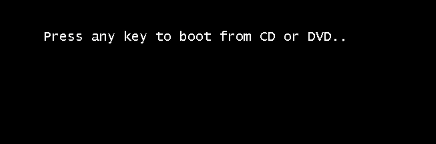
あとはウィザードにそって進めていきます。
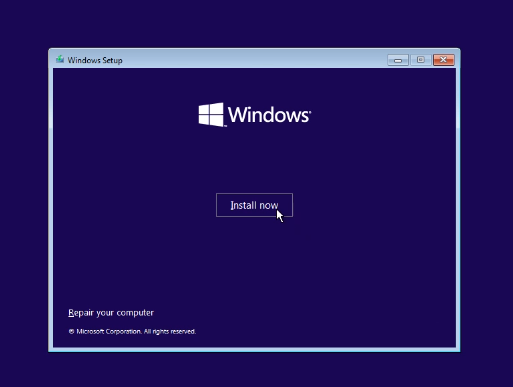
途中でマイクロソフトアカウントを使用してログインするか、新規で登録する画面が現れます。
インストールが終了したら日本語環境にします。settingsにあるlanguageからそれは可能となります。
「Add a language」をクリックして日本語を追加します。その後、日本語を選択できるようになります。

次にマウスの動きがぎこちないし、解像度をうまく設定したいのでVMware Toolsをダウンロードしてきてインストールします。この時点では11.3が最新のバージョンでした。
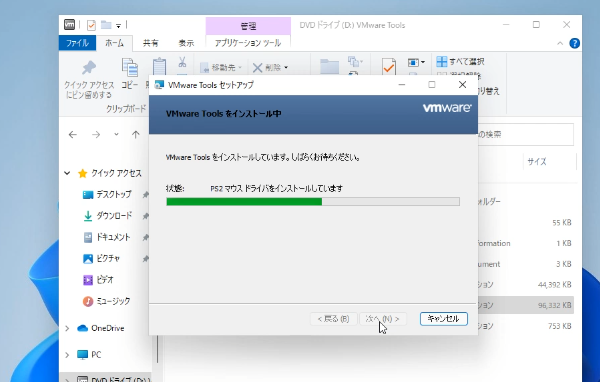
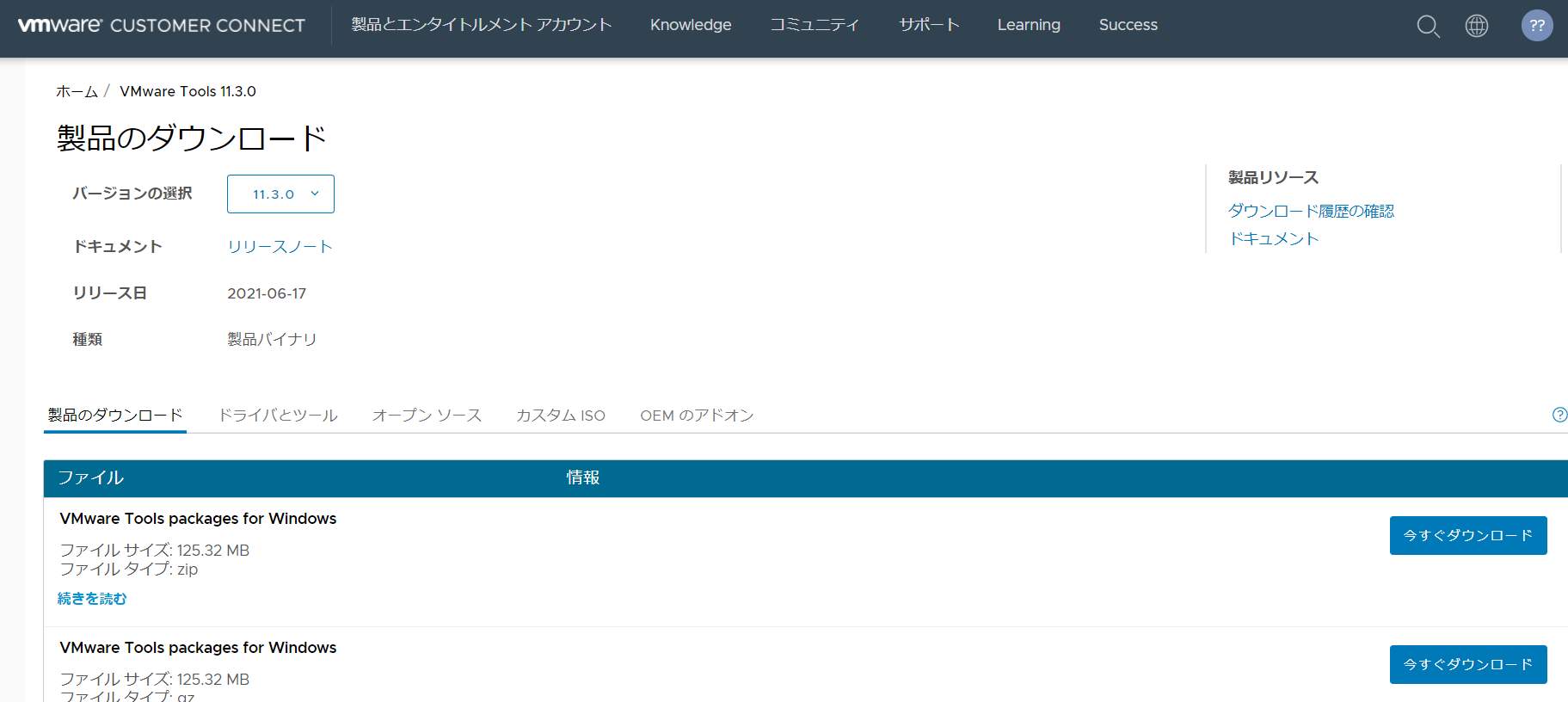
VMware Toolsインストール後は、解像度が適切になり快適になりました。