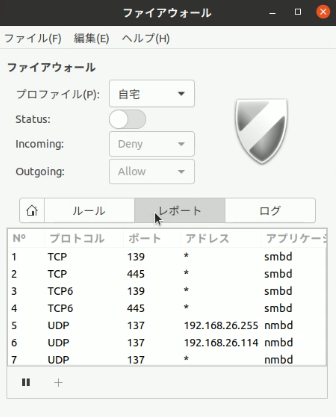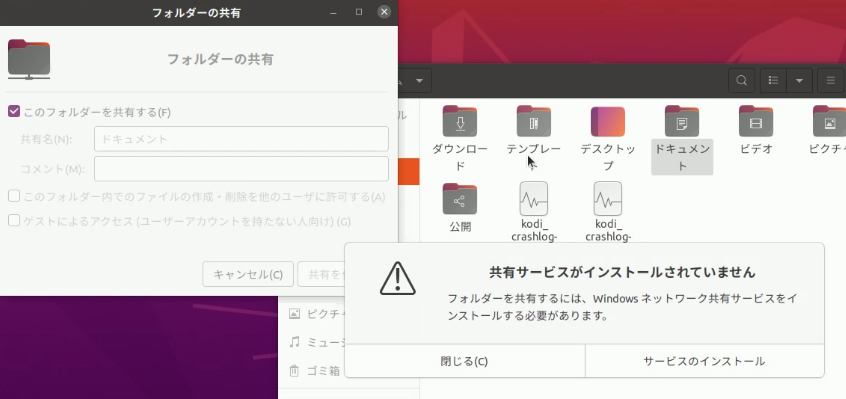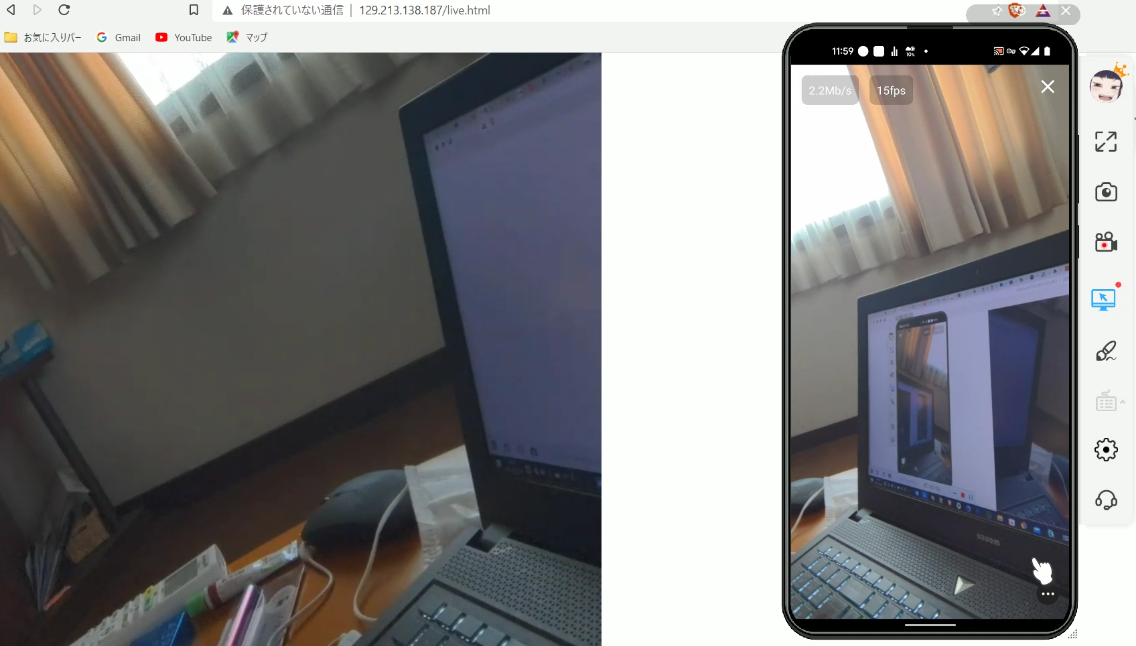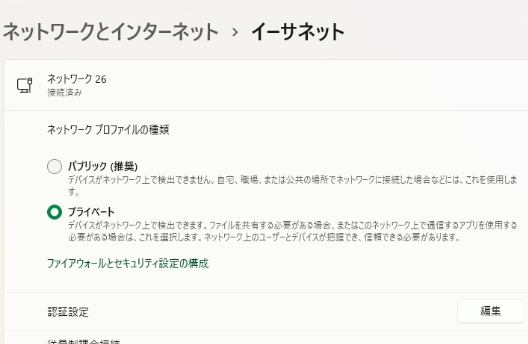WindowsとLinuxでファイルの共有をします。コマンド入力による設定はしないこととします。
最初にubuntu20.04の設定からおこないます。デスクトップ版をインストールしたばかりの状態で、2つのPCは同じLANに属しています。
共有したいフォルダを右クリックして「ローカルネットワーク共有」をクリックします。次に「このフォルダを共有する」にチェックをいれると共有サービスがインストールされていないと表示されるのでサービスをこのままインストールします。
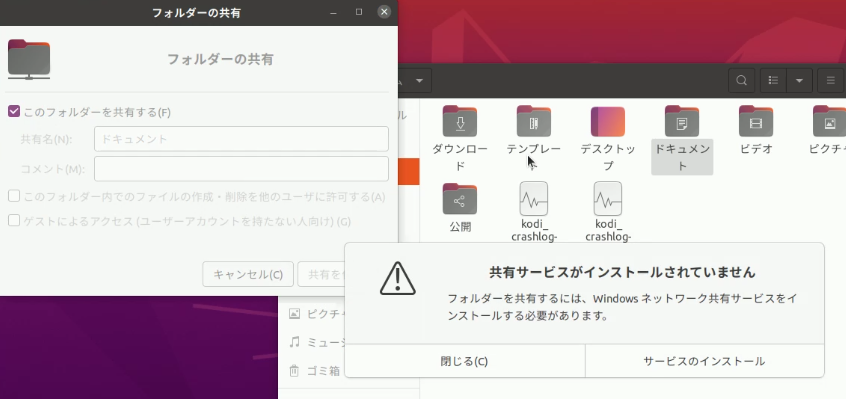
インストール完了後は「このフォルダ内でのファイルの作成・削除を他のユーザーに許可する」及び「ゲストによるアクセス」にチェックを入れます。ファイルの読み取りだけなどに変更することはあとからでもできます。また、特定のユーザーに認証してアクセスを許可する場合、ゲストによるアクセスはしないようにしますが、コマンド入力が必要になるのでここではやりません。
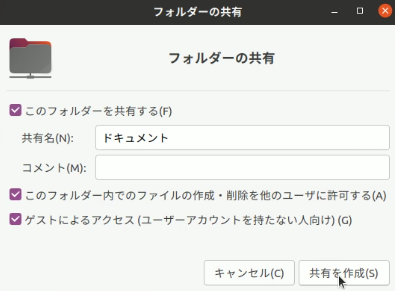
これでWindowsからアクセスできる準備はできました。その前にこのPCのIPアドレスを確認しておきます。設定にあるネットワークで確認できます。IPアドレスではなくPC名でもアクセスできます。
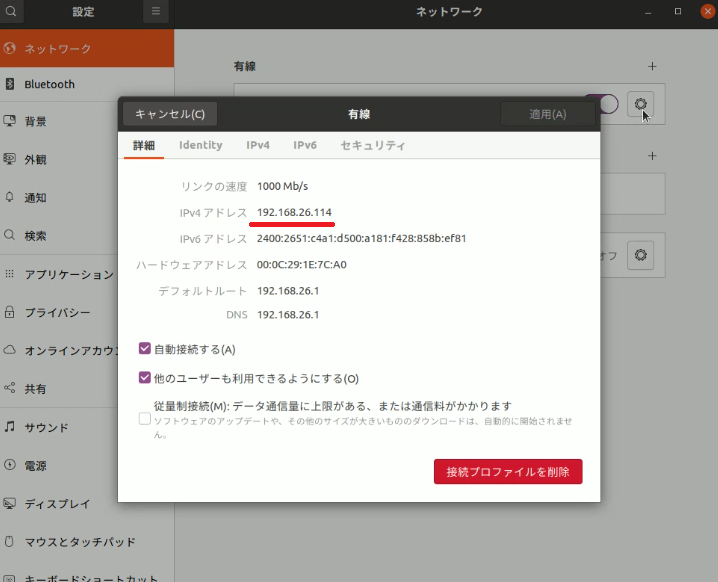
windows10でスタートボタンを右クリックして「ファイル名を指定して実行」をクリックし下記の内容を入力します。
\\IPアドレス
または
\\PC名共有フォルダにアクセスできました。
ファイアウォールも気にすることなくアクセスできましたが、せっかくなのでツールをインストールして確認します。ubuntu softwareでgufwと検索すると見つかります。ファイアウォールは無効になっていました。