いまやストレージをを使用するのは当たり前の時代になってきております。
GoogleDrive、DropBOX、iCloudなど色々なものがあります。
これらのサービスは普通、自分のパソコンとクラウドのデータを同期するのが目的で、なんらかのトラブルに備えるための手段だと思います。ただ、データサイズが大きいと同期したくない場合もあります。ようするに、クラウドだけにデータがありさえすればいい時もあります。これは同期したくないファイルやフォルダを設定することで実現できます。
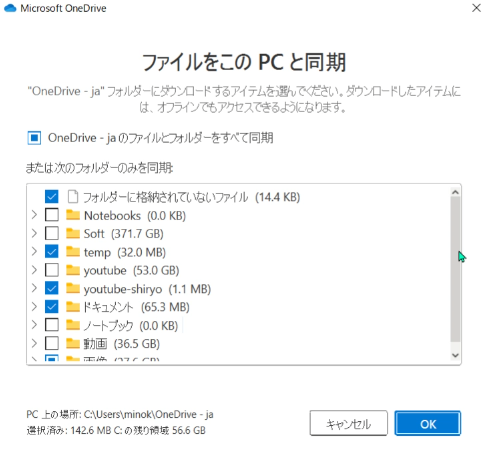
そこで今回はOneDrive for Businessのフォルダをパソコンにマウントする方法を紹介いたします。
Chrome、Firefox、EdgeでOneDriveをオンライン表示して画面右上の並び替えという項目の右にあるマークをクリックすると上から、リスト、圧縮モード、タイルと表示されてます。ただ、Internet Explorerでは「エクスプローラで表示」という4つ目の項目があるのです。
これをクリックする前に設定すべきことがあるので最初にやっておきましょう。
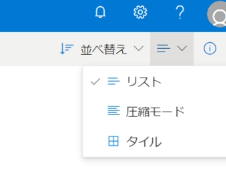
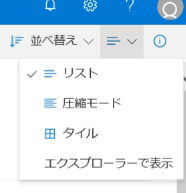
Internet Explorerのメニューバーにあるツールからインターネットオプションをクリックします。
セキュリティタブを選択し、信頼済みサイトをクリックします。そこに「サイト」ボタンがあるのでクリックします。「このWebサイトをゾーンに追加する」という項目に次に示すURLを追加していきます。
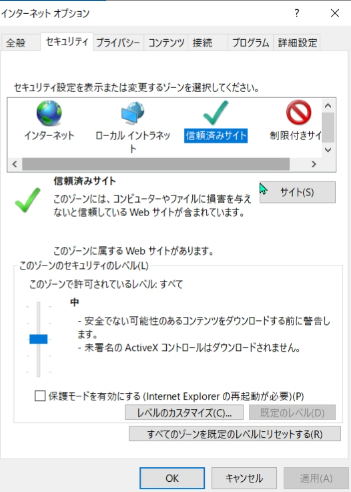
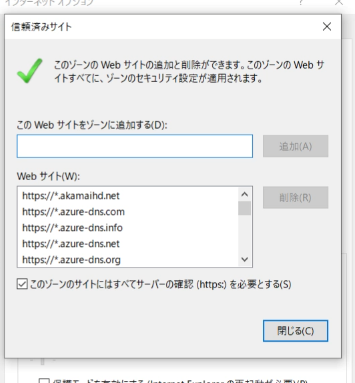
https://.sharepoint.com
https://portal.office.com
https://.sharepointonline.com
https://.officeapps.live.com
https://.cdn.office.net
https://.osi.office.net
https://.microsoft.com
https://.microsoftonline.com
https://.windows.net
https://.akamaihd.net
https://.azure-dns.com
https://.azure-dns.net
https://.azure-dns.org
https://.azure-dns.info
https://.office365.com
https://outlook.office365.com
ここまで終わりましたら、先ほどの「エクスプローラで表示」をクリックしてみましょう。OneDriveの中身があるエクスプローラが現れます。
マウントしたいフォルダの中身を表示します。アドレスバーを右クリックして「アドレスのコピー」をクリックします。
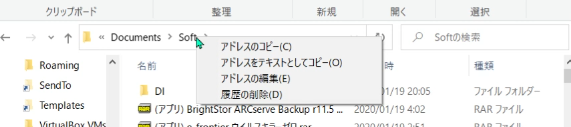
次にネットワークドライブを割り当てることができるPC画面を表示します。
「ネットワークドライブの割り当て」をクリックして、先ほどのアドレスを貼り付けてみましょう。
設定に間違いがなければ、マウントできると思います。
このフォルダには1000以上のファイルがあり、同期の対象外にしているのでいつもはブラウザで観覧していました。ファイル数が多く読み込むのに時間がかかっていたが、この方法だとすぐに確認することができました。
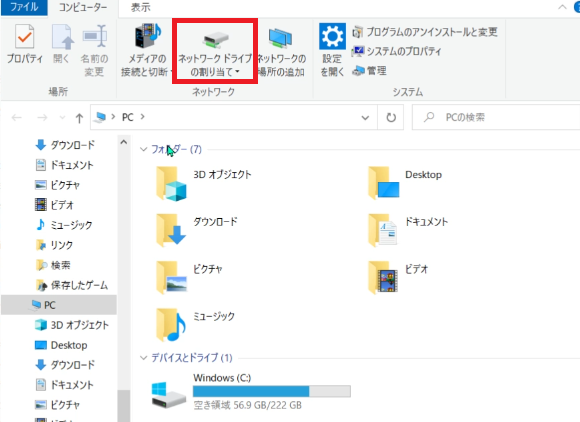
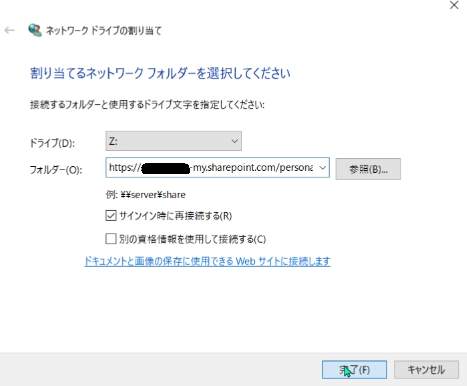
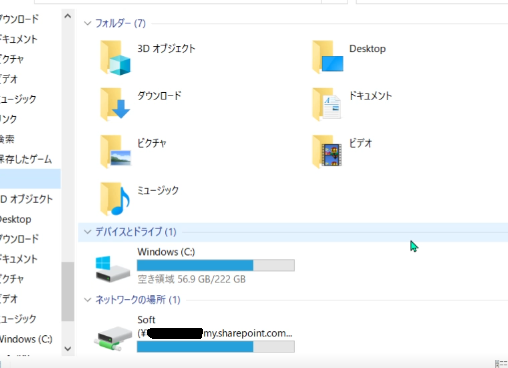
レジストリでは次の場所に登録してあります。
HKEY_CURRENT_USER\Software\Microsoft\Windows\CurrentVersion\Internet Settings\ZoneMap\Domains\
このDomainsの後ろにURLが登録されており、先ほど登録した信頼済みのサイトは値のデータが2となっております。
1はイントラネットゾーン、3はインターネットゾーン、4は制限付きゾーンとなっております。4の制限付きゾーンのURLがかなりの数あったがセキュリティソフトが登録したのだろうか。
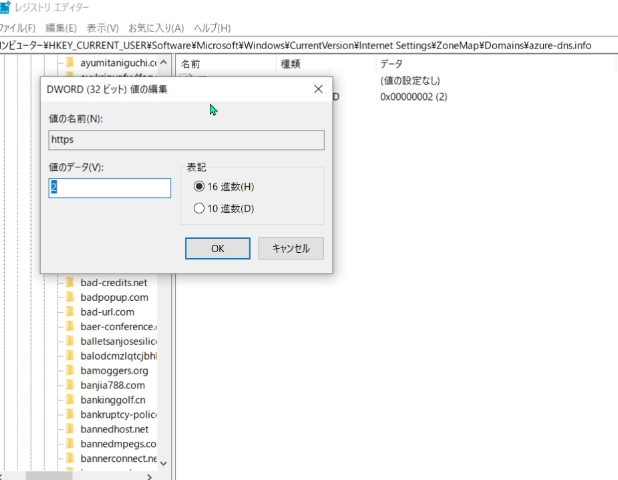
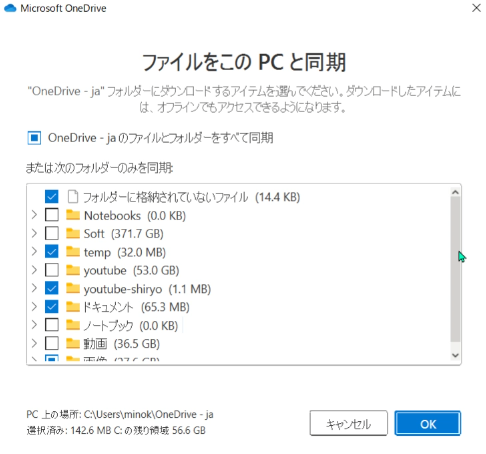
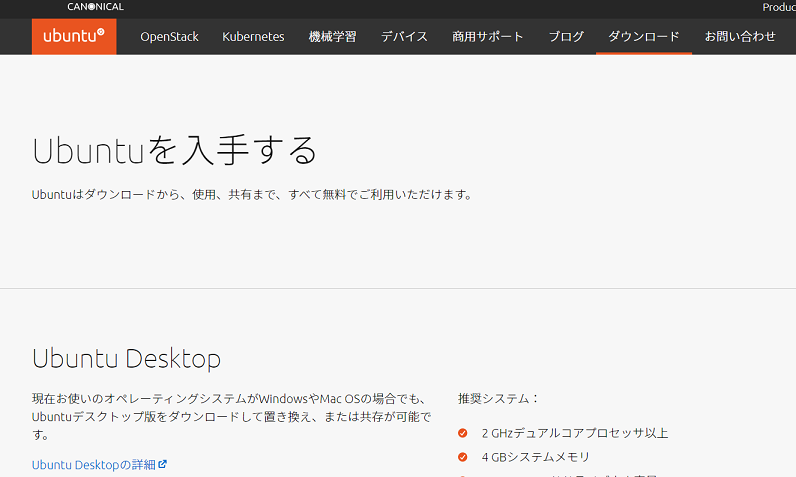
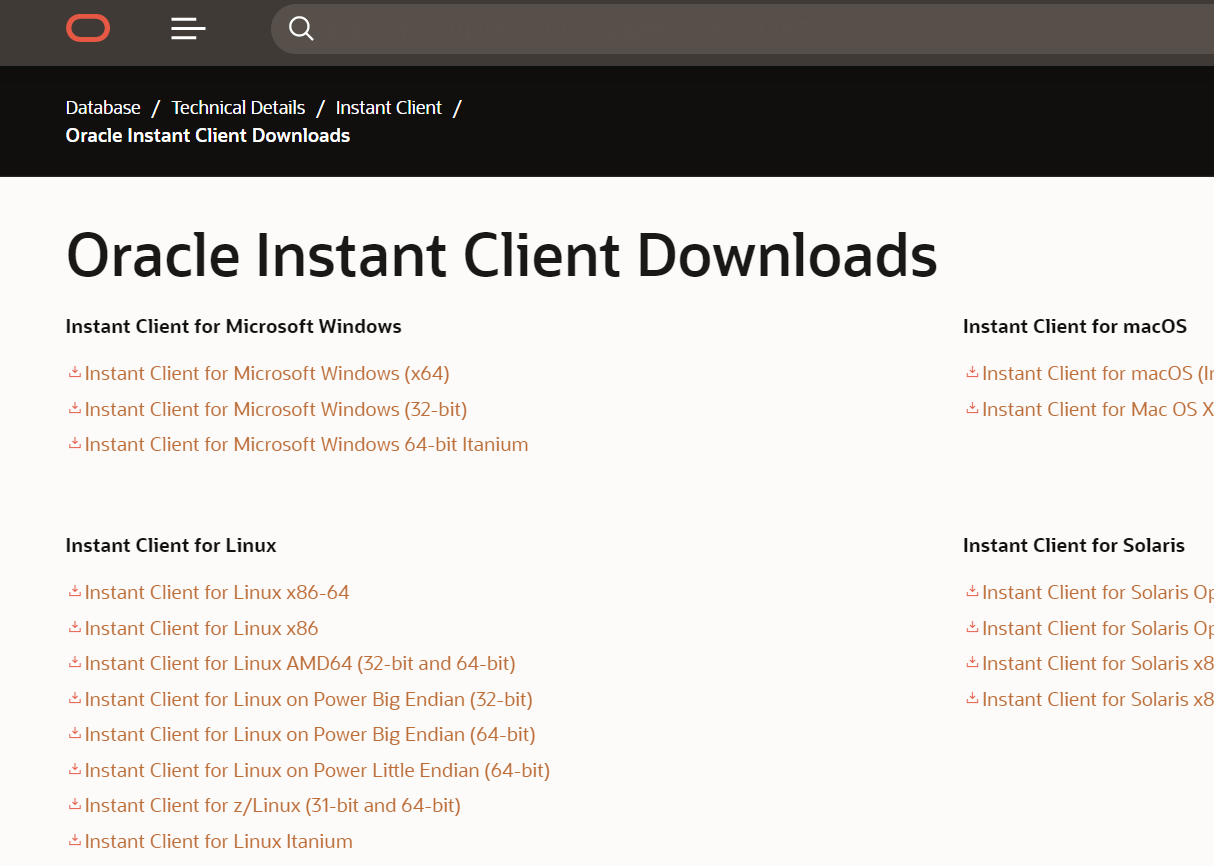
コメント